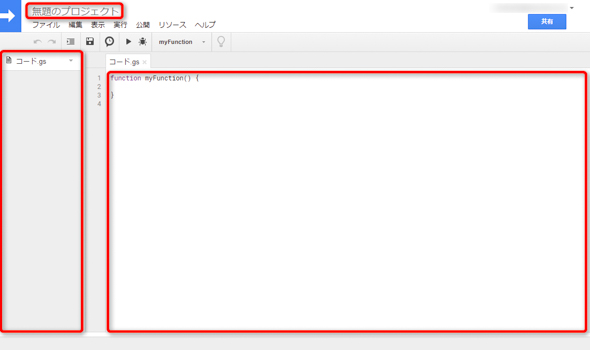プログラム自動実行で仕事を楽に! APIでSlackなどと連携できる「Google Apps Script」とは:働く価値を上げる“VBA/GAS術”(2)(2/3 ページ)
GASを開いてみよう
GASを始めるために必要なもの
GASを始めるために必要なものは3つだけです。
- Googleアカウント
- Webブラウザ
- インターネットに接続できるPC
GoogleアカウントはG Suiteのメンバーはもちろん、無料の「Googleアカウント」でも問題ありません。つまり、GASは無料で利用できます。Webブラウザは、一般的なものであれば動作します。またPCはWindows、Macどちらでも問題ありません。
スクリプトエディタを起動する
GASのプログラムには2種類あります。Googleドライブに直接プログラムファイル自体を保存する「スタンドアロン型」と、スプレッドシートなど他のアプリケーションのファイルにひも付いてプログラムを保存する「コンテナバインド型」です。この2つは、作成および保存の方法と一部の機能を除けば、同じように動作します。
今回は例として、スプレッドシートにひも付くコンテナバインド型のプログラムを作成していきます。ブラウザで対象となるスプレッドシートを開き、メニューから「ツール」→「スクリプトエディタ」を選択します(図1)。
すると、ブラウザの新規タブでスクリプトエディタが起動し、プログラムの編集や実行などの操作ができます(図2)。
スクリプトエディタの画面構成
スクリプトエディタの画面構成を見ていきましょう(図3)。
まずGASのプログラムは、「プロジェクト」という単位で作成します。スクリプトエディタの上部に「無題のプロジェクト」とありますが、これがプロジェクト名です。プロジェクト名は、「無題のプロジェクト」をクリックすることで、別名に編集できます。
プロジェクト内には複数のファイルを持つことができ、GASのプログラムは拡張子が「.gs」となるファイルに保存されます。この時点では、「コード.gs」という1つのファイルが存在している状態です。新たなファイルをプロジェクトに追加すると、画面左のファイル一覧にファイルが追加されていきます。
スクリプトエディタの中央右側の入力エリアにプログラムを書いていきます。現在は、「コード.gs」の内容が表示されています。
またスクリプトエディタには、メニューやツールバーをはじめ、開発を支援するためのさまざまな機能が提供されています。
関連記事
 さらば残業! 面倒くさいエクセル業務を楽にする「Excel VBA」とは
さらば残業! 面倒くさいエクセル業務を楽にする「Excel VBA」とは
日頃発生する“面倒くさい業務”。簡単なプログラミングで効率化できる可能性がある。本稿では、業務で使うことが多い「Microsoft Excel」で使えるVBAを紹介する。※ショートカットキー、アクセスキーの解説あり Google Apps Scriptプログラミングでスプレッドシートを操作するための基礎知識
Google Apps Scriptプログラミングでスプレッドシートを操作するための基礎知識
Googleが提供するGoogle Apps Scriptのプログラミングで、Google Apps(主にスプレッドシート)を操作する方法を解説していく連載。初回は、Google Apps Scriptやスプリプトエディタの概要、スプレッドシートを表示し、Browser.msgBoxメソッドでメッセージを表示する手順などについて解説する。 ようこそJavaScriptの世界へ
ようこそJavaScriptの世界へ
JavaScriptで本格的なプログラミングの世界に触れてみよう。連載を通じて実用的なアプリケーションを作れるようになるはず!?(編集部)
Copyright © ITmedia, Inc. All Rights Reserved.