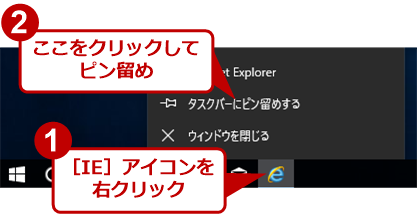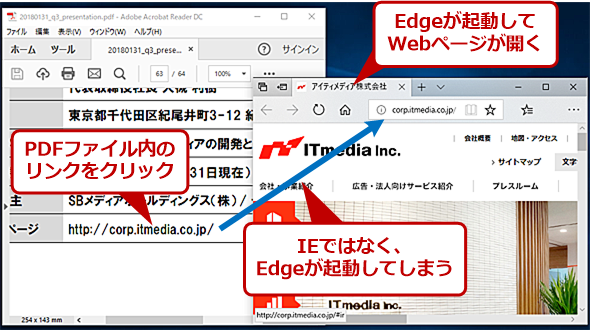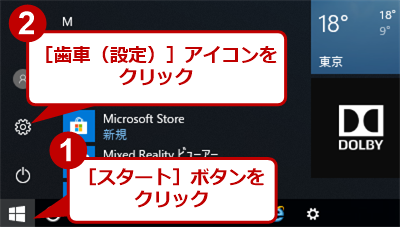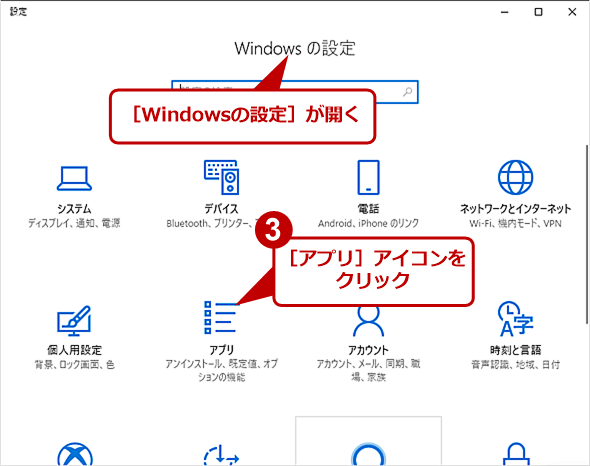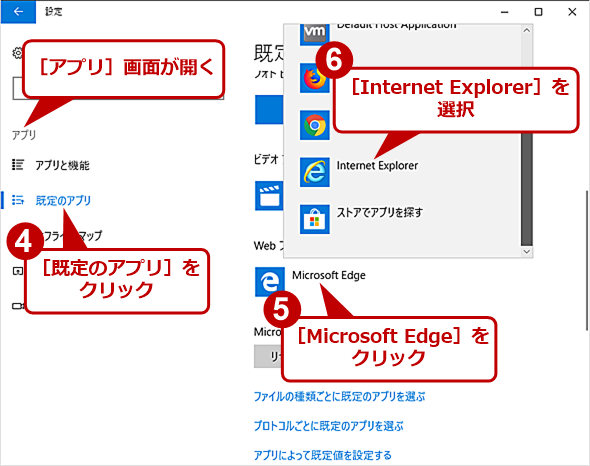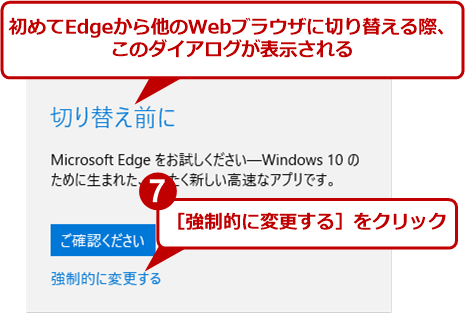Windows 10で標準ブラウザをMicrosoft EdgeからInternet Explorerに変える:Tech TIPS
Windows 10では、標準ブラウザがこれまでのIEからEdgeに変更されている。使い慣れたIEがいいのであれば、Windows 10のデフォルトとなっているWebブラウザをEdgeからIEに変更しよう。
対象:Windows 10
Windows 10では、標準ブラウザがこれまでのInternet Explorer(以下、IE)からMicrosoft Edge(以下、Edge)に変更されている。そのため、Windows XPや7からWindows 10に移行すると、Webブラウザの使い方も大きく変わってしまうことになる。また場合によっては、これまでIEで使っていたWebアプリケーションが、Edgeでは使えず戸惑うこともある(Edgeで開いたWebページをIEで開き直す方法は、Tech TIPS「Windows 10のMicrosoft Edgeで開いたWebページをInternet Explorerで開く」参照のこと)。
そのため、Windows 10でも、Edgeではなく、IEを使いたいということもあるだろう。Windows 10では、標準ブラウザに設定されていないものの、IEもインストールされており、[スタート]メニューの[Windowsアクセサリ]の下にある「Internet Explorer」をクリックすれば、IEを起動できる。
タスクバーにIEをピン留めする
ただ毎回、メニューをたどって起動するのは面倒だ。そのような場合は、IEを一度起動し、タスクバーにあるIEのアイコンを右クリックして、[タスクバーにピン留めする]を選択する。すると、タスクバーにアイコンが常に表示されるようになり、簡単に起動できるようになる。
それでも、メールやPDFにあるリンクをクリックすると、デフォルト(既定)のWebブラウザに設定されているEdgeが起動してしまい、困ることがある。
既定のWebブラウザをEdgeからIEに変更する
Windows 10で主にIEを使うのであれば、デフォルトのWebブラウザをEdgeからIEに変更してしまおう。
[スタート]メニューを開き、[歯車(設定)]アイコンをクリックする。[Windowsの設定]画面が開くので、[アプリ]アイコンをクリックし、[アプリ]画面を開く。左ペインで[既定のアプリ]を選び、「既定のアプリの選択」の「Webブラウザー」で[Microsoft Edge]をクリックして、表示された「アプリを選ぶ」のリストで「Internet Explorer」を選択する。
初めてデフォルトのWebブラウザをEdgeから変更する場合、[切り替え前に]ダイアログが表示されるので、[強制的に変更する]リンクをクリックする。これでデフォルトのWebブラウザが、EdgeからIEに変更されて、メールやPDFなどのリンクをクリックしても、IEが起動するようになる。
Copyright© Digital Advantage Corp. All Rights Reserved.

![[スタート]メニューからIEを起動する](https://image.itmedia.co.jp/ait/articles/1803/20/wi-edge2ie01.png)