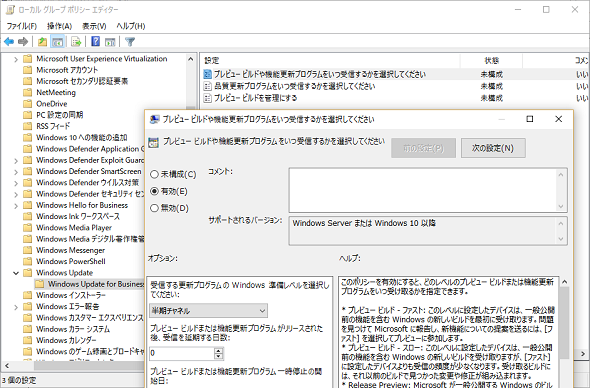Windows 10/Office 365 ProPlusの企業向け更新管理まとめ(2018年春版)−中編−:企業ユーザーに贈るWindows 10への乗り換え案内(20)(2/3 ページ)
Windows 10のWindows Updateをポリシーで制御するには
Windows 10の既定では「自動更新」が有効であり、新しい更新プログラムが定期的にチェックされ、見つかるとダウンロードとインストールが始まります。その後、再起動が必要な場合は、アクティブ時間外での自動再起動がスケジューリングされ、ユーザーにスケジュールを調整するか、すぐに再起動するかを通知します。
Windows 10 Homeの場合、この既定の動作以外は選べませんが、Windows 10 Pro以上のエディションは、以前のWindowsと同様に「グループポリシー」(またはローカルコンピューターポリシー)で以下のポリシーを構成することで、ダウンロードやインストールの通知(自動で行わせない)、インストール日時の指定(自動メンテナンス時または指定時刻に開始)を制御することができます。
- コンピューターの構成\Windowsコンポーネント\Windows Update\自動更新を構成する
なお、このポリシーと同等のレジストリ設定を行ったとしても、Windows 8.1以前とは異なり、Windows 10 Homeでは無視されます。
Windows 10 バージョン1511からは、「Windows Update for Business(WUfB)」という新しいポリシー設定が利用可能になりました。更新チャネル(旧称、更新ブランチ)の選択(宣言)と、選択した更新チャネルにおける「延期日数」(既定は0日)を構成できます。WUfBのポリシーは、次の場所にあります(画面1)。Windows 10のバージョンにより場所や名称が異なること、指定方法や指定可能な期間に違いがあることに注意が必要です。
Windows 10 バージョン1703以前
- コンピューターの構成\Windowsコンポーネント\Windows Update\Windows Updateの延期\機能更新プログラムをいつ受信するかを選択してください
- コンピューターの構成\Windowsコンポーネント\Windows Update\Windows Updateの延期\品質更新プログラムをいつ受信するかを選択してください
Windows 10 バージョン1709以降
- コンピューターの構成\Windowsコンポーネント\Windows Update\Windows Update for Business\プレビュー ビルドや機能更新プログラムをいつ受信するかを選択してください
- コンピューターの構成\Windowsコンポーネント\Windows Update\Windows Update for Business\品質更新プログラムをいつ受信するかを選択してください
Windows 10 バージョン1703からは、クライアント側のWindows Updateの「詳細オプション」でも、WUfBの構成が可能になっています(後述しますが、WSUS利用時に注意が必要です)。また、Windows 10 バージョン1703からは「更新の一時停止」という機能が追加され、最大で35日、機能更新プログラムと品質更新プログラムのインストールを停止することができます。これも、クライアント側でのユーザー指示とWUfBポリシーの両方で制御することができます。実は、Windows 10 バージョン1607のWindows Updateの「詳細オプション」にあった「更新を延期する」もまた、クライアント側で設定できるWUfBの設定です。
関連記事
 Microsoft、業務PC自動セットアップツール「Windows AutoPilot」を提供
Microsoft、業務PC自動セットアップツール「Windows AutoPilot」を提供
Microsoftは「Windows 10 Fall Creators Update」で、IT管理者向けに組織内へのPC展開と管理を容易にする一連の新機能「Windows AutoPilot」を提供する。 Windows 10 Fall Creators Updateに搭載される「次世代」のセキュリティ機能
Windows 10 Fall Creators Updateに搭載される「次世代」のセキュリティ機能
Microsoftが「Windows 10 Fall Creators Update」に搭載する次世代セキュリティ機能を紹介。「Windows Defender ATP」に含まれるツールを大幅に拡充することを明らかにした。 「Windows 10 Fall Creators Update」に搭載される新機能まとめ
「Windows 10 Fall Creators Update」に搭載される新機能まとめ
マイクロソフトはWindowsの次期大型アップデート「Windows 10 Fall Creators Update」を2017年後半にリリースすると発表。Windows MRやiOS/Androidも包括したマルチプラットフォーム対応など、コンシューマー/技術者それぞれに向けた新機能を多数リリースする。 Windows 10 Creators Updateがやってきた!――確実にアップグレードする方法を再確認
Windows 10 Creators Updateがやってきた!――確実にアップグレードする方法を再確認
2017年4月6日(日本時間、以下同)、Windows 10の最新バージョンである「Windows 10 Creators Update」が正式にリリースされ、利用可能になりました。4月12日からはWindows Updateを通じた配布が段階的に始まります。
Copyright © ITmedia, Inc. All Rights Reserved.