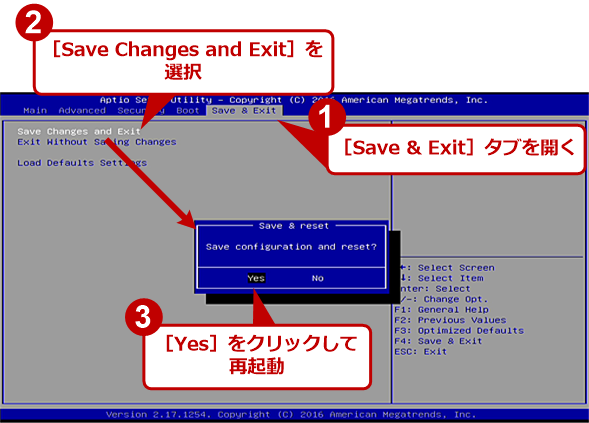Windows 10でBIOS/UEFIセットアップ画面を確実に開く方法:Tech TIPS
USBメモリから起動できるようにするなどのためにBIOSやUEFIのセットアップ画面を表示させたいことがあるだろう。しかしWindows 10では起動方法が変更されたため、セットアップ画面を簡単に開けない。そこで、本稿ではセットアップ画面を確実に開く方法を紹介する。
この記事は会員限定です。会員登録(無料)すると全てご覧いただけます。
対象:Windows 10
Windows OSをクリーンインストールするためにUSBメモリから起動できるようにしたり、仮想化技術を利用するためにIntel VT/AMD-Vなどの機能を有効にしたりするために、BIOSやUEFIのセットアップ画面を開きたい場合があるのではないだろうか。
ただ、Windows 8.x以降、Windows OSの起動方法が変更になり、再起動時にBIOS/UEFIセットアップ画面を呼び出すキーを押しても、Windows OSが起動してしまい、BIOS/UEFIセットアップ画面が表示されないことも多い。そこで、BIOS/UEFIセットアップ画面を呼び出す方法を紹介しよう。
完全に電源オフから起動がポイント
BIOS/UEFIセットアップ画面を開くには、起動時に特定のキーを押せばよい。しかしWindows 8.1/10で導入された「高速スタートアップ」機能では、前回の状態(シャットダウン直前のメモリやCPUの状態)を「休止状態としてディスクに保存」しておき、「起動時にはその休止状態から復帰」させている。これにより、起動時の初期化処理を省略して、起動を高速化している(高速スタートアップの詳細は、Windows 8レボリューション「第17回 素早い起動を可能にする『高速スタートアップ』」参照のこと)。
高速スタートアップによって、起動が高速化される半面、BIOS/UEFIセットアップ画面を開くためのキー入力を受け付けるタイミングがなくなってしまった。そこで、確実にBIOS/UEFIセットアップ画面を開くためには、一度、完全にシャットダウンしてから起動することで、キー入力のタイミングを得る必要がある。
そのためには、[スタート]メニューの[歯車(設定)]をクリックし、[Windowsの設定]画面で[更新とセキュリティ]を選択し、[更新とセキュリティ]画面の左ペインで「回復」を選択、右ペインの「PCの起動をカスタマイズする」で[今すぐ再起動]ボタンをクリックする。PCが再起動し、[オプションの選択]画面が開くので、ここで[PCの電源を切る]を選択する。これで、次回起動時には高速スタートアップがオフの状態で起動する。
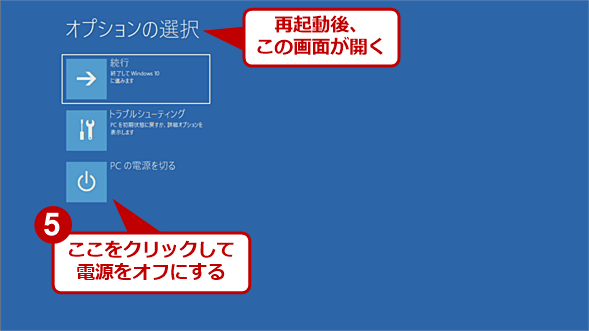 完全に電源オフにする(3)
完全に電源オフにする(3)再起動後、この[オプションの選択]画面が表示されるので、ここの[PCの電源を切る]をクリックする。これで完全にPCの電源がオフになり、次回起動時には高速スタートアップが無効になった状態になる。
BIOS/UEFIセットアップ画面を開くためのキーが分からず、何度もチャレンジする可能性があるのであれば、いちいち[オプションの選択]画面を開くのは面倒なので、一時的に高速スタートアップを無効化するのもよい。その方法は、TIPS「Windows 10で高速スタートアップを無効にする」を参照してほしい。
BIOS/UEFIセットアップ画面を開く
完全にシャットダウンしたら、電源ボタンを押して、すかさずBIOS/UEFIセットアップ画面を開くためのキーを押そう。その際、キーは押したままにせずに、キーを連打するとよい。このキーは、PCベンダーや機種などによって異なるが、[Del]キーや[F2]キーが多いようだ。もし、BIOS/UEFIセットアップ画面を開くためのキーが分からないのであれば、この2つのキーを順番に連打してみるとよいだろう。これでダメな場合は、[F1]キーや[Esc]キーを試してみよう。
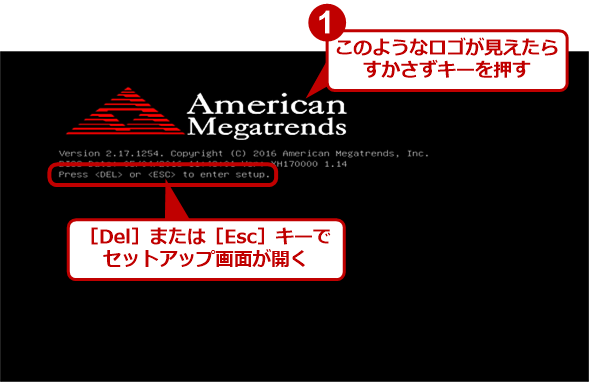 BIOS/UEFIセットアップ画面を開く(1)
BIOS/UEFIセットアップ画面を開く(1)電源をオンにすると、BIOS/UEFIベンダーやメーカーのロゴが一瞬表示されるので、ここですかさずBIOS/UEFIセットアップ画面を開くキーを押す。画面には、何のキーでセットアップ画面が呼び出せるか書いてあることもある。
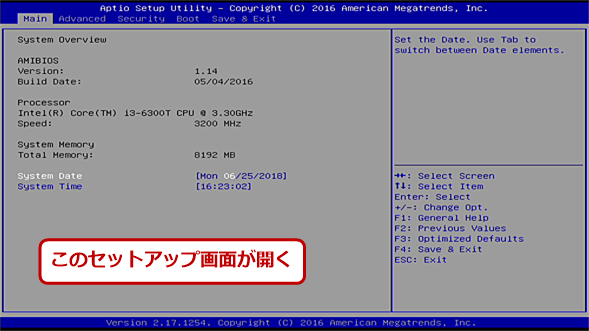 BIOS/UEFIセットアップ画面を開く(2)
BIOS/UEFIセットアップ画面を開く(2)タイミング良くキーが入力できると、このようなBIOS/UEFIセットアップ画面が開くので、起動の順番を変更してUSBメモリから起動できるようにしたり、仮想化支援機能を有効にしたりする。
最近のPCは起動が速くなっており、キーを押すタイミングが短くなっている。正しいキーを押しても、Windows 10が起動してしまうこともあるので、根気よく何度か試すことも重要だ。
また、Surface Proなどのようにタブレット型の場合、BIOS/UEFIセットアップ画面を開くには、音量ボタンが割り当てられているケースが多い。Surface Proの場合、[音量を上げる]ボタンを押しながら、電源ボタンを押し、画面にSurfaceロゴが表示されたら[音量を上げる]ボタンを離すとUEFIセットアップ画面が表示される。機種によっては、[音量を下げる]ボタンの場合や、起動時の画面にUEFIセットアップ画面を開くボタンが表示されて、そこをタップすることで開く場合などもある。
UEFI+Windows 10ならば[オプションの選択]画面から画面呼び出し可能
ファームウェアがUEFIでWindows 10が起動するのであれば、PCの起動時にキーを入力しなくても、Windows 10の[オプションの選択]画面からUEFIセットアップ画面を開くことが可能だ(Shutdownコマンドを使って、素早くUEFIの設定画面を呼び出す方法は、TIPS「Windows 10で素早くUEFIの設定画面を起動する」参照のこと)。
具体的には、完全にPCの電源を切る方法と同様、[更新とセキュリティ]画面を開き、左ペインで「回復」を選択、右ペインの「PCの起動をカスタマイズする」で[今すぐ再起動]ボタンをクリックする。[オプションの選択]画面が開くので、ここで[トラブルシューティング]、[詳細オプション]、[UEFIファームウェアの設定]の順にクリックし、再起動を実行すればよい。再起動後、自動的にUEFIセットアップ画面が表示される。
![[オプションの選択]画面からUEFIセットアップ画面を開く(1)](https://image.itmedia.co.jp/ait/articles/1806/29/wi-biosuefi05.png) [オプションの選択]画面からUEFIセットアップ画面を開く(1)
[オプションの選択]画面からUEFIセットアップ画面を開く(1)「完全に電源オフにする」にすると同様に、[更新とセキュリティ]で[今すぐ再起動]ボタンをクリックし、この[オプションの選択]画面を開く。ここで[トラブルシューティング]をクリックする。
![[オプションの選択]画面からUEFIセットアップ画面を開く(3)](https://image.itmedia.co.jp/ait/articles/1806/29/wi-biosuefi07.png) [オプションの選択]画面からUEFIセットアップ画面を開く(3)
[オプションの選択]画面からUEFIセットアップ画面を開く(3)[詳細オプション]画面の[UEFIファームウェアの設定]をクリックする。ファームウェアがUEFIでない場合(BIOSの場合)は、この項目が表示されないので、その場合は電源を完全のオフにして、起動時に特定のキーを入力する方法でBIOSセットアップ画面を開くこと。
BIOS/UEFIセットアップ画面で必要な設定を行ったら、[Save & Exit]や[Exit]などの項目(タブ)を選択し、変更を保存してBIOS/UEFIセットアップを終了すればよい。再起動が実行された後、USBメモリからの起動など、BIOS/UEFIセットアップの設定変更が有効になる。
Copyright© Digital Advantage Corp. All Rights Reserved.

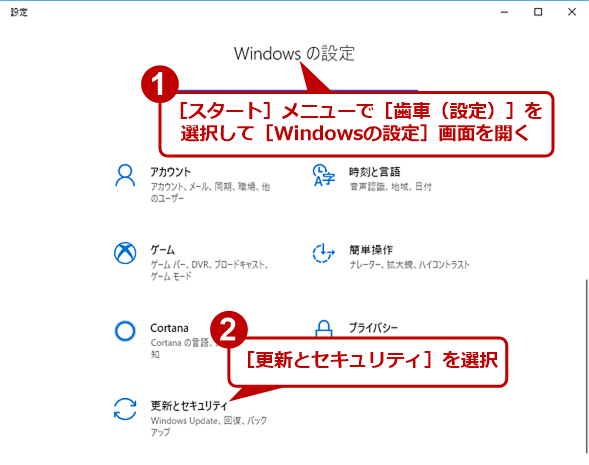
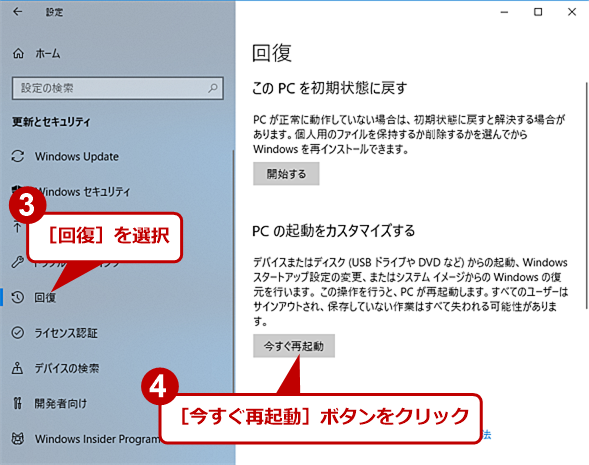
![[オプションの選択]画面からUEFIセットアップ画面を開く(2)](https://image.itmedia.co.jp/ait/articles/1806/29/wi-biosuefi06.png)
![[オプションの選択]画面からUEFIセットアップ画面を開く(4)](https://image.itmedia.co.jp/ait/articles/1806/29/wi-biosuefi08.png)
![[オプションの選択]画面からUEFIセットアップ画面を開く(5)](https://image.itmedia.co.jp/ait/articles/1806/29/wi-biosuefi09.jpg)