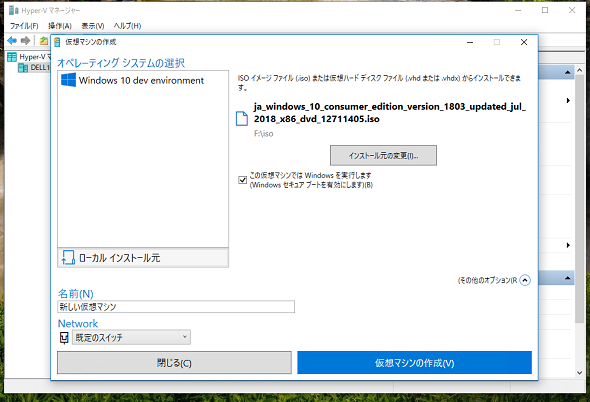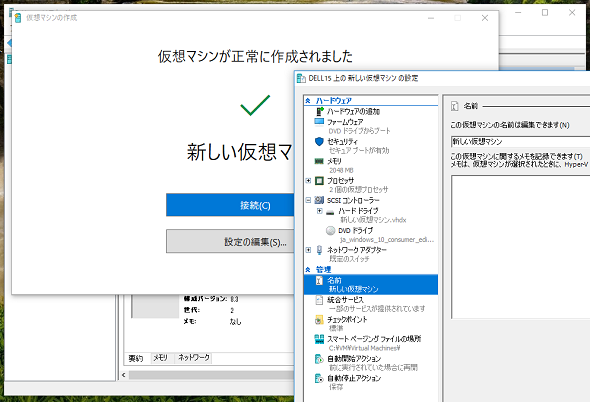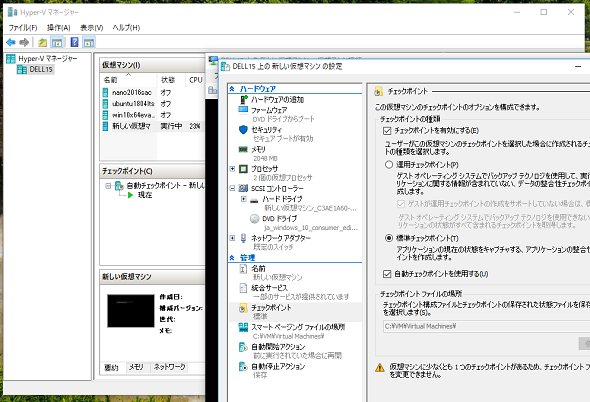Windows 10の最新「クライアントHyper-V」の新機能:企業ユーザーに贈るWindows 10への乗り換え案内(31)(1/2 ページ)
最新の64bit版Windows 10(Homeエディションを除く)では、最新バージョンの「Hyper-V」が利用可能です。Windows ServerのHyper-Vと区別するために「クライアントHyper-V」と呼ばれることもありますが、基本的な機能は共通です。しかし、より新しいバージョンとなるため、最新機能を利用できるという利点があります。
仮想マシンだけではない、クライアントHyper-Vの用途
今回は仮想マシンの実行環境としての最新の「クライアントHyper-V」の機能について説明します。クライアントHyper-Vの技術は、直接または間接的にWindows 10のさまざまな機能に関わっています。例えば、次のようなものです。
- 「Windows Defenderアプリケーション制御(Windows Defender Application Control:WDAC)」(旧称、デバイスガード)や「資格情報ガード」「Windows Defender Exploit Protection」の保護機能の一部など、高度なセキュリティ機能を実現する分離環境「仮想化ベースのセキュリティ(Virtualization-Based Security:VBS)」。この分離環境は「Windows Defender System Guardコンテナー」とも呼ばれます。
- セキュアなWebブラウジング環境を提供する「Windows Defender Application Guard(WDAG)」の分離環境
- Dockerベースのコンテナをデプロイしたり、実行したりするための分離環境を提供する「Hyper-Vコンテナー」。Windows 10 バージョン1709以降では「Docker for Windows」のExperimental(実験的機能)として、Linuxコンテナを実行できるようになりました。
WDAGとLinuxコンテナのプレビューについては、本連載第23回で紹介しました。
- Windows 10バージョン1803における企業向け機能の改善点と強化点(本連載 第23回)
仮想マシンの実行環境としての、本来のクライアントHyper-Vは、一般的な業務で必要になることはほとんどありません。アプリ開発者のための開発環境やテスト環境、IT部門におけるWindowsの新バージョンや更新プログラムの事前評価環境、クラウド(主にMicrosoft Azure)にデプロイするための仮想マシンイメージの準備といった用途が想定されます。
Windows 10 Anniversary Update(バージョン1607)のクライアントHyper-Vは、Windows Server 2016のHyper-Vと同じバージョンですが、Windows 10 Creator Update(バージョン1703)以降では、より新しいクライアントHyper-Vが利用可能で、上述した用途に役立つ新機能を備えています。
なお、Windows Server, version 1709は、Windows 10 Fall Creator Update(バージョン1709)と、Windows Server, version 1803はWindows 10 April 2018 Update(バージョン1803)と同じバージョンのHyper-Vを搭載しています。
新機能1:クイック作成(バージョン1703から)
Windows 10 バージョン1703以降の「Hyper-Vマネージャー」を開くと、まず目に飛び込むのは、「操作」ペインに追加された「クイック作成」(Quick Create)でしょう。「クイック作成」は、従来の作成操作(新規→仮想マシン)よりも少ないステップで仮想マシンの作成を可能にするウィザードです。
Windows 10 バージョン1709からは「仮想マシンギャラリー」がサポートされ、ウィザードの最初の画面に利用可能なイメージが表示されます(画面1)。
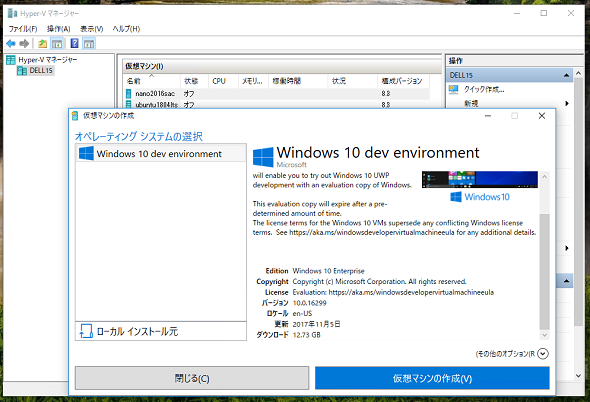 画面1 Windows 10 バージョン1709から利用可能になった「仮想マシンギャラリー」を利用すると、Microsoftが提供する仮想マシンイメージをダウンロードして、クライアントHyper-Vにデプロイできる
画面1 Windows 10 バージョン1709から利用可能になった「仮想マシンギャラリー」を利用すると、Microsoftが提供する仮想マシンイメージをダウンロードして、クライアントHyper-Vにデプロイできる仮想マシンギャラリーに表示されるのは、Microsoftが提供するカスタマイズ済みの仮想マシンイメージです。本稿執筆時点(2018年8月末)では、Windows 10 Enterprise バージョン1709(評価版)ベースのUWP(ユニバーサルWindowsプラットフォーム)アプリの開発環境として「Windows 10 dev environment」だけが利用可能になっています。
提供されている仮想マシンイメージのサイズは巨大であり、しかも英語版なので、利用したいというユーザーは少ないでしょう。MSDN(Microsoft Developer Network)サブスクリプションが利用可能なアプリ開発者であれば、同じ環境をMicrosoft Azureの「Marketplace」からAzure仮想マシンとしてデプロイすることが可能だからです。
この仮想マシンギャラリーは、企業内のソースを参照するようにカスタマイズすることも可能なようです。ただし、簡単な方法ではありません。
ウィザードで「ローカルインストール元」を選択すると、「クイック作成」の本来の作成画面に進みます(Windows 10 バージョン1703の場合は、これがウィザードの最初の画面になる)。ウィザードでは、インストール元にISOイメージまたは仮想ハードディスクファイル(VHDまたはVHDX)を指定するだけで、素早く仮想マシンを作成できます(画面2)。
仮想マシンの作成後に「接続」をクリックすると、「仮想マシン接続」ウィンドウが開き、そこから仮想マシンを起動できます。「設定の編集」をクリックすれば、「仮想マシンの設定」ウィンドウを開いて、仮想マシンの構成を編集することもできます(画面3)。
なお、従来の作成方法やWindows PowerShellでの作成に慣れていて、仮想マシンの構成を詳細にカスタマイズするつもりであれば、「クイック作成」を使用する意味はほとんどないでしょう。
新機能2:自動チェックポイント(バージョン1709から)
Windows 10 バージョン1709からは、仮想マシンのチェックポイント機能に「自動チェックポイント」(Automatic Checkpoint)が追加され、新規作成した仮想マシンでは既定で有効になります。
「自動チェックポイント」は、仮想マシンの開始時に自動的に作成されるチェックポイントで、開始直前の状態を保持し、仮想マシンを停止すると自動的に削除されます(画面4)。
仮想マシンのゲストOSで作業している際、操作ミスで設定をおかしくしてしまったり、ゲストOS側で何らかの問題(更新の失敗など)が発生したりした場合は、このチェックポイントを適用することで、仮想マシン開始時点の状態にロールバックできます。
この機能がなくても、仮想マシン開始前やゲスト側での操作前に手動でチェックポイントを作成することで、同様のことは実現できます。しかし、その手順を忘れたときに限って、問題は起こるものです。「自動チェックポイント」はそんなときに役立つでしょう。なお、この機能は「仮想マシンの設定」にある「チェックポイント」から無効にできます。
関連記事
 Microsoft、業務PC自動セットアップツール「Windows AutoPilot」を提供
Microsoft、業務PC自動セットアップツール「Windows AutoPilot」を提供
Microsoftは「Windows 10 Fall Creators Update」で、IT管理者向けに組織内へのPC展開と管理を容易にする一連の新機能「Windows AutoPilot」を提供する。 Windows 10 Fall Creators Updateに搭載される「次世代」のセキュリティ機能
Windows 10 Fall Creators Updateに搭載される「次世代」のセキュリティ機能
Microsoftが「Windows 10 Fall Creators Update」に搭載する次世代セキュリティ機能を紹介。「Windows Defender ATP」に含まれるツールを大幅に拡充することを明らかにした。 「Windows 10 Fall Creators Update」に搭載される新機能まとめ
「Windows 10 Fall Creators Update」に搭載される新機能まとめ
マイクロソフトはWindowsの次期大型アップデート「Windows 10 Fall Creators Update」を2017年後半にリリースすると発表。Windows MRやiOS/Androidも包括したマルチプラットフォーム対応など、コンシューマー/技術者それぞれに向けた新機能を多数リリースする。 Windows 10 Creators Updateがやってきた!――確実にアップグレードする方法を再確認
Windows 10 Creators Updateがやってきた!――確実にアップグレードする方法を再確認
2017年4月6日(日本時間、以下同)、Windows 10の最新バージョンである「Windows 10 Creators Update」が正式にリリースされ、利用可能になりました。4月12日からはWindows Updateを通じた配布が段階的に始まります。
Copyright © ITmedia, Inc. All Rights Reserved.