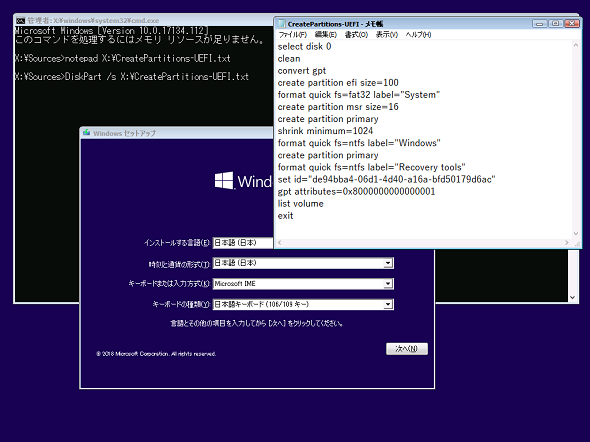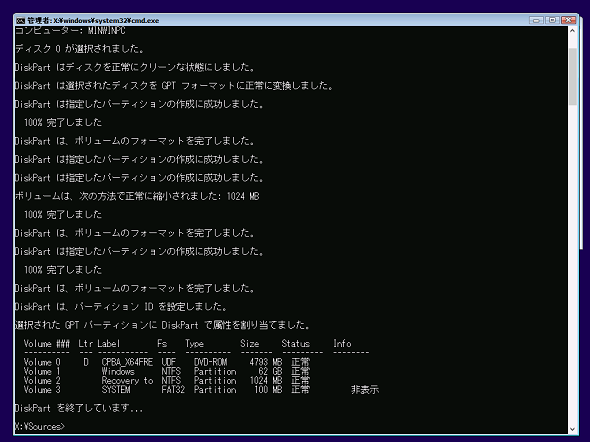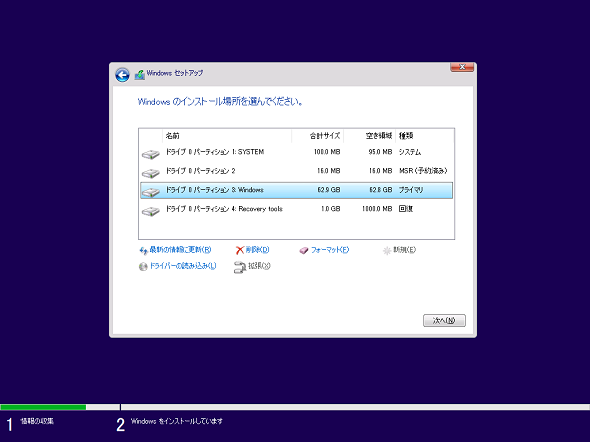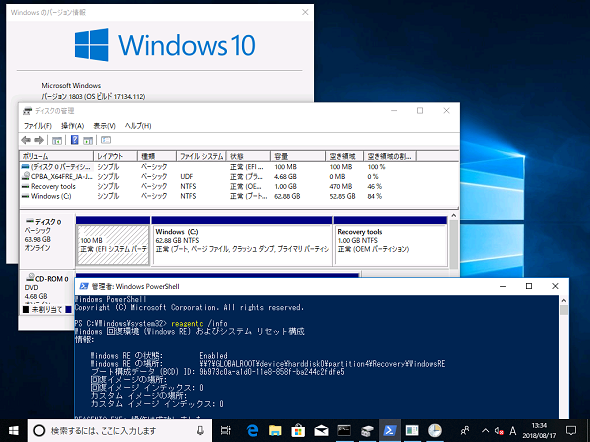Windows 10のOSイメージ展開の新常識(その1)――推奨パーティション構成:企業ユーザーに贈るWindows 10への乗り換え案内(34)(2/2 ページ)
推奨パーティション構成でWindows 10をクリーンインストールする方法
これからWindows 10を導入するという企業も多いはずです。その際、大量のクライアントPCをセットアップするために、ベアメタルPCへのイメージ展開の手法をとることもあるでしょう。その場合は、推奨パーティション構成を採用し、十分な容量の回復パーティション(最小1GB、推奨2GB)を準備することをお勧めします。
推奨パーティション構成は、Windows 10のどのバージョンを展開するのかに関係なく、採用しください。なぜなら、回復パーティションに十分な領域がない場合や、Windowsセットアップの既定にまかせてインストールすると、Windows 10 バージョン1803のクリーンインストールではWinREがC:ドライブにセットアップされるという問題の影響を受けます。
それ以前のWindows 10をクリーンインストールする場合でも、バージョン1803以降へのアップグレード時に余計な回復パーティションが追加作成されることになります。
Windowsセットアップを使用して、推奨パーティション構成でWindows 10をクリーンインストールするには、次の手順でインストールします。
●手順(1)
Windows 10のインストールメディアでPCを起動し、Windowsセットアップを開始します。
●手順(2)
Windowsセットアップのウィンドウが表示されたら、[Shift]+[F10]キーを押して、コマンドプロンプトを開きます。このコマンドプロンプトは「Windowsプレインストール環境(Windows Preinstallation Environment:WinPE)」のコマンドプロンプトで、X:ドライブ(RAMディスク)に展開されたWindowsイメージから起動されています。
●手順(3)
コマンドプロンプトで「notepad X:\CreatePartitions-BIOS.txt」(BIOS/MBRベースのPCの場合)、または「notepad X:\CreatePartitions-UEFI.txt」(UEFI/GPTベースのPCの場合)と入力し、「メモ帳」で以下の内容を記述して上書き保存します。
select disk 0 clean create partition primary size=100 format quick fs=ntfs label="System" active create partition primary shrink minimum=1024 format quick fs=ntfs label="Windows" create partition primary format quick fs=ntfs label="Recovery" set id=27 list volume exit
select disk 0 clean convert gpt create partition efi size=100 format quick fs=fat32 label="System" create partition msr size=16 create partition primary shrink minimum=1024 format quick fs=ntfs label="Windows" create partition primary format quick fs=ntfs label="Recovery tools" set id="de94bba4-06d1-4d40-a16a-bfd50179d6ac" gpt attributes=0x8000000000000001 list volume exit
この例では回復パーティション用に1GB(1024MB)を割り当てています(画面2)。それ以上のサイズを割り当てる場合は、「shrink minimum=<サイズ(MB)>」の行で調整してください。
●手順(4)
テキストファイルを準備したら、コマンドプロンプトで「DiskPart /s X:\CreatePartitions-BIOS.txt」(BIOS/MBRベースのPCの場合)、または「DiskPart /s X:\CreatePartitions-UEFI.txt」(UEFI/GPTベースのPCの場合)と入力して実行します。この操作で、推奨パーティション構成が作成されます(画面3)。
●手順(5)
コマンドプロンプトを終了し、Windowsセットアップを使用してクリーンインストールを行います。「Windowsのインストール場所を選んでください」画面では、BIOS/MBRベースのPCの場合は「ドライブ0 パーティション2:Windows(プライマリ)」を、UEFI/GPTシステムの場合は「ドライブ0 パーティション3:Windows(プライマリ)」を指定します(画面4)。後は、通常通りにインストールを進めます。
以上の手順でクリーンインストールすることで、最小のパーティション数と最適なパーティションサイズでWindows 10とWinREを適切にセットアップできます。コマンドプロンプトやWindows PowerShellを管理者として開き、「reagentc /info」を実行すると、WinREのセットアップ状況を確認できます(画面5)。
なお、イメージ展開用のマスターイメージを取得するためのPCにインストールする場合は、推奨パーティション構成にこだわる必要はありません。なぜなら、イメージ化するのはC:ドライブだけですし、推奨パーション構成はイメージ展開の際に実装すればよいからです。次回は、イメージ展開のための「システムイメージの一般化(Sysprep)」のポイントを説明します。
筆者紹介
山市 良(やまいち りょう)
岩手県花巻市在住。Microsoft MVP:Cloud and Datacenter Management(Oct 2008 - Sep 2016)。SIer、IT出版社、中堅企業のシステム管理者を経て、フリーのテクニカルライターに。Microsoft製品、テクノロジーを中心に、IT雑誌、Webサイトへの記事の寄稿、ドキュメント作成、事例取材などを手掛ける。個人ブログは『山市良のえぬなんとかわーるど』。近著は『Windows Server 2016テクノロジ入門−完全版』(日経BP社)。
関連記事
 Microsoft、業務PC自動セットアップツール「Windows AutoPilot」を提供
Microsoft、業務PC自動セットアップツール「Windows AutoPilot」を提供
Microsoftは「Windows 10 Fall Creators Update」で、IT管理者向けに組織内へのPC展開と管理を容易にする一連の新機能「Windows AutoPilot」を提供する。 Windows 10 Fall Creators Updateに搭載される「次世代」のセキュリティ機能
Windows 10 Fall Creators Updateに搭載される「次世代」のセキュリティ機能
Microsoftが「Windows 10 Fall Creators Update」に搭載する次世代セキュリティ機能を紹介。「Windows Defender ATP」に含まれるツールを大幅に拡充することを明らかにした。 「Windows 10 Fall Creators Update」に搭載される新機能まとめ
「Windows 10 Fall Creators Update」に搭載される新機能まとめ
マイクロソフトはWindowsの次期大型アップデート「Windows 10 Fall Creators Update」を2017年後半にリリースすると発表。Windows MRやiOS/Androidも包括したマルチプラットフォーム対応など、コンシューマー/技術者それぞれに向けた新機能を多数リリースする。 Windows 10 Creators Updateがやってきた!――確実にアップグレードする方法を再確認
Windows 10 Creators Updateがやってきた!――確実にアップグレードする方法を再確認
2017年4月6日(日本時間、以下同)、Windows 10の最新バージョンである「Windows 10 Creators Update」が正式にリリースされ、利用可能になりました。4月12日からはWindows Updateを通じた配布が段階的に始まります。
Copyright © ITmedia, Inc. All Rights Reserved.