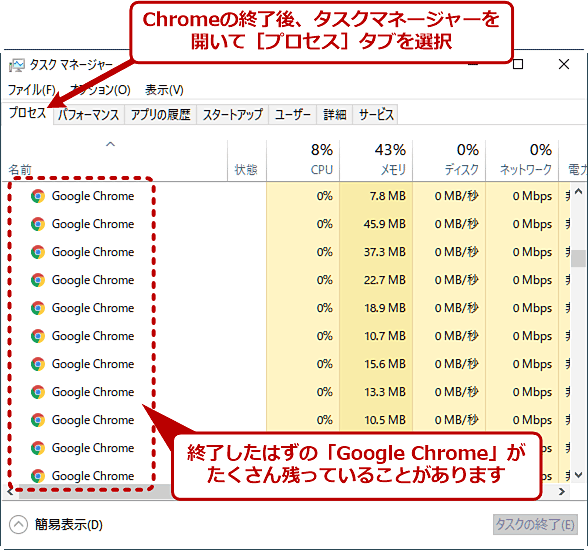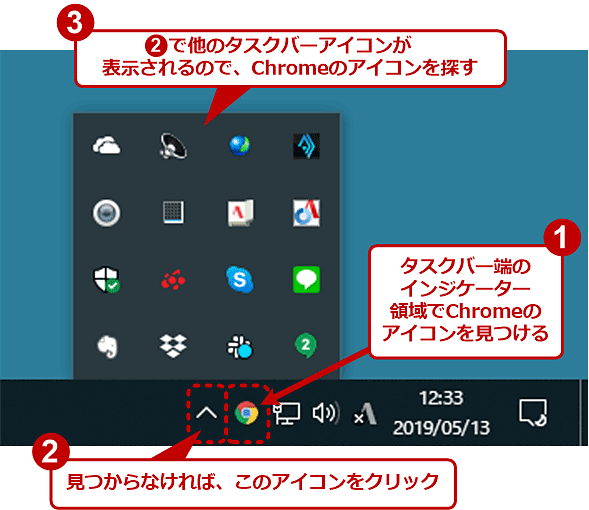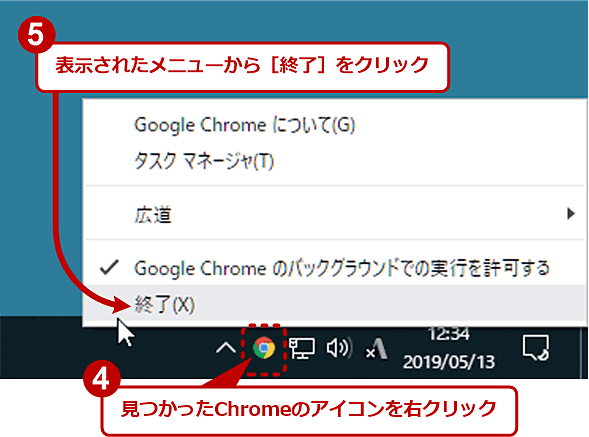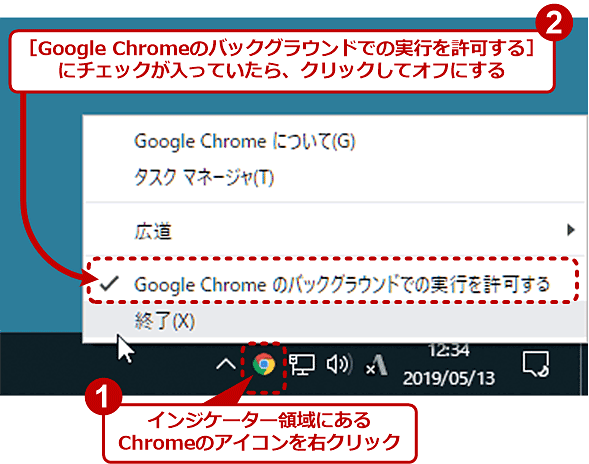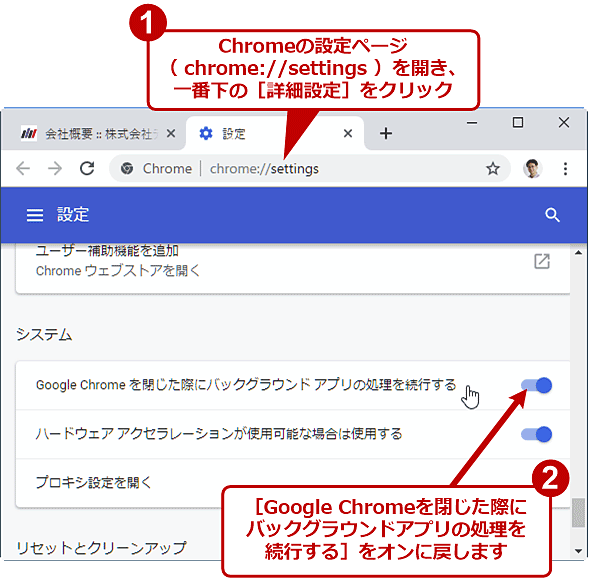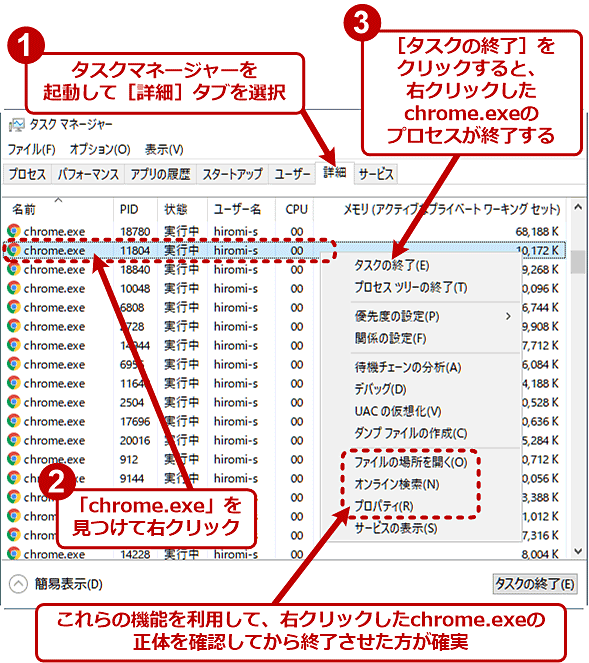閉じても残るGoogle Chromeプロセスを完全終了させる:Google Chrome完全ガイド
トラブルシューティングのためにGoogle Chromeを再起動しようとして、その全ウィンドウを閉じても、実はChromeが完全に終了されていない場合があることをご存じですか? 完全にChromeを終了させる手順と注意点を説明します。
■記事内目次
全ウィンドウを閉じたのにChromeが終了しない!?
Google Chrome(以下、Chromeと略)を使っていて何らかのトラブルに遭遇したとき、いったんChromeを終了して再起動して改善を図る、というのは誰しも試したことがあるでしょう。
しかし、Chromeの全ウィンドウを閉じても、実はChromeはまだ実行されていてメモリ上に残っていることがあります。以下は、Chromeの全ウィンドウを閉じた後で、タスクマネージャーでプロセス(実行中のプログラム)一覧を表示したところです。Chromeのプロセス「chrome.exe」がたくさん残っていることが分かります。
この状態だと、いくらChromeのウィンドウを閉じても、Chromeは再起動されず、トラブルの原因を抱え込んだまま実行され続ける恐れがあります。
本稿ではWindows OS版Chromeを対象として、Chromeが実行され続ける原因や対処方法、注意点を説明します。
バックグラウンド実行も含めて全Chromeを終了させる
デフォルトでChromeは、全ウィンドウを閉じてもバックグラウンドで実行を続ける(デスクトップに見えないだけでメモリ上ではプロセスが実行されている)、という設定になっています。
こうしたバックグラウンドのプロセスも含めて全てのChromeを終了させるには、タスクバー端のインジケーター領域にある[Chrome]アイコンを右クリックし、表示されたメニューから[終了]をクリックします。[Chrome]アイコンが見つからない場合は、インジケーター領域の[^]アイコンをクリックして、隠れているインジケーターを表示してみてください。
すると、右クリックした[Chrome]アイコンがインジケーター領域から消えます。
後は、冒頭の例のようにタスクマネージャーでchrome.exeが残っていないか確認してみましょう。
Chromeをメモリ上に常駐させたくない場合は?
全ウィンドウを閉じた後もChromeを常駐させる必要がなければ、常駐すなわちバックグラウンドでの実行をオフにできます。
それにはまず、インジケーター領域のChromeアイコンを右クリックしてメニューを開きます。その中の[Google Chromeのバックグラウンドでの実行を許可する]にチェックが入っていたら、クリックします。
するとChromeアイコンがインジケーター領域から消え、常駐も解除されます。
●Chromeのバックグラウンド実行を無効化したときの注意点
Chromeのバックグラウンド実行をオフにした場合、思わぬ副作用が生じることがあります。
例えばChromeの拡張機能がバックグラウンドプロセスを利用して常駐している場合が挙げられます。Googleハングアウトは常駐して着信をチェックします。もしバックグラウンド実行をオフにした状態で、最後のChromeのウィンドウを閉じると、Googleハングアウトも終了してしまい、着信をリアルタイムでチェックできなくなる恐れがあります。
また、Chromeリモートデスクトップを使って、他のPCからアクセスしたい場合も、同様にChromeの常駐を無効化するとアクセスできなくなります。
●バックグラウンド実行を再び有効化する
常駐を有効にする(オンに戻す)場合は、まずChromeの右上メニューボタンから[設定]をクリックするか、「chrome://settings」を開いて設定ページを表示させます。次に一番下へスクロールして[詳細設定]をクリックし、さらに下へスクロールして[システム]−[Google Chromeを閉じた際にバックグラウンドアプリの処理を続行する]を見つけて、そのスライドスイッチを「オン」にします。
それでも終了しない場合は?
バックグラウンドで実行されているChromeを終了してもchrome.exeがタスクマネージャーに残る場合は、以下の手順でタスクマネージャーを使って強制的に終了できます。
●chrome.exeを終了させた場合の影響
ただ、一般的にプロセスを強制終了することは、プログラムにとって異常な終わり方なので、かえってトラブルを引き起こす恐れがあります。また、誤って別のプロセスを終了させるとWindowsのシステム自体に悪影響が及ぶ可能性すらあります。
一見Chromeと関係ないように見えるアプリにも要注意です。例えば、PWA(Progressive Web App)と呼ばれる形態のアプリは、一般的なWindowsアプリのように見えて、その実、ChromeのようなWebブラウザ上で実行されています。
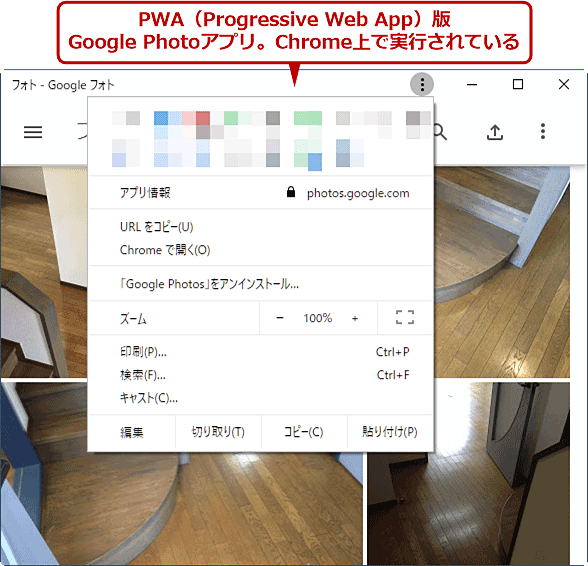 PWA(Progressive Web App)の例(Google Photo)
PWA(Progressive Web App)の例(Google Photo)デスクトップ上のショートカットアイコンから起動できて、一見するとChromeと関係のない一般的なWindowsアプリのように取り扱えます。しかし実はChrome上で実行されていて、その実行プロセス名も「chrome.exe」であり、ブラウザとしてのChrome本体と同じです。
もしタスクマネージャーからPWAを実行しているchrome.exeを強制終了すると、当然ながらそのPWAは終了してしまいます。
Copyright© Digital Advantage Corp. All Rights Reserved.