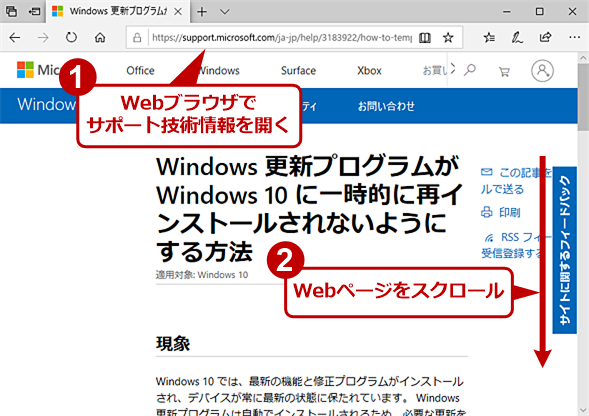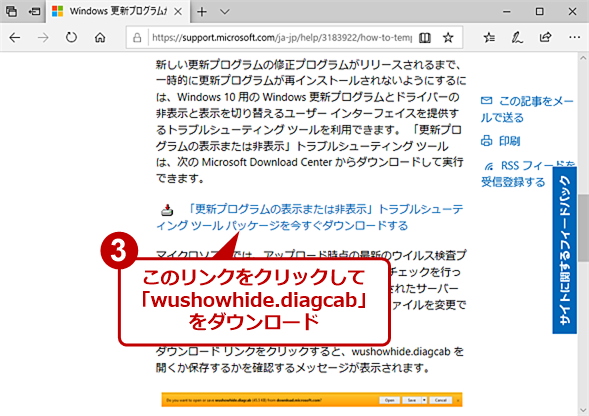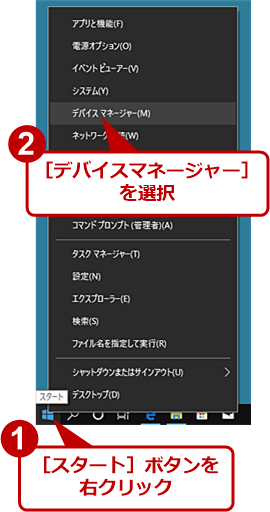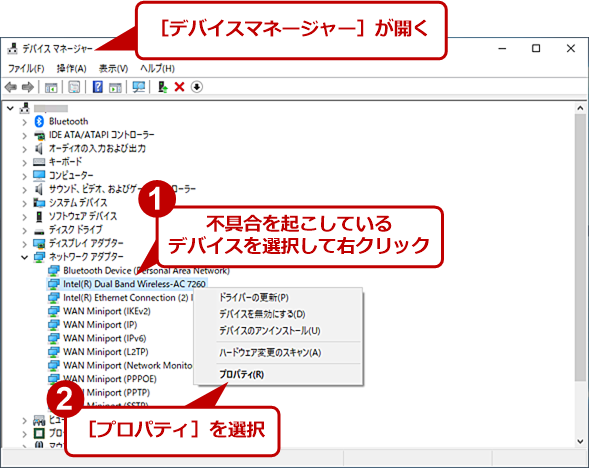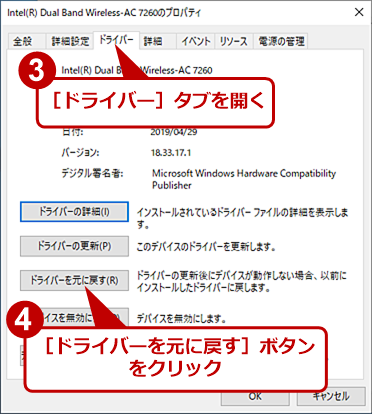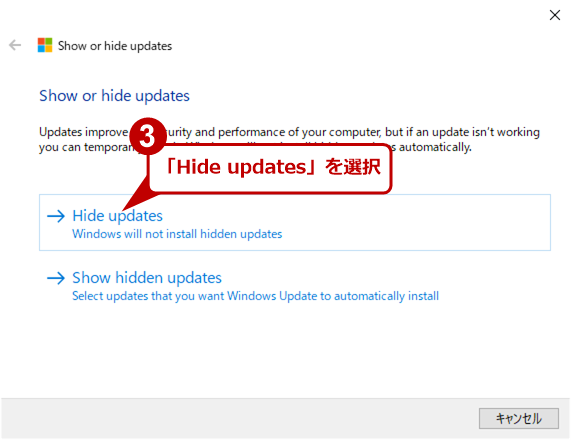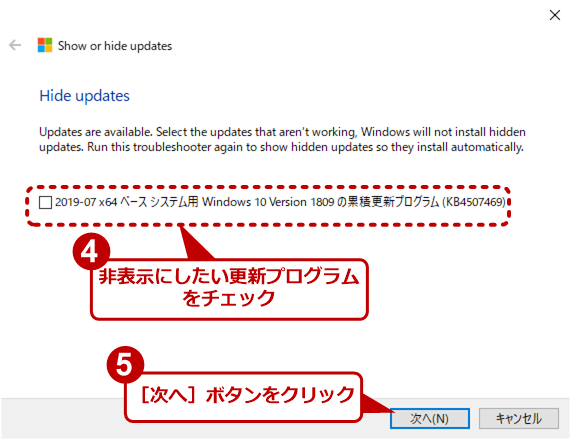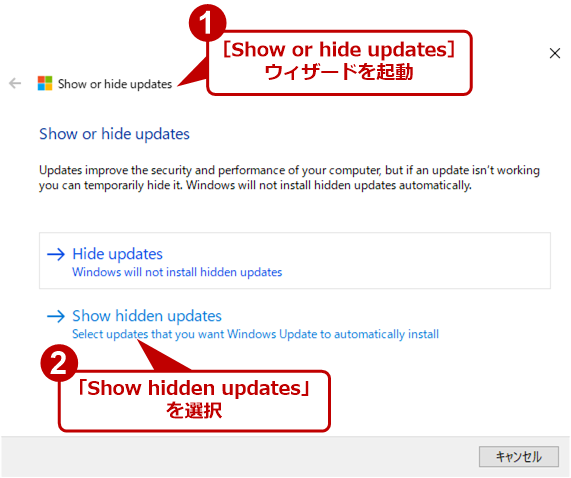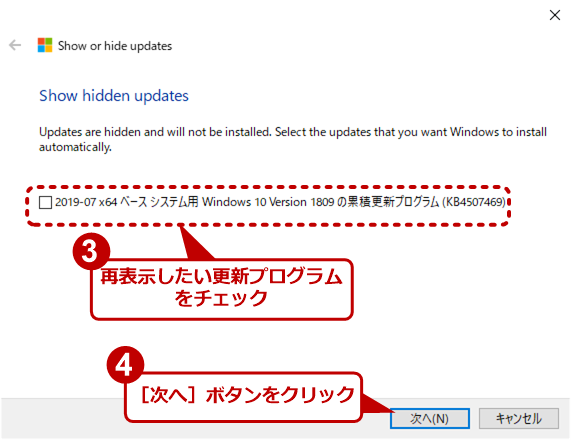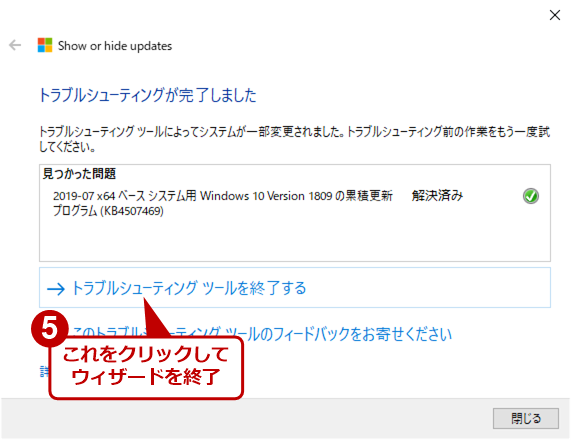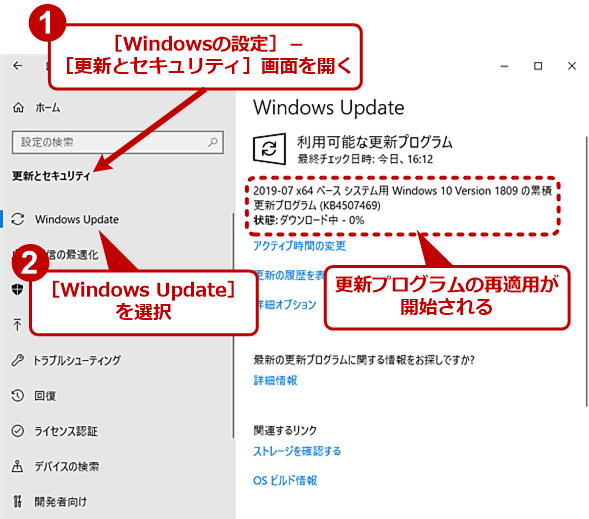【Windows 10】不具合が発生した特定の更新プログラムだけを将来も非適用扱いにする:Tech TIPS
Windows Updateで更新プログラムを適用した結果、システムに不具合が発生してしまうことがある。その場合、更新プログラムをアンインストールすれば不具合は解消するものの、放置しておくと、Windows Updateで再び同じ更新プログラムが適用されてしまう。そこで特定の更新プログラムが適用されないようにする方法を紹介しよう。
この記事は会員限定です。会員登録(無料)すると全てご覧いただけます。
対象:Windows 10
脆弱(ぜいじゃく)性や不具合などを解消する更新プログラムだが、場合によっては適用によってむしろ不具合が生じることもある。このような場合、不具合の原因となっている更新プログラムをアンインストールすれば、不具合は解消できる。
しかしWindows 10では、デフォルトでアンインストールした更新プログラム単体を再適用してしまうのを防ぐことができない(更新自体を丸ごと一時停止させることは可能)。そのため、特定の更新プログラムが原因で不具合が発生した場合、その更新プログラムをアンインストールして、その他を含む全更新プログラムの適用を一時停止するしかない。
もし停止している間に危険性の高い脆弱性が見つかったような場合でも、その更新プログラムだけを適用することはできず、不具合の発生を覚悟して全ての更新プログラムを適用するか、更新プログラム全体を停止したままにしておくしかない(全ての更新プログラムを適用後、再度、不具合が発生する更新プログラムをアンインストールするという手もあるが、かなり面倒だ)。
そこで、Microsoftが無償で提供しているトラブルシューティングツール「Show or hide updates」を使った特定の更新プログラムのブロック方法を紹介しよう。
不具合の原因となっている更新プログラムやデバイスドライバーをアンインストールする
まずは、以下のURLをWebブラウザで開き、Webページの中ほどにある「『更新プログラムの表示または非表示』トラブルシューティングパッケージを今すぐダウンロードする」のリンクをクリックして、「wushowhide.diagcab」をダウンロードしておく。
適用した更新プログラムをアンインストールする>
次に、Tech TIPS「【Windows 10】更新プログラムで不具合発生! そんなときは慌てずアンインストール」を参考に、不具合の原因となっている更新プログラムをアンインストールする。
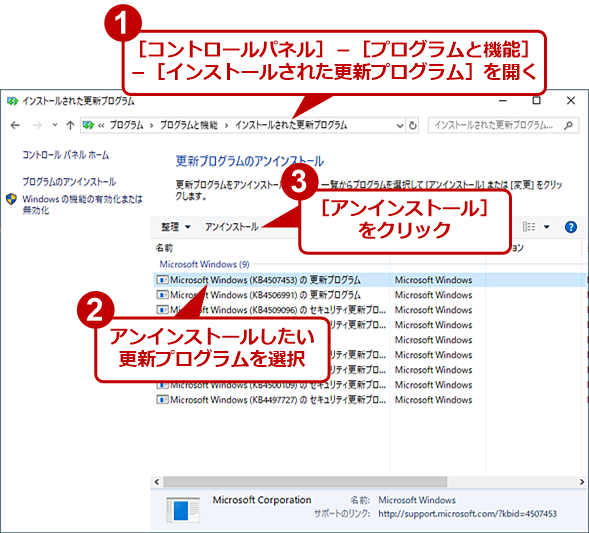 更新プログラムをアンインストールする
更新プログラムをアンインストールする[コントロールパネル]の[プログラムと機能]アプレットを起動し、左ペインの[インストールされた更新プログラムを表示]を選択すると、適用済みの更新プログラムの一覧が表示される。ここで、アンインストールしたい更新プログラムを選択し、[アンインストール]をクリックすれば、その更新プログラムがアンインストールされる。更新プログラムによっては、システムの再起動が必要になる。
更新したデバイスドライバーで不具合が発生している場合は、[スタート]ボタンを右クリックし、メニューから[デバイスマネージャー]を選択する。[デバイスマネージャー]ダイアログが開くので、障害が発生しているデバイスを探して右クリックし、[プロパティ]を選択する。[<デバイス>のプロパティ]ダイアログが開くので、[ドライバー]タブを開いて[ドライバーを元に戻す]ボタンを押すと、更新前のデバイスドライバーに戻る。
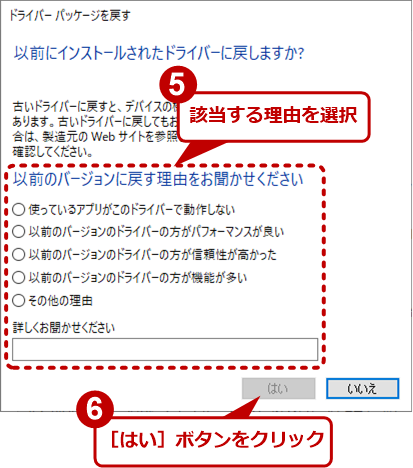 デバイスドライバーを元に戻す(4)
デバイスドライバーを元に戻す(4)[以前にインストールされたドライバーに戻しますか?]画面に変わったら、該当する理由を選択し、[はい]ボタンをクリックする。これで、デバイスドライバーが以前のものにロールバックする。
「Show or hide updates」ツールで非表示にする
不具合の原因となっている更新プログラムやデバイスドライバーのアンインストールが終わったら、ダウンロードした「wushowhide.diagcab」を実行し、「Show or hide updates」ツールを起動する。
このツールのウィザードに従い、[Hide updates]を選択し、非表示にしたい更新プログラムにチェックを入れると、Windows Updateでその更新プログラムが非表示になり、再度適用されることがなくなる。ただしデバイスドライバーは、Windows Update経由でインストールしたものだけが対象になるので、ベンダーのWebサイトなどから手動で適用した場合はここに表示されないので注意したい。
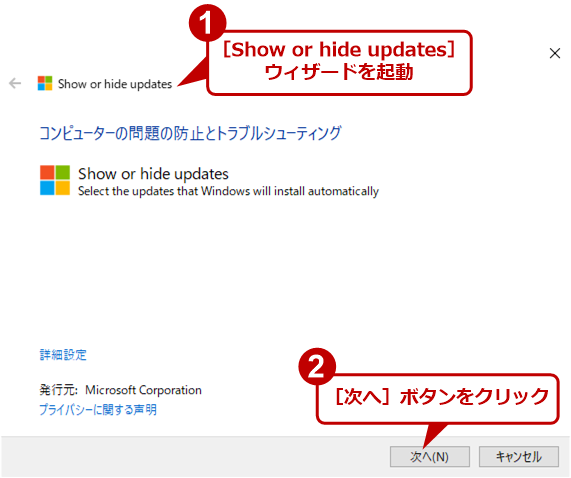 「Show or hide updates」ツールで非表示にする(1)
「Show or hide updates」ツールで非表示にする(1)ダウンロードした「wushowhide.diagcab」を実行すると、「Show or hide updates]ウィザードが起動する。「wushowhide.diagcab」はインストールする必要はないので、USBメモリなどに保存して、別のWindows 10マシンで実行することもできる。
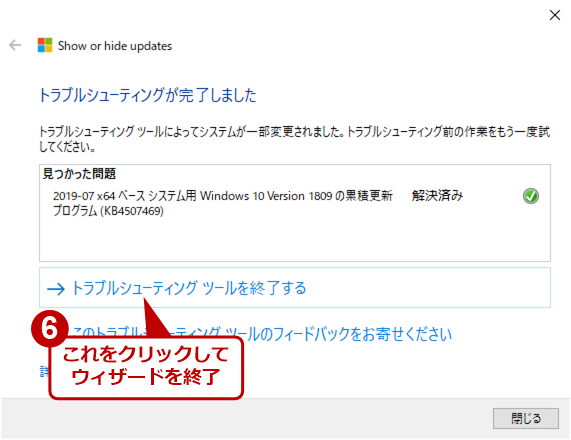 「Show or hide updates」ツールで非表示にする(4)
「Show or hide updates」ツールで非表示にする(4)[トラブルシューティングツールを終了する]を選択する。これでチェックした更新プログラムは、Windows Updateで表示されなくなる(適用されなくなる)。
「Show or hide updates」ツールで更新プログラムを再表示して適用する
更新プログラムの不具合が修正された後、再度適用を行いたい場合は、再び、「Show or hide updates」ツールを起動し、[Show hidden updates]を選択し、非表示にしていた更新プログラムにチェックを入れれば、Windows Updateで更新プログラムの適用が行われる。
Copyright© Digital Advantage Corp. All Rights Reserved.