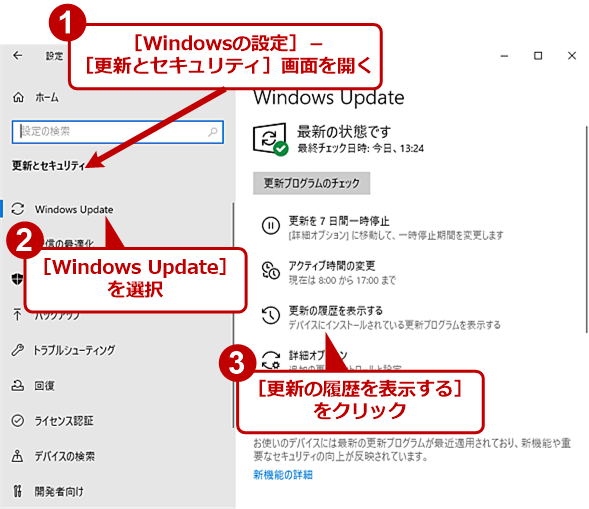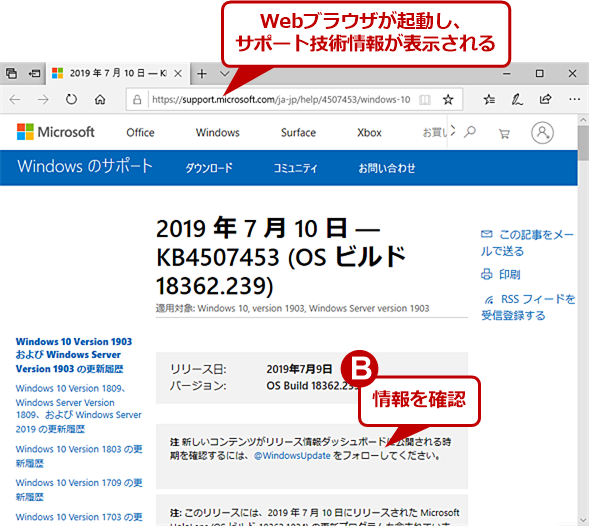【Windows 10】更新プログラムで不具合発生! そんなときは慌てずアンインストール:Tech TIPS
脆弱(ぜいじゃく)性や不具合などを解消する更新プログラムだが、場合によっては適用によってむしろ不具合が生じることもある。このような場合、不具合の原因となっている更新プログラムをアンインストールすれば、不具合は解消できる。
この記事は会員限定です。会員登録(無料)すると全てご覧いただけます。
対象:Windows 10
Windows OSの脆弱(ぜいじゃく)性や不具合を解消するために、Microsoftは定期的に更新プログラム(修正プログラムやパッチなどとも呼ばれる)を提供している。このうちWindows 10では、毎月第2火曜日の翌日(水曜日)に、月例の更新プログラムとして幾つかの不具合解消などをまとめた累積更新プログラムの提供を行っている。また、緊急対応が必要な脆弱性や不具合が見つかるなどした場合、この日以外でも随時、更新プログラムの提供を行っている。
![[Windows Update]画面](https://image.itmedia.co.jp/ait/articles/1907/23/wi-win10uninstupdate01.png) [Windows Update]画面
[Windows Update]画面毎月第2火曜日の翌日(水曜日)に、月例の更新プログラムとして幾つかの不具合解消などをまとめた累積更新プログラムの配布が行われている。ユーザーが何もしなくても、自動的に適用が行われる。画面は、[Windows Update]画面を開き、[更新プログラムのチェック]ボタンをクリックして、手動による更新プログラムの適用を行ったところ。
また、Windows 10では春と秋の年2回、機能アップデートと呼ばれる大型の更新プログラムが提供されており、大きな機能の追加などが行われる。
こうした更新プログラムは、Microsoftによるテストを経て公開されているものの、特定の環境において、更新プログラムの適用によって予期しない挙動の変化があったり、特定の機能が正常に動作しなくなったり、という「副作用」のような不具合が発生する場合がある。不具合を運用で回避できない場合には、更新プログラムのアンインストール(削除)が必要になる。
一般的な更新プログラムのアンインストール方法
更新プログラムをアンインストールするには、[スタート]メニューの[歯車(設定)]アイコンをクリックするか、[Windows]+[I]キーで[Windowsの設定]アプリを起動する。[Windowsの設定]アプリの[更新とセキュリティ]をクリックし、[更新とセキュリティ]画面を開き、左ペインで[Windows Update]を選択する。
右ペインの[Windows Update]画面にある「更新の履歴を表示する」をクリックする。Windows 10のバージョンによって若干画面のデザインが異なるが、[更新プログラムのチェック]ボタンの下側に「更新の履歴を表示する」項目があるはずだ。なお、以下ではWindows 10 May 2019 Updateを例に手順などを紹介する。
[更新の履歴を表示する]をクリックすると、[更新の履歴を表示する]画面に切り替わる。この画面では、過去に適用した更新プログラムの履歴が一覧表示される。
更新プログラム名のリンクをクリックすると、Webブラウザでサポート技術情報が表示されるので、アンインストールの前に、この情報を元に不具合の原因となっているものかどうかを探るとよい。
更新プログラムをアンインストールするには、[更新の履歴を表示する]画面上部の[更新プログラムをアンインストールする]リンクをクリックする。[コントロールパネル]の[プログラムと機能]アプレットが、[更新プログラムのアンインストール]画面を開いた状態で起動する。ここで、アンインストールしたい更新プログラムを選択し、[アンインストール]をクリックすればよい。
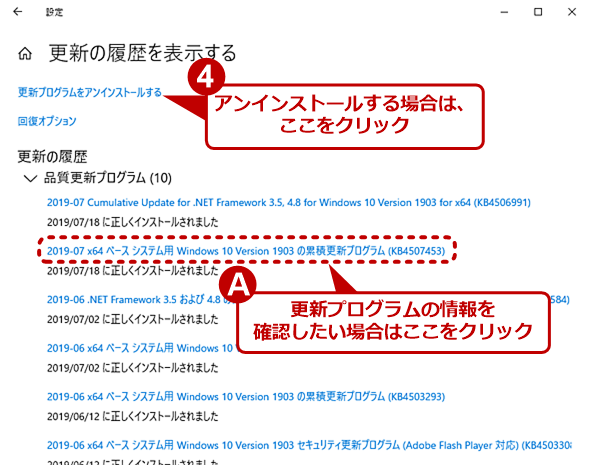 更新プログラムをアンインストールする(2)
更新プログラムをアンインストールする(2)[更新の履歴を表示する]画面に切り替わり、適用済みの更新プログラムの一覧が表示される。更新プログラムのリンクをクリックすると、その更新プログラムについて調べることができる。また、アンインストールしたい場合は、[更新プログラムをアンインストールする]リンクをクリックする。
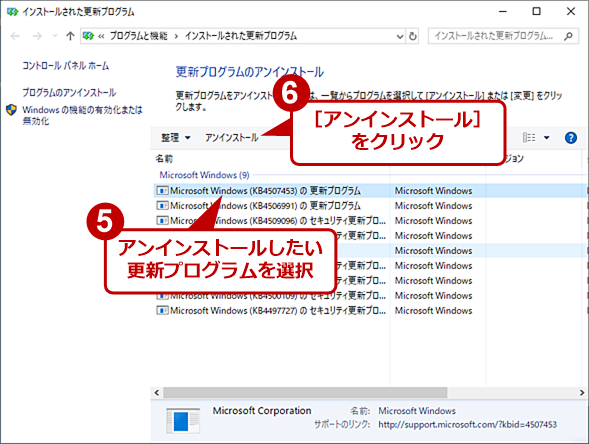 更新プログラムをアンインストールする(4)
更新プログラムをアンインストールする(4)[更新プログラムをアンインストールする]リンクをクリックすると、[コントロールパネル]の[プログラムと機能]アプレットが、[更新プログラムのアンインストール]画面を開いた状態で起動する。ここで、アンインストールしたい更新プログラムを選択し、[アンインストール]をクリックすれば、その更新プログラムがアンインストールされる。更新プログラムによっては、再起動が必要になる。
もちろん[コントロールパネル]の[プログラムと機能]アプレットを起動し、左ペインの[インストールされた更新プログラムを表示]を選択してもよい(コントロールパネルを素早く開く方法は、Tech TIPS「Windows 10で素早くコントロールパネルを開く方法」参照のこと)。
![[コントロールパネル]の[プログラムと機能]アプレットを起動する(1)](https://image.itmedia.co.jp/ait/articles/1907/23/wi-win10uninstupdate06.png) [コントロールパネル]の[プログラムと機能]アプレットを起動する(1)
[コントロールパネル]の[プログラムと機能]アプレットを起動する(1)[Windowsの設定]アプリからではなく、直接コントロールパネルから[プログラムと機能]を開いて、更新プログラムをアンインストールしてもよい。
![[コントロールパネル]の[プログラムと機能]アプレットを起動する(2)](https://image.itmedia.co.jp/ait/articles/1907/23/wi-win10uninstupdate07.png) [コントロールパネル]の[プログラムと機能]アプレットを起動する(2)
[コントロールパネル]の[プログラムと機能]アプレットを起動する(2)[プログラムと機能]アプレットの左ペインの[インストールされた更新プログラムを表示]を選択すると、適用済みの更新プログラムの一覧が表示される。ここで、アンインストールしたい更新プログラムを選択し、[アンインストール]をクリックすれば、その更新プログラムがアンインストールされる。
更新プログラムのアンインストール後は適用停止に設定する
Windows 10では、更新プログラムは自動的に適用される仕組みとなっている。そのため、更新プログラムをアンインストールしても、しばらくすると自動的に再び適用されてしまう。
そこで、不具合が解消された更新プログラムの新版が提供されるまで、自動適用されないように一時停止しておこう(通常、不具合が発生した更新プログラムは、Microsoftが提供を一時停止するが、タイムラグがあるので、自分で停止しておくのが無難だ)。Windows 10では特定の更新プログラムだけを適用停止するには、別途「Show or hide updates」ツールを使う必要があるなど、かなり面倒くさいので、全てを止めておくのが無難だ(「Show or hide updates」ツールについては、「ドライバーの更新プログラムが Windows 10 に一時的に再インストールされないようにする方法」参照のこと)。
Windows 10 May 2019 Updateであれば、ワンクリックで適用を7日間停止できる。詳細は、Tech TIPS「【Windows 10】Windows Updateの更新を一時停止する」参照のこと。
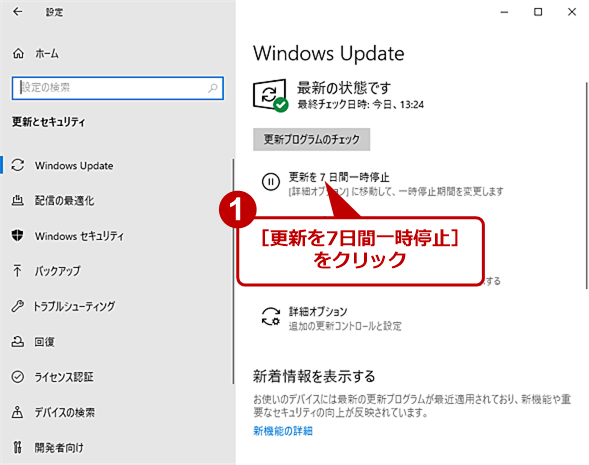 更新プログラムの適用を一時停止する
更新プログラムの適用を一時停止するWindows 10 May 2019 Updateならば、[Windows Update]画面を開き、[更新を7日間一時停止]をクリックすれば、全更新プログラムの適用が7日間停止する。
なお、前述の通り、Windows 10 May 2019 Updateの[更新を7日間一時停止]によって一時停止している間は、他の更新プログラムも適用されない。そのため、脆弱性などの残った状態で運用し続けることになるので、その点を留意した上で更新プログラムの適用を停止してほしい。
機能アップデートをアンインストールする
機能アップデートも適用から10日以内であれば、以下の手順で削除して元のバージョンに戻すことができる。
[Windowsの設定]アプリの[セキュリティと更新]画面を開き、左ペインで[回復]を選択する。右ペインの「前のバージョンのWindows 10に戻す」の下にある[開始する]ボタンをクリックすればよい。なお、このボタンがグレーアウトしている場合は、以前バージョンのWindows 10(Windows.oldフォルダ)が削除されており、元に戻せない状態となっているので、元のバージョンを再インストールするなど、別の手段が必要になる。
[開始する]ボタンをクリックすると、[以前のビルドに復元する]ウィザードが起動するので、指示に従って進めて、最後の画面で[以前のビルドに復元する]ボタンをクリックする。再起動後、以前のバージョン(機能アップデートをアンインストールした状態)に戻すことができる。元のバージョンに戻すには、少々時間がかかる上、一部のアプリの再インストールが必要になる場合があることに注意したい。
原稿執筆時点では、機能アップデートが強制的に適用されることはないので、[Windows Update]画面で誤って機能アップデートを適用しないようにすればよい(更新プログラムの適用を停止させる必要はない)。
 機能アップデートをアンインストールする(1)
機能アップデートをアンインストールする(1)[Windows 10の設定]アプリの[更新とセキュリティ]−[回復]画面を開く。「前のバージョンのWindows 10に戻す」の[開始する]ボタンを押すと、機能アップデートを適用した前のバージョンに戻すことができる。
 機能アップデートをアンインストールする(3)
機能アップデートをアンインストールする(3)[アップデートをチェックしますか?]画面で、[行わない]ボタンをクリックすると、復元作業が開始される。もう一度更新プログラムを確認する場合は、[アップデートの確認]ボタンをクリックする(復元を中断する場合は[行わない]ボタンをクリックした後の画面で行える)。なお、機能アップデートの適用から10日以上が過ぎている場合、[アップデートの確認]ボタンをクリックして、更新プログラムのチェックを実行すると、それによってWindows.oldが削除されて、復元できなくなることがあるので注意してほしい。
 機能アップデートをアンインストールする(4)
機能アップデートをアンインストールする(4)以前のビルドに復元する際の注意が2画面表示された後、この画面となる。ここで[以前のビルドに復元する]ボタンをクリックすると、復元作業が開始される。復元が開始されるとキャンセルできないので、十分に注意した上でこのボタンを押すこと。
機能アップデートを適用してから10日を過ぎたり、10日以内であってもストレージセンサーなどで古いWindows 10を削除してしまったりすると、元に戻せなくなるので注意したい(ストレージセンサーについては、Tech TIPS「Windows 10の『ストレージセンサー』でディスクの空き領域を自動的に増やす」参照のこと)。
 元のバージョンを削除すると戻せなくなる(1)
元のバージョンを削除すると戻せなくなる(1)10日を過ぎたり、ストレージセンサーで元のバージョンのWindows 10(Windows.old)を削除したりしていると、機能アップデートを適用する前には戻せなくなる。
 元のバージョンを削除すると戻せなくなる(2)
元のバージョンを削除すると戻せなくなる(2)[Windows 10の設定]アプリの[更新とセキュリティ]−[回復]画面を開く。「前のバージョンのWindows 10に戻す」の[開始する]ボタンがグレーアウトしている場合は、元のバージョンのWindows 10(Windows.old)が削除されているため、機能アップデートをアンインストールできない状態となっていることを意味する。
システムの復元で更新プログラムをアンインストールする
Windows 10では、Windows Updateなどで更新プログラムを適用すると、「復元ポイント」と呼ばれる情報をバックアップしている。適用後に何らかの不具合が生じた場合は、この機能を使って、更新プログラムの適用前の状態に戻せばよい。この方法なら、通常の更新プログラムもデバイスドライバの更新も一括して元に戻すことができる(複数の更新プログラムを一括で適用した場合、それらの全てが適用前の状態に戻る)。
ただし、この機能は事前に有効化しておかないと、Windows Updateによる更新プログラムの適用時に復元ポイントが作成されない。復元ポイントの有効化については、Tech TIPS「Windows 10で復元ポイントを素早く有効化・作成する」を参照に、事前に有効化しておくことを勧めたい。
また、更新プログラムを適用したことにより、Windows 10が起動しなくなってしまったような場合も、復元ポイントで回復させられる可能性がある。インストール用USBメモリを作成しなければならないなど、手順が少々面倒だが、データなどが失われるよりもよいだろう。手順については、Tech TIPS「ある朝、Windows 10が起動しなくなった場合の対処方法」で詳しく紹介しているので参考にしてほしい。
なお、機能アップデートについては、復元ポイントがクリアされてしまうため、この機能を使って元に戻すことができないので注意したい。
Copyright© Digital Advantage Corp. All Rights Reserved.