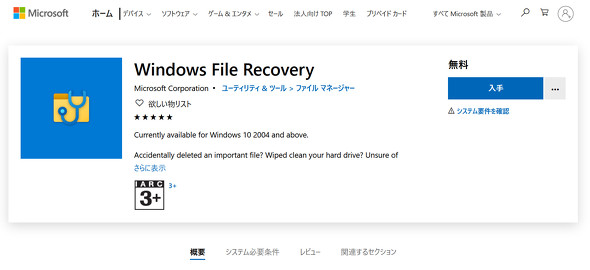Microsoft、ファイル復元ツール「Windows File Recovery」をリリース:Microsoft Storeから入手可能
Microsoftは、コマンドラインで使用するファイル復元ツール「Windows File Recovery」を提供開始した。
Microsoftは、コマンドラインで使用するファイル復元ツール「Windows File Recovery」をMicrosoft Storeで提供開始した。
Windows File Recoveryは、うっかり削除したファイルや破損したデータなどの復元を支援する。「Windows 10 バージョン2004(May 2020 Update)」以降に対応しており、JPEG、PDF、PNG、MPEG、Microsoft Officeファイル、MP3、MP4、ZIPなど、さまざまなフォーマットのファイルの復元に利用できる。
HDD、SSD、USBメモリ、メモリカードから復元でき、ファイルシステムはNTFS、FAT、exFAT、ReFSをサポートしている。
Windows File Recoveryを使うには
Windows File Recoveryを使うには、管理者権限でコマンドプロンプトを起動し、コマンドを次のフォーマットで入力する。
winfr [復元元ドライブ]: [復元先ドライブ]: [/switches]
復元元ドライブと復元先ドライブは異なっている必要がある。OSドライブ(大抵は「C:」)から復元する場合、「/n <filter>」および「/y:<type(s)>」スイッチを使って、ユーザーファイルやフォルダを指定する。
Windows File Recoveryは復元先ドライブに、「Recovery_<date and time>」という復元フォルダを自動的に作成する。
ファイルの復元には、「デフォルト」「セグメント」「シグネチャ」という3つのモードを利用できる。セグメントモードは、「ファイルレコードセグメント(FRS)」をチェックし、シグネチャモードは、NTFS以外のファイルシステムからの復元もサポートする。
Microsoftは、次の表を参考にして「どのモードを使うか」を決めるよう勧めている。
| ファイルシステム | 状況 | 推奨モード | |
|---|---|---|---|
| NTFS | 最近削除した | デフォルト | |
| しばらく前に削除した | まずセグメントを、次にシグネチャを試す | ||
| ディスクをフォーマットした後 | |||
| 破損したディスク | |||
| FAT、exFAT、ReFS | 復元するファイルタイプがサポートされている(*) | シグネチャ | |
| *シグネチャモードはASF、JPEG、MP3、MPEG、PDF、PNG、ZIPという拡張子グループをサポートしており、グループごとに一般的な拡張子のファイルタイプをサポートしている | |||
各モードの使用例を以下に示す。
デフォルトモードの例
特定のファイルをC:ドライブからE:ドライブの復元フォルダに復元する。
winfr C: E: /n \Users\<username>\Documents\QuarterlyStatement.docx
jpegおよびpng画像を[画像]フォルダからE:ドライブの復元フォルダに復元する。
winfr C: E: /n \Users\<username>\Pictures\*.JPEG /n \Users\<username>\Pictures\*.PNG
[ドキュメント]フォルダをC:ドライブからE:ドライブの復元フォルダに復元する。
winfr C: E: /n \Users\<username>\Documents\
なお、フォルダの末尾の[\]を忘れないようにする。
セグメントモードの例(/r)
PDFおよびWordファイルをC:ドライブからE:ドライブの復元フォルダに復元する。
winfr C: E: /r /n *.pdf /n *.docx
ワイルドカード文字を使って、ファイル名に文字列[invoice]を含むファイルを復元する。
winfr C: E: /r /n *invoice*
シグネチャモードの例(/x)
シグネチャモードを使うときは、まず次のコマンドにより、サポートされている拡張子グループ、および対応するファイルタイプを確認しておくと、以降の作業に役立つ。
winfr /#
JPEG(jpg、jpeg、jpe、jif、jfif、jfi)およびPNG画像をC:ドライブからE:ドライブの復元フォルダに復元する。
winfr C: E: /x /y:JPEG,PNG
ZIPファイル(zip、docx、xlsx、pptxなど)をC:ドライブからE:ドライブの復元フォルダに復元する。
winfr C: E:\RecoveryTest /x /y:ZIP
関連記事
 【 git rm 】コマンド(応用編その1)――削除したファイルを元に戻す
【 git rm 】コマンド(応用編その1)――削除したファイルを元に戻す
本連載は、Linuxのコマンドについて、基本書式からオプション、具体的な実行例までを紹介していきます。今回はファイルを削除してGitの管理対象から外すことができる「git rm」コマンドです。 PCの更新、廃棄時の情報漏えいを防ぐ――Windows 10の標準機能でPC、HDDを安全に処分する方法
PCの更新、廃棄時の情報漏えいを防ぐ――Windows 10の標準機能でPC、HDDを安全に処分する方法
2019年末に発生した、処分したはずのHDDが転売された事件を受け、情報漏えいリスクに備え、PCや記憶メディアを安全に処分する方法に注目が集まりました。データ消去ソフトの無料提供を開始した機器メーカーもあります。今回は、Windows 10標準のセキュリティ機能を用いて、PCや記憶域メディアを安全に廃棄、譲渡、あるいは販売する方法を紹介します。 完全データ消去で廃棄ディスクからの情報漏えいを防ぐ(Windows diskpart編)
完全データ消去で廃棄ディスクからの情報漏えいを防ぐ(Windows diskpart編)
ディスクを廃棄する際など、ディスクのデータを消去したければ、Windows OSの標準コマンド「diskpart」を使うとよい。USBメモリからWindowsを起動すれば、Windows PCのシステムドライブも丸ごと消去可能だ。
関連リンク
Copyright © ITmedia, Inc. All Rights Reserved.