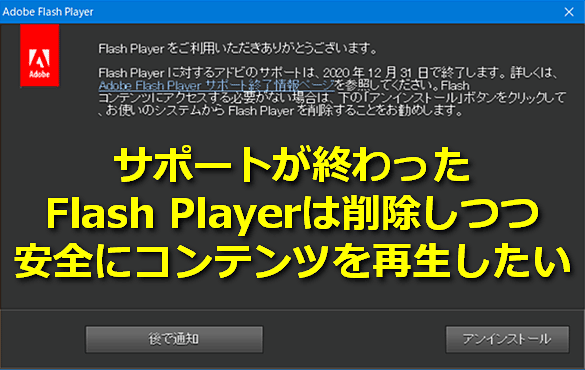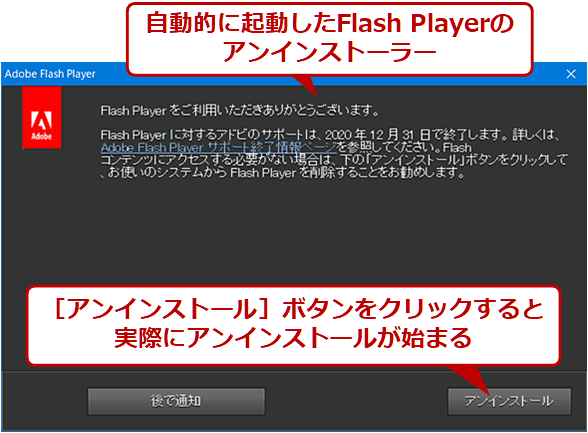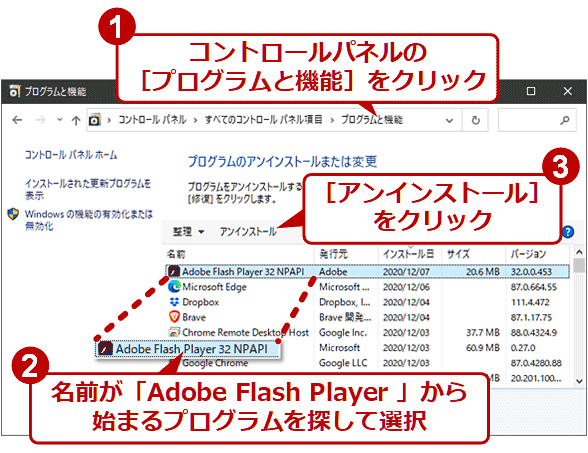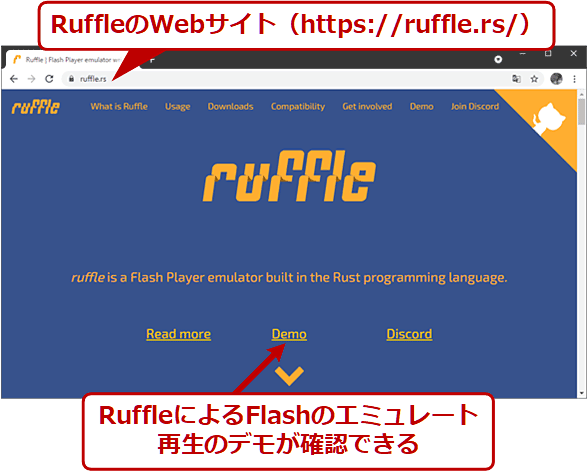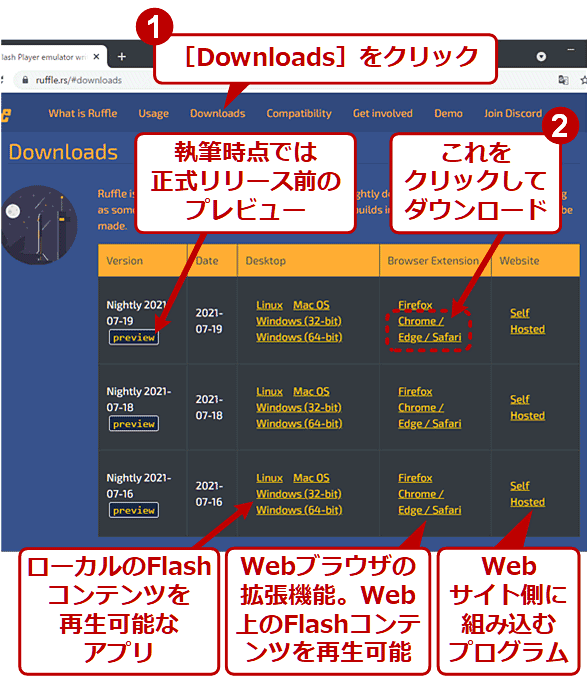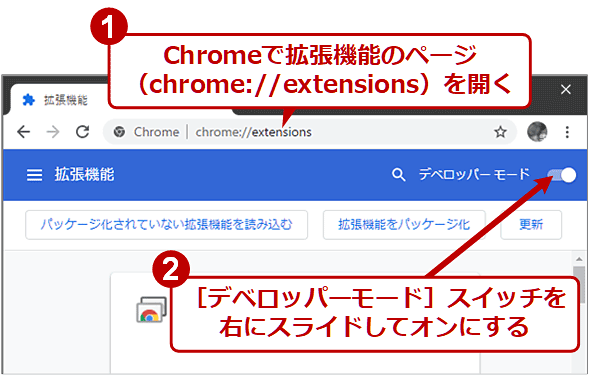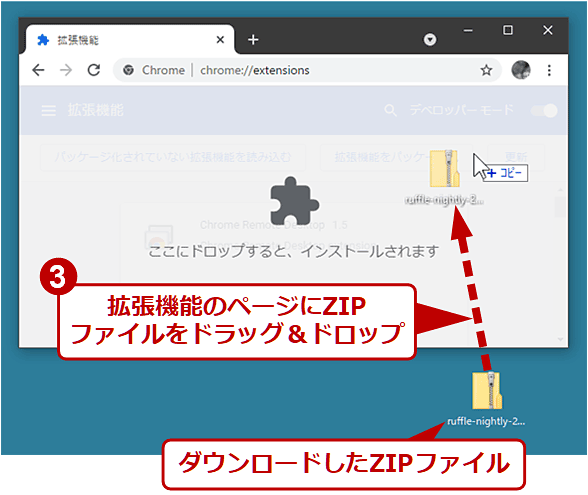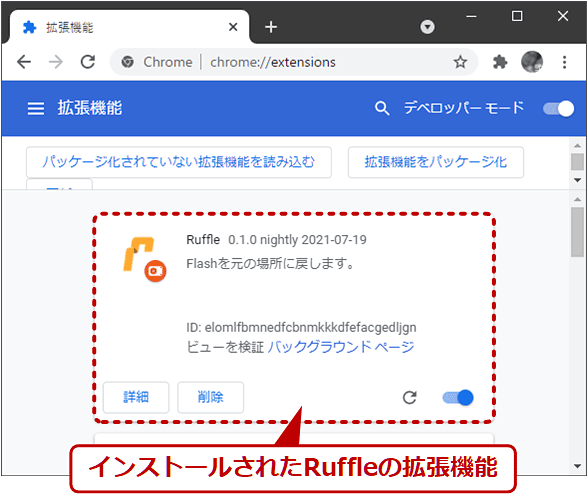Flashコンテンツを安全に再生する方法【Flash Playerサポート終了】:Tech TIPS
Flash Playerのサポートが2020年12月31日で終了した。その後、Flash Playerはどのように扱えばいいのか? Flashコンテンツを再生する方法はもうないのか? Windows 10を対象として解説する。
この記事は会員限定です。会員登録(無料)すると全てご覧いただけます。
対象:Windows 10、Microsoft Edge、Google Chrome、Mozilla Firefox、Internet Explorer
以前、Webサイトに載っている動画やアニメーションなどの「動く」コンテンツを閲覧するには、Adobeの「Flash Player」が必須だった。PCに慣れた多くの読者にとってFlash Playerはなじみのあるプレイヤーだろう。
そのFlash Playerのサポートが2020年12月31日で終了したことをご存じだろうか?
「サポートが終了する」とはどういうことなのか? どのように対処すればいいのか? サポート終了後、Flashのコンテンツは全く再生できなくなってしまうのか? 本TIPSでは、Windows 10を対象として、こうした疑問について説明したい。
Flash Playerの「サポート終了」とは?
Flash Playerのサポート終了で、エンドユーザーに最も影響が大きいのは、ウイルス感染などに悪用できるセキュリティ上の不具合「脆弱(ぜいじゃく)性」が新たに見つかっても、解消されることがない、ということだろう。
サポートが終わる前は、Flash Playerに脆弱性が見つかると、それを修正した更新版が配布されていた。インストール済みのFlash Playerは、デフォルトで自動的に最新のFlash Playerに更新されていたため、脆弱性が発覚しても、速やかに修正が提供されることで、攻撃に悪用される危険性を回避してきた。
しかし、サポート終了日の2020年12月31日が過ぎた今、Flash Playerに新たな脆弱性が見つかっても、それが修正されることはない。そのため、Flash Playerはウイルス感染やマルウェア侵入などの攻撃を受けやすい状態に陥っている。そんなFlash Playerを使い続けていたら、攻撃を受けて個人情報が盗まれる、ランサムウェアによって脅迫される、といった被害を受ける可能性が非常に高い。すぐに使用を止めるべきだろう。
使用を止めるべきFlash Player。その削除方法は?
もしFlash PlayerがまだPCに残っていたら、うっかり実行しないように削除すべきだ。しかもFlash Playerは一種類ではなく、WebブラウザまたはOSに組み込みの複数バージョンがPCに残留していることがある。それらを全て見つけ出して削除しなければならない。
●Windows 10やWebブラウザに同梱のFlash Playerは自動的に削除される
もっとも、大半のFlash Playerでは「自動削除」が進行している。例えばWindows 10やWebブラウザの場合、最新版に更新するか、あるいは最新の更新プログラムを適用していれば、同梱されていたFlash Playerは自動的に削除されているはずだ。
| Flash Playerの提供元または同梱のソフトウェア | 状況 |
|---|---|
| Adobeのインストーラー | サポートは終了。新たに脆弱(ぜいじゃく)性が発覚しても、セキュリティ更新プログラムは提供されない(脆弱性は解消できなくなる)。同社製Flash Playerによるコンテンツ再生はブロック。同社製インストーラーのダウンロードも廃止。インストール済みだと定期的にアンインストーラーが起動(自動的には削除されない) |
| Windows 10のInternet Explorerと旧Microsoft Edge | セキュリティ更新プログラムの提供は終了。Microsoftによる2021年7月以降の月例アップデート適用により、同梱のFlash Playerとその管理APIやグループポリシー、UIが削除 |
| Google Chrome | 2021年1月リリースのVer. 88で、同梱されていたFlash Playerは削除済み |
| Microsoft Edge(Chromium版) | 2021年1月リリースのVer. 88で、同梱されていたFlash Playerは削除済み |
| Mozilla Firefox | 2021年1月リリースのVer. 85で、同梱されていたFlash Playerは削除済み |
| Flash Playerの状況 | |
●AdobeのインストーラーによるFlash Playerは手動で削除する必要あり
一方、AdobeのインストーラーでインストールされたFlash Playerは、自動的には削除されない。ただ、定期的にアンインストーラーが自動的に起動して、アンインストールを促すウィザードが表示される。ここで[アンインストール]ボタンを押せばFlash Playerを削除できる。
上記のウィザードが表示されない場合は、以下の手順で削除すればよい。
- あらかじめ他のユーザーをサインアウトさせてから、管理者権限を持つアカウントでWindows 10にサインインする
- ブラウザを全て終了してから、[コントロールパネル]の[プログラムと機能]を開く
- 「プログラムのアンインストールまたは変更」枠内で「Adobe Flash Player 」から始まるプログラムを見つけて、1つずつ削除していく(複数インストールされていることがある)。1つも見つからなければアンインストール済みと判断できる
これからFlashコンテンツを安全に再生するには
もうFlashを再生することはないなら、Flash Playerが削除されても支障はない。だが、どうしても再生したいFlashコンテンツが残っていて、引き続き再生したい場合はどうすればよいのだろうか?
●もう「Flash Player」は使わず、インストールもしない
まず、従来のFlash Playerを使い続けるのは、脆弱性を狙う攻撃に遭う危険性が高いため、止めるべきである。
さらに、自動的に削除されたからといって、インターネット上でFlash Playerのインストーラーを探し出してインストールし直すのは、もっての外だ。Adobeなどはインストーラーの提供を廃止すると明言しているので、いまだにダウンロード可能なインストーラーがあるなら、それは非公式のものに他ならない。マルウェアが仕込まれている恐れもあるので、こうした出所不明なインストーラーを実行するのは避けるべきだ。
Flash Playerがもう使えないのなら、代わりとなる再生方法が必要だ。本稿では、その1つとして「Ruffle」を紹介したい。
●Flashのエミュレーター「Ruffle」とは?
「Ruffle」とは、Flash PlayerをエミュレートすることでFlashコンテンツを再生するオープンソースソフトウェアだ。ソースコードなどはGitHubで公開されていて、ボランティアによる開発が進められている。そのスポンサーには、New York Timesも名を連ねている。
上記の「demo」というリンクをクリックすると、FlashによるゲームなどのコンテンツをRuffleで再生するデモを閲覧できる。
執筆時点でRuffleは開発中であり、正式リリース前のプレビュー版が無償で提供されている。ローカルにあるFlashコンテンツ(*.swf)を再生できるネイティブアプリケーションとしては、Windows OSとmacOS、Linux向けがそれぞれ用意されている。
また、Web上のFlashコンテンツをシームレスに再生できるWebブラウザ用拡張機能としては、Google Chrome/Microsoft Edge(Chromium版)/Apple Safari向けとMozilla Firefox向けがそれぞれダウンロードできる。
拡張機能で再生する場合、Webブラウザが備えるサンドボックスやメモリ保護機能により、脆弱性を狙う攻撃を回避できる、とのことだ。
●RuffleのChrome向け拡張機能でWeb上のFlashコンテンツ再生を試す
RuffleのWebブラウザ向け拡張機能は、正式リリースまでは各アプリストアで公開されないため、通常の拡張機能のように手軽にはインストールできない。それでも試してみたい場合は、以下の手順で拡張機能を手動でインストールする(Chromeを例に説明する)。
- 上記画面のように拡張機能のZIPファイルをダウンロードする
- Chromeで拡張機能のページ(chrome://extensions)を開く
- 本来は開発者が用いる「デベロッパーモード」のスイッチをオンにする
- 1.でダウンロードしておいたZIPファイルを拡張機能のページにドラッグ&ドロップする
あとは、Flashコンテンツが設置されているWebページを開くと、横向き三角形の再生ボタンが現れる。それをクリックすると、正常ならコンテンツ再生が始まる。
ただ、筆者が試した限りでは、「This content is not yet supported by the Ruffle emulator and will likely not run as intended.」と表示されて再生できないコンテンツも散見された。
またデスクトップ版アプリケーションでは、ローカルのFlashコンテンツを幾つか再生できることも確認できた一方で、やはり再生できないコンテンツもあった(Ruffleに原因があったのかどうかは未確認)。
純正のFlash Playerに対するRuffleの互換性は、完全ではない。Flashの制作に使われてきた「ActionScript」と呼ばれるプログラミング言語との互換性は、原稿執筆時点で5%〜85%となっていた(ActionScriptのレベルによって異なる)。今後の開発の進展に期待したいところだ。
■関連リンク
- Adobe Flash Playerサポート終了情報ページ(Adobe)
- Adobe Flash Player法人向けサポート終了情報ページ(Adobe)
- Flash & the Future of Interactive Content[英語](Adobe Blog)
- Adobe Flash Player のサポート終了に関する最新情報(MicrosoftのJapan Windows Blog)
- ライフサイクルに関する FAQ - Adobe Flash Player(Microsoft Docs)
- Microsoft Edge 向けのサイトの互換性に影響する変更点(Microsoft Docs)
- Flash Support Removed from Chromium (Target: Chrome 88+ - Jan 2021)[英語](Chromium ProjectのFlash Roadmap)
- Admin Essentials: Preparing your enterprise for Flash deprecation[英語](Google Cloud)
- Adobe Flash のサポート終了(Mozilla Support)
■更新履歴
【2021/07/21】最新の情報を反映しました。RuffleのChrome向け拡張機能のインストール手順を追記しました。
【2020/12/09】初版公開。
Copyright© Digital Advantage Corp. All Rights Reserved.