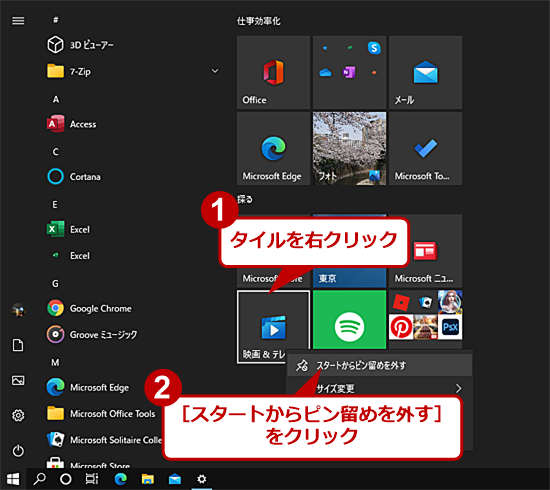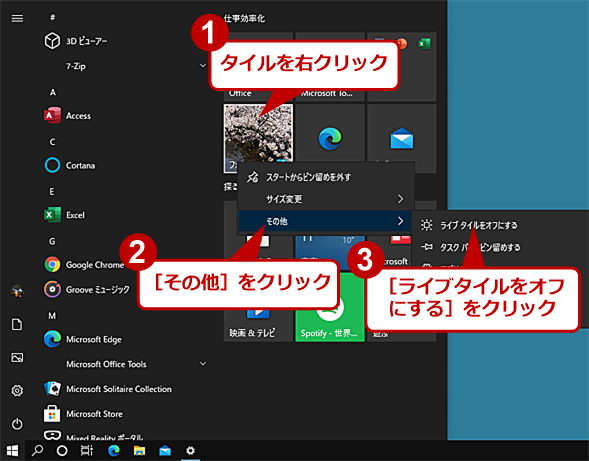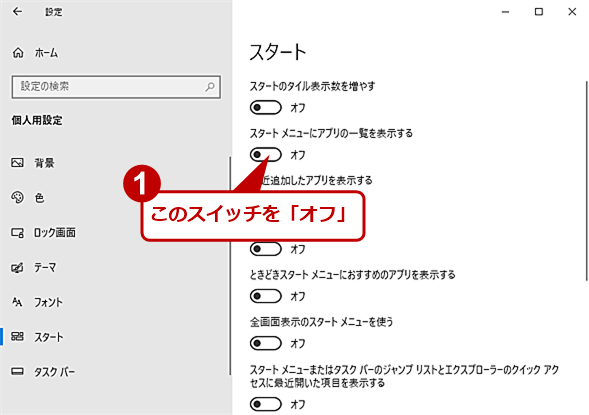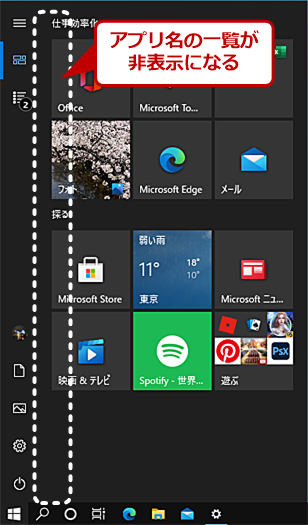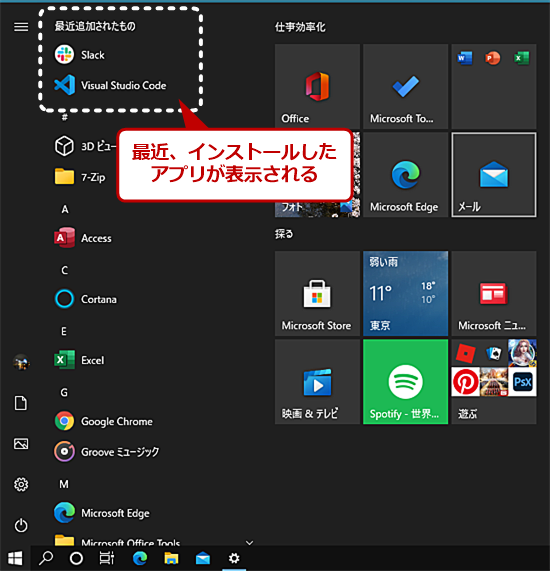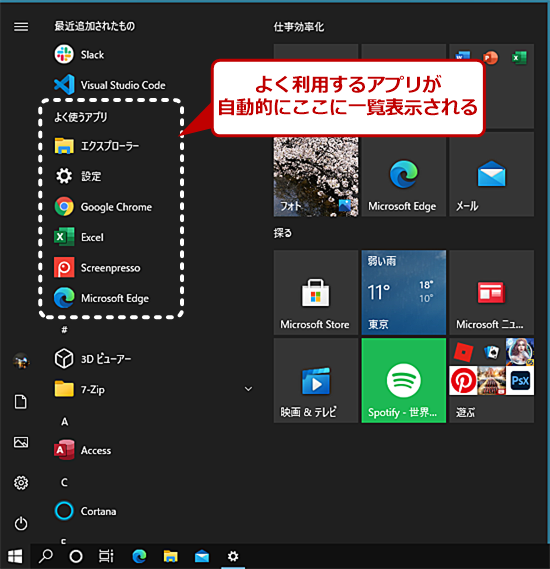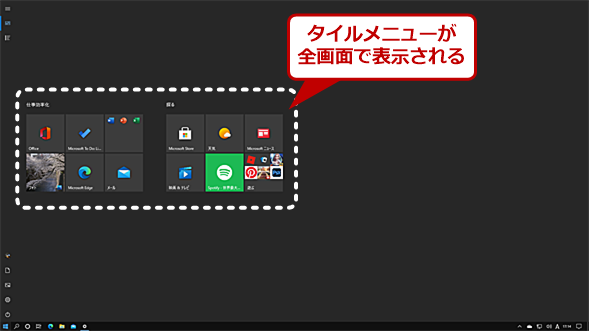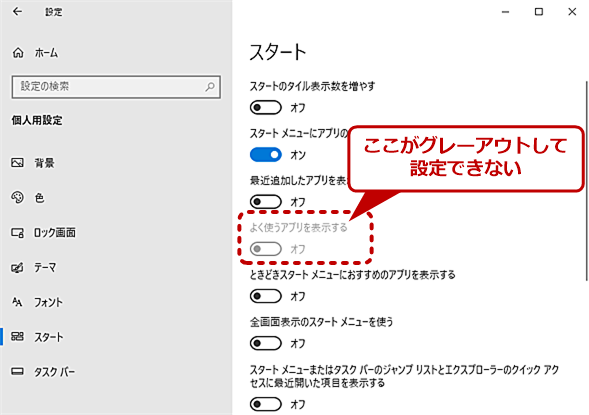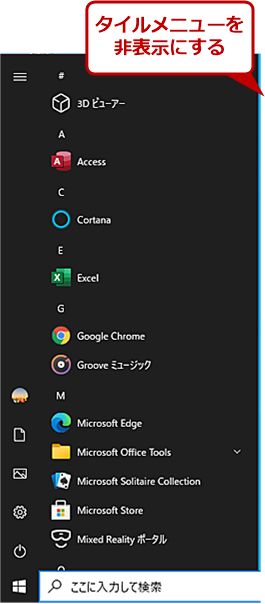Windows 10の「よく使うアプリ」って必要? いらない項目は非表示にしてスタートメニューをスッキリ:Tech TIPS
Windows 10の[スタート]メニューには、幾つかのサポート機能が実装されている。ただ、これらの機能は、ある程度、Windows 10に慣れている人にとってはあまり有用ではない。そこで、こうした無駄なサポート機能を無効化して、[スタート]メニューを見やすく、少しでも速く開くようにしよう。
この記事は会員限定です。会員登録(無料)すると全てご覧いただけます。
対象:Windows 10
![Windows 10の[スタート]メニューには不要な項目がある](https://image.itmedia.co.jp/ait/articles/2104/08/wi-win10startjunk01.png) Windows 10の[スタート]メニューには不要な項目がある
Windows 10の[スタート]メニューには不要な項目があるWindows 10の[スタート]メニューには、あまり利用しない表示項目がある。こうした表示項目を非表示にすることで、少しでも[スタート]メニューの表示を速くしよう。
Windows 10の[スタート]メニューは、アプリを起動したり、電源のシャットダウンや再起動を行ったりする際に使う便利な仕組みだ。何か作業を行う際には、まず[スタート]メニューを開くというのが、Windows 10の作法である(だから「スタート」なのだが)。
この[スタート]メニューには、幾つかユーザーをサポートする機能があるのだが、ある程度、Windows 10の操作に慣れている人にはあまり便利とはいえず、むしろ余計な機能となっている。そこで、こうした無駄なサポート機能を無効化して、[スタート]メニューの表示を少しだけ高速化しよう。
[スタート]メニューの設定は[Windowsの設定]アプリで行う
[スタート]メニューの設定を行うには、[スタート]メニューの[歯車(設定)]アプリを開いて、[Windowsの設定]アプリを起動して行う。[Windowsの設定]アプリが開いたら、[個人用設定]をクリックして[個人用設定]画面を開き、左ペインで[スタート]を選択する。右ペインに[スタート]メニューの設定項目が並んでいるはずだ。
![[スタート]メニューの設定を行う(1)](https://image.itmedia.co.jp/ait/articles/2104/08/wi-win10startjunk02.png) [スタート]メニューの設定を行う(1)
[スタート]メニューの設定を行う(1)[スタート]メニューの設定を行うには、[スタート]メニューの[歯車(設定)]アイコンをクリックして、[Windowsの設定]アプリを開く。[Windowsの設定]アプリが開いたら、[個人用設定]をクリックする。
以下、各項目について説明していこう。
「スタートのタイル表示数を増やす」は「オフ」
[スタート]メニューの右側に表示されるタイルを主に使っていて、表示できるタイル数が限界になっている場合は、「スタートのタイル表示数を増やす」を「オン」にするとよい。しかし、そうでない場合は、「オフ」にしてタイルの表示数を制限しておくとよいだろう。
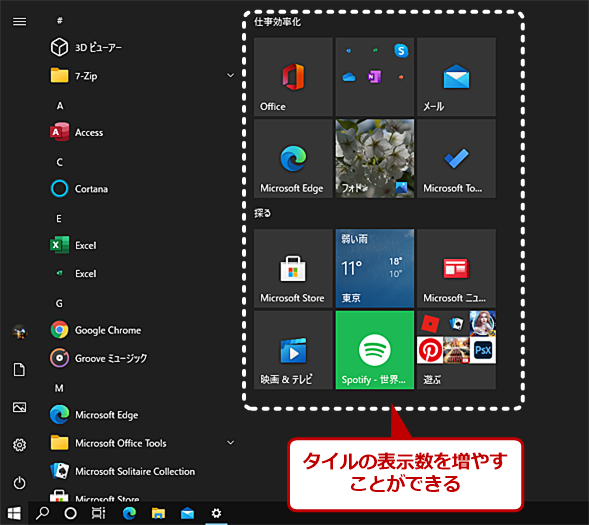 タイルメニューの表示数を増やす
タイルメニューの表示数を増やす「スタートのタイル表示数を増やす」を「オン」にすると、[スタート]メニューの右側に表示されるタイル数を増やすことができる。ただ、多くのタイルを追加していないと、この設定は意味がない点に注意してほしい。
タイルは画像であったり、ライブタイルの場合は情報が表示されたりするので、表示に時間がかかる。不要なタイルを削除したり、ライブタイルを「オフ」にしたりすることで、[スタート]メニューの表示速度が向上できる。
「スタートメニューにアプリの一覧を表示する」は「オン」
「スタートメニューにアプリの一覧を表示する」を「オフ」にすると、アルファベット/五十音順のアプリ一覧がデフォルトで表示されなくなるので、タイルを主に使っている人以外は、この項目は「オン」にしておいた方がよい。
ここを「オフ」にしても、[スタート]メニューの左側の[すべてのアプリ]アイコンをクリックすることで、アプリ一覧を表示させることは可能だ。
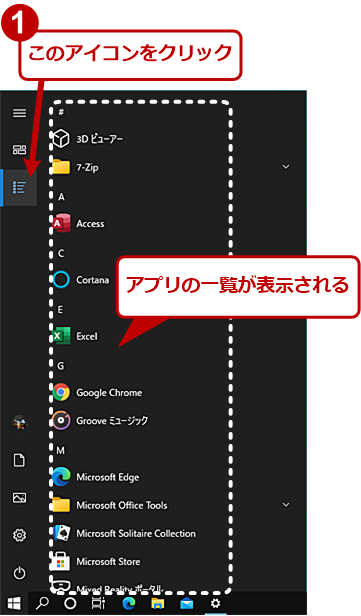 アプリの一覧を表示する
アプリの一覧を表示する「スタートメニューにアプリの一覧を表示する」を「オフ」にして、[スタート]メニューでアプリ一覧を非表示にしても、[スタート]メニューの左側の[すべてのアプリ]アイコンをクリックすることで、アプリ一覧を表示させることができる。
「最近追加したアプリを表示する」は好みで
最近インストールしたアプリ名が、「最近追加されたもの」として[スタート]メニューのアプリ一覧の先頭に表示される機能だ。インストールされたアプリ名が、思っていたものと異なる場合もあり、五十音/アルファベット順に並ぶアプリ一覧では見つけにくいこともある。また、Microsoft Officeのように、1つのインストーラーで複数のアプリをインストールするものでは、アプリ一覧に分散して登録されるため、インストールされたアプリが分かりくいこともある。この項目を「オン」にしておくことで、インストールしたものが「最近追加されたもの」に常に表示されるため、すぐに見つけられるというメリットがある。
ただ、しばらく運用していると、アプリをインストールする機会が減ることから、「最近追加したアプリを表示する」を「オン」にしている意味があまりなく、アプリ一覧から目的のアプリを探す際のスクロール量が増えるだけになってしまうだけになる。運用開始の際は「オン」にしておき、ある程度、アプリのインストールが落ち着いたら「オフ」にする、といった使い方がいいだろう。
「よく使うアプリを表示する」は「オフ」
頻繁に利用するアプリを、毎回[スタート]メニューのアプリ一覧から探すのはかなり面倒だ。特に、メニューの下側にあるような場合はなおさらだろう。
このような場合、「よく使うアプリを表示する」を「オン」にしておくと、[スタート]メニューの上側(「最近追加したアプリを表示する」の下)に「よく使うアプリ」として利用頻度の高いアプリが自動的に表示される。
ただ、よく利用するアプリは、タスクバーにピン留めしていたり、デスクトップにショートカットを置いていたりすることも多いと思う。わざわざWindows 10が自動的にリストアップしてくれる「よく使うアプリ」に頼る必要はないだろう(個人的に経験では、精度もあまり高くないように感じられる)。
「ときどきスタートメニューにおすすめのアプリを表示する」は絶対に「オフ」
「ときどきスタートメニューにおすすめのアプリを表示する」を「オン」にすると、たまにWindows 10の[スタート]メニューに知らないアプリが表示されるようになる。これは、Microsoftが「おすすめ」するアプリで、アプリ名をクリックするとインストールが行われる。
使わないアプリが、自分の意図しないところで表示されるのはあまりゆかいなものではない。また、間違ってクリックしてしまい、インストールされてしまう危険性もある。この機能は一種の広告であり、ユーザーにとってはほとんどメリットがないものなので、「オフ」にしておくのがよい。
「全画面表示のスタートメニューを使う」は「オフ」
「全画面表示のスタートメニューを使う」を「オン」にすると、[スタート]ボタンをクリックすると、[スタート]メニューのタイルが画面全体で表示されるようになる。タッチパネルで利用する場合やタイルを主に利用している人には便利な面もあるが、アプリ一覧が非表示になるなど、使い勝手はあまりよくない。この項目は、「オフ」にしておくのがよいだろう。
「スタートメニューまたはタスクバーの……」は好みで
「スタートメニューまたはタスクバーの……」は、[スタート]メニューのアプリ名やタスクバーのアプリアイコンを右クリックした際などに、ジャンプリストを表示するというものだ。[スタート]メニューのアプリ名(タイル)を右クリックすると、メニューの「最近」の下に直近に開いたファイル(最大13個)の一覧が表示される。ここで、ファイル名を選択すれば、そのファイルが開いた状態でアプリが起動する。
特定のファイルをよく開くのであれば、素早く作業ができて便利だ。ただ、よく使うファイルは、デスクトップに置く人も多いようなので、この項目は好みで「オン」「オフ」すればいいだろう。
なお、この項目を「オン」にした以降に開いたファイルが一覧に表示される対象となるので注意してほしい。
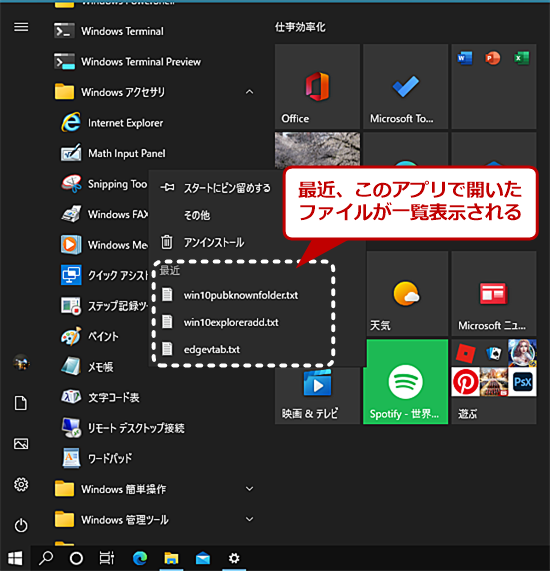 ジャンプリストを表示する
ジャンプリストを表示する「スタートメニューまたはタスクバーの……」は、[スタート]メニューのアプリ名やタスクバーのアプリアイコンを右クリックした際などに、ジャンプリストを表示するものだ。最近、そのアプリで開いたファイルが一覧表示される。
「よく使うアプリを表示する」が設定できない場合
[Windowsの設定]アプリの[個人用設定]−[スタート]画面で、「よく使うアプリを表示する」がグレーアウトしており、設定ができなくなっていることがある。これは、[Windowsの設定]アプリの[プライバシー]−[全般]画面の「プライバシーオプションの変更」欄にある「Windows追跡アプリの起動を許可して、……」のスイッチが「オフ」になっているためだ。「よく使うアプリを表示する」を有効にしたい場合は、「Windows追跡アプリの起動を許可して、……」のスイッチが「オン」にすること。
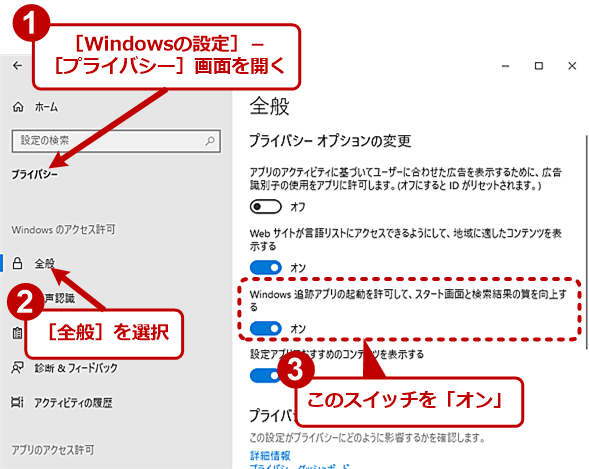 「よく使うアプリを表示する」がグレーアウトしている場合(2)
「よく使うアプリを表示する」がグレーアウトしている場合(2)「よく使うアプリを表示する」がグレーアウトしている場合、[Windowsの設定]アプリの[プライバシー]−[全般]画面の「プライバシーオプションの変更」欄にある「Windows追跡アプリの起動を許可して、……」のスイッチを「オン」にすれば、グレーアウトが解除され設定可能になる。
[スタート]メニューのタイルを消して表示を速くする
前述の通り、[スタート]メニューのタイルは画像なので、数が多いと表示に時間がかかるようになる。その上、ライブタイルがオンになっていると、表示が切り替わるたびにネットワークのアクセスなどが生じる。タイルを使わないのであれば、いっそのことタイルを非表示にしてしまうとよい。
タイルを非表示にする方法は、Tech TIPS「Windows 10の[スタート]メニューからタイル(スタート画面)を消す方法」を参照してほしい。
Copyright© Digital Advantage Corp. All Rights Reserved.

![[スタート]メニューの設定を行う(2)](https://image.itmedia.co.jp/ait/articles/2104/08/wi-win10startjunk03.png)