おせっかいなWindows 11アップグレード案内のせいで、Windows 10を21H2にアップデートできない?:Tech TIPS
Windows 10に対し、2021年秋の機能更新プログラム「Windows 10 November 2021 Update(バージョン21H2)」が既に提供されている。しかし、[Windowsの設定]アプリの[Windows Update]画面に表示されないことから、更新プログラムが適用できないケースがある。そこで、ここではNovember 2021 Updateの機能更新プログラムを適用する方法を紹介する。
この記事は会員限定です。会員登録(無料)すると全てご覧いただけます。
対象:Windows 10
![[Windows Update]画面に「Windows 10 November 2021 Update(バージョン21H2)」が表示されない](https://image.itmedia.co.jp/ait/articles/2201/24/wi-win1021h2update01.png) [Windows Update]画面に「Windows 10 November 2021 Update(バージョン21H2)」が表示されない
[Windows Update]画面に「Windows 10 November 2021 Update(バージョン21H2)」が表示されない機能更新プログラムが、[Windows Update]画面に表示されないので、Windows 10をNovember 2021 Update(バージョン21H2)にアップデートできない、という人も多いのではないだろうか。そこで、November 2021 Updateにアップデートする方法を解説しよう。
「Windows 10」の2021年秋の機能更新プログラム「Windows 10 November 2021 Update(バージョン21H2)」が、2021年11月16日(米国時間)に提供されたのをご存じだろうか。次期Windows OS「Windows 11」が正式提供されたこともあるのか、November 2021 Updateには機能追加がほとんどなく、累積的なセキュリティ更新プログラムといった内容のものとなっている(Windows 10 November 2021 Updateの更新内容は、Windows 10 The Latest「Windows 10向け最新機能アップデート『21H2』で何が変わるのか? Windows 10の更新プログラムはどうなる?」参照のこと)。
「Windows 10 November 2021 Update(バージョン21H2)」を適用すべき理由
November 2021 Updateを適用しないままでいると、Windows 10のサポート終了日である2025年10月14日を待たずに、2022年12月13日(May 2021 Updateの場合)にサポート期限を迎えてしまう。Windows 10を引き続き利用するためには、November 2021 Updateを適用しておくのが望ましい。
原稿執筆時点において、November 2021 Updateの機能更新プログラムは、手動による適用が必要なオプションの更新プログラム扱いである。そのため、[Windowsの設定]アプリの[更新とセキュリティ]−[Windows Update]画面を開いて、手動でNovember 2021 Updateの機能更新プログラムを適用しなければならない。
ところが、Windows 10で[Windows Update]画面を開いても、November 2021 Updateの機能更新プログラムである「Windows 10、バージョン21H2の機能更新プログラム」が表示されないことがある。[Windows Update]画面にNovember 2021 Updateの機能更新プログラムが表示されるのを待っていたり、どうすれば適用できるのか分からなかったりする人もいるのではないだろうか。
そこで、本Tech TIPSでは、November 2021 Updateを適用する方法を幾つか紹介しよう。
November 2021 Updateが適用できるかどうかを確認する
まず、[Windowsの設定]アプリの[システム]−[詳細情報]画面を開いて、「Windowsの仕様」欄のバージョンを確認し、「20H2」もしくは「21H1」となっており、November 2021 Updateの適用前であることを確認しよう。「21H2」になっている場合は、既にNovember 2021 Updateが適用済みだ。
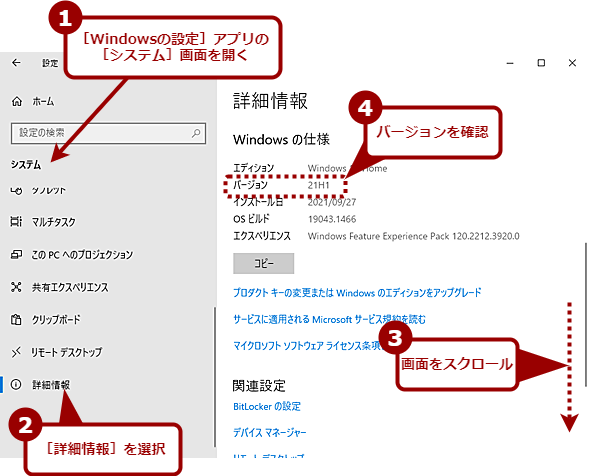 Windows 10のバージョンを確認する
Windows 10のバージョンを確認する[Windowsの設定]アプリを起動し、[システム]−[詳細情報]画面を開く。画面をスクロールし、「Windowsの仕様」欄の「バージョン」を確認すればよい。「20H2」や「21H1」ならば、[Windows Update]画面でNovember 2021 Updateにアップデートできるはずだ。
また、ここが「2004」以前の場合は、既にサポートが切れているので、[Windows Update]画面ではいったんMay 2021 Update(バージョン21H1)へのアップグレードが促されるはずだ。May 2021 Updateを適用後にNovember 2021 Updateの適用を試みるか、後述の「Windows 10更新アシスタント」を利用して直接November 2021 Updateへのアップデートを行えばよい。
[Windows Update]画面でNovember 2021 Updateにアップデートする
[Windowsの設定]アプリの[更新とセキュリティ]−[Windows Update]画面を開いて、画面に「Windows 10、バージョン21H2の機能更新プログラム」が表示されていたら、[ダウンロードしてインストール]リンクをクリックすれば、November 2021 Updateの機能更新プログラムが更新できる。
![[Windows Update]画面でNovember 2021 Updateにアップデートする](https://image.itmedia.co.jp/ait/articles/2201/24/wi-win1021h2update03.png) [Windows Update]画面でNovember 2021 Updateにアップデートする
[Windows Update]画面でNovember 2021 Updateにアップデートする[Windows Update]画面を開き、「Windows 10、バージョン21H2の機能更新プログラム」が表示されたら、[ダウンロードしてインストール]リンクをクリックすればよい。
画面に「Windows 10、バージョン21H2の機能更新プログラム」が表示されていない場合、[更新プログラムのチェック]ボタンを押してみよう。更新プログラムの確認が行われて、「Windows 10、バージョン21H2の機能更新プログラム」が表示されることがある。
「Windows 11のアップグレードの準備ができました」が表示されている場合
[Windows Update]画面に「Windows 11のアップグレードの準備ができました」というメッセージが大きく表示されている場合、November 2021 Updateの適用は少々分かりにくい。
[Windows Update]画面を開いたり、[更新プログラムのチェック]ボタンを押したりして、未適用の更新プログラムを確認した結果、累積的な更新プログラムなどが存在している場合、更新プログラムのリストの中に「Windows 10、バージョン21H2の機能更新プログラム」が表示されることがある。そこで、すかさず「Windows 10、バージョン21H2の機能更新プログラム」の[ダウンロードしてインストール]リンクをクリックすればよい。
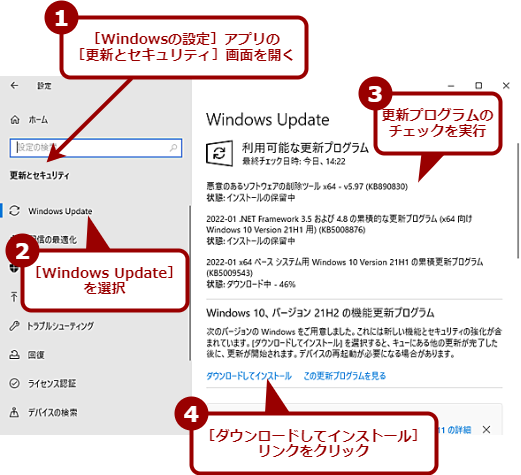 更新プログラムのチェックを実行する
更新プログラムのチェックを実行する[Windows Update]画面を開いたり、[更新プログラムのチェック]ボタンを押したりして、更新プログラムのチェックを実行すると「Windows 10、バージョン21H2の機能更新プログラム」が表示されることもある。表示されている間に、[ダウンロードしてインストール]リンクをクリックする。
ただ、更新プログラムの適用が完了してしまうと、「Windows 10、バージョン21H2の機能更新プログラム」は非表示になってしまう。「Windows 10、バージョン21H2の機能更新プログラム」が表示されている間に[ダウンロードしてインストール]リンクをクリックすること。
また、全ての更新プログラムが適用済みの場合は、[更新プログラムのチェック]ボタンを押しても、「Windows 10、バージョン21H2の機能更新プログラム」は表示されない。その場合は、「Windows 11のアップグレードの準備ができました」欄の[今はWindows 10の使用を継続します]リンクをクリックしよう。更新プログラムの確認が実行され、「Windows 10、バージョン21H2の機能更新プログラム」が表示されるはずだ。
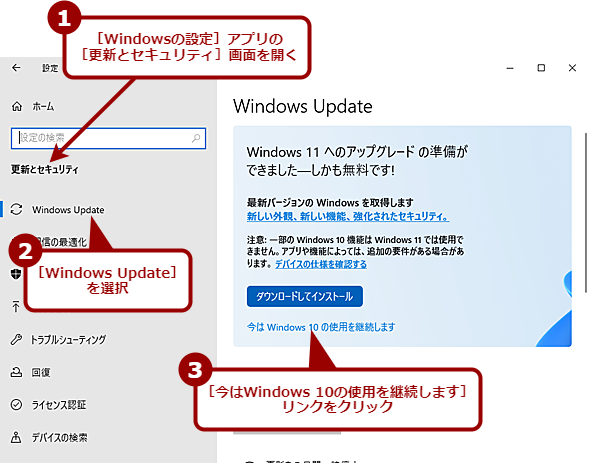 更新プログラムのチェックを実行しても表示されない場合(1)
更新プログラムのチェックを実行しても表示されない場合(1)「Windows 11のアップグレードの準備ができました」が表示されていて、[更新プログラムのチェック]ボタンをクリックしても、「Windows 10、バージョン21H2の機能更新プログラム」が表示されない場合は、[今はWindows 10の使用を継続します]リンクをクリックする。
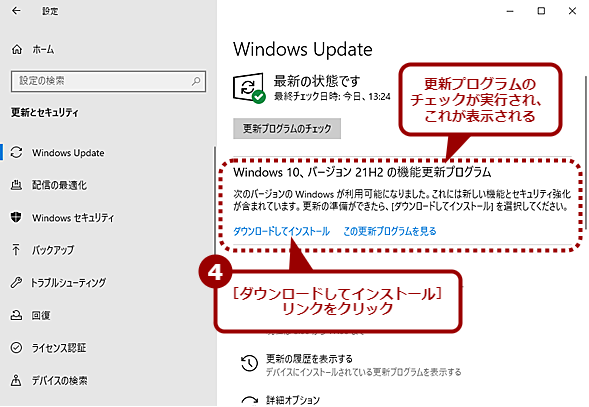 更新プログラムのチェックを実行しても表示されない場合(2)
更新プログラムのチェックを実行しても表示されない場合(2)更新プログラムのチェックが実行され、「Windows 10、バージョン21H2の機能更新プログラム」が表示されるので、[ダウンロードしてインストール]リンクをクリックする。
「Windows 10更新アシスタント」でNovember 2021 Updateにアップデートする
既にサポートが終了しているバージョン(May 2020 Update以前)を利用している場合や、[Windows Update]画面に「Windows 10、バージョン21H2の機能更新プログラム」が表示されない場合は、「Windows 10更新アシスタント」を使うのが簡単だ。
また、メールや電話などを使ってリモートでサポートを行う場合も、[Windows Update]画面では誤ってWindows 11にアップグレードしてしまう危険性があるので、「Windows 10更新アシスタント」ツールを使ってNovember 2021 Updateにアップデートしてもらうとよい。
それには、WebブラウザでMicrosoftの「Windows 10 のダウンロード」ページを開き、「Windows 10 November 2021 Update」欄の[今すぐアップデート]ボタンをクリックして、「Windows10Upgrade9252.exe」をダウンロードする。「Windows10Upgrade9252.exe」を実行すると、「Windows 10更新アシスタント」が起動するので、「Windows 10の最新バージョンへの更新」画面で[今すぐ更新]ボタンをクリックすればよい。
機能更新プログラムのダウンロードとインストールが行われ、「Windows 10を更新するには、PCCを再起動する必要があります」画面が表示される。ここで、[今すぐ再起動]ボタンをクリックし、再起動を行えば、機能更新プログラムの適用が行われる。
すぐに再起動したくない場合は、必ず[後で再起動]ボタンをクリックし、再起動を保留しておくこと(別の作業が終了したら、なるべく早く再起動を実行した方がよい)。そのまま放置しておくと、自動的に再起動が実行されてしまうので、特に別の作業を行っているような場合は注意してほしい。
再起動後、Windows 10にサインインすると、「Windows 10の最新バージョンに更新していただきありがとうございます」というウィンドウが表示されたら、November 2021 Updateへのアップデートは完了だ。
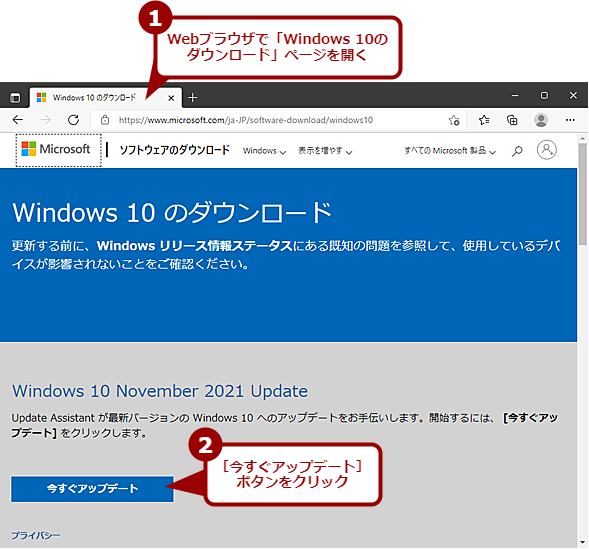 「Windows 10更新アシスタント」でNovember 2021 Updateにアップデートする(1)
「Windows 10更新アシスタント」でNovember 2021 Updateにアップデートする(1)WebブラウザでMicrosoftの「Windows 10のダウンロード」ページを開き、[今すぐアップデート]ボタンをクリックして、「Windows10Upgrade9252.exe」をダウンロードする。
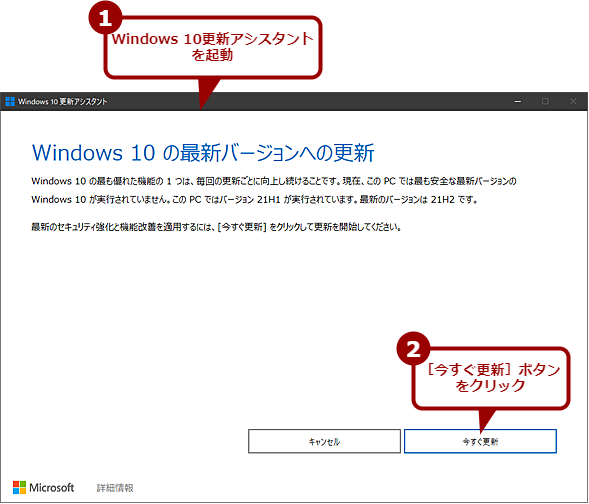 「Windows 10更新アシスタント」でNovember 2021 Updateにアップデートする(2)
「Windows 10更新アシスタント」でNovember 2021 Updateにアップデートする(2)ダウンロードした「Windows10Upgrade9252.exe」を実行すると、「Windows 10更新アシスタント」が起動するので、[今すぐ更新]ボタンをクリックする。
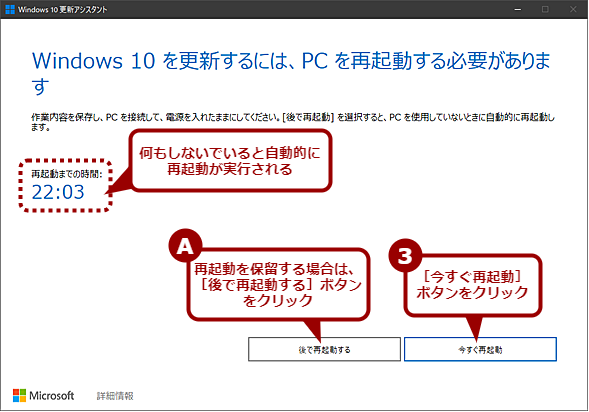 「Windows 10更新アシスタント」でNovember 2021 Updateにアップデートする(3)
「Windows 10更新アシスタント」でNovember 2021 Updateにアップデートする(3)機能更新プログラムのダウンロードとインストールが完了すると、再起動が促される。すぐに再起動する場合は、[今すぐ再起動]ボタンをクリックすればよい。再起動を延期したい場合は、必ず[後で再起動する]ボタンをクリックし、作業が一段落したら手動で再起動を実行すること。何もせずに放置しておくと自動的に強制再起動が行われるので注意したい。
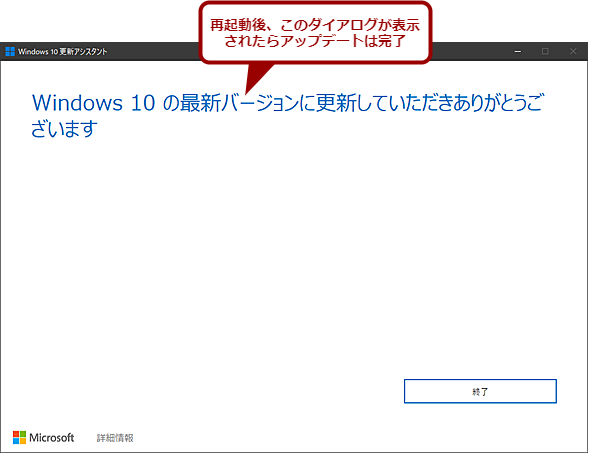 「Windows 10更新アシスタント」でNovember 2021 Updateにアップデートする(4)
「Windows 10更新アシスタント」でNovember 2021 Updateにアップデートする(4)再起動が実行され、機能更新プログラムの適用が完了する。Windows 10にサインイン後、このダイアログが表示されたら、November 2021 Updateにアップデートされている。
Copyright© Digital Advantage Corp. All Rights Reserved.




