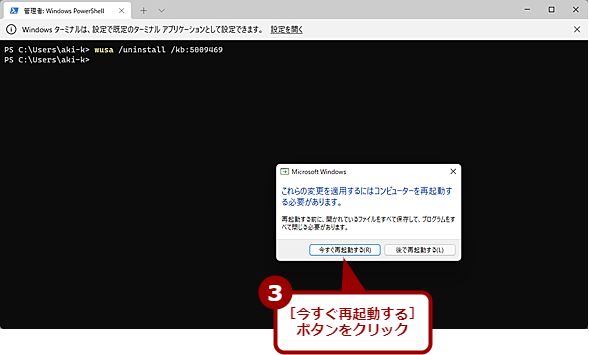【Windows 11】更新で不具合!? それなら更新プログラムをアンインストールしてみよう:Tech TIPS
更新プログラムは、脆弱(ぜいじゃく)性や不具合などを解消するために提供されるが、場合によっては適用によって不具合が発生してしまうこともある。このような場合、適用した更新プログラムをアンインストールすることで、不具合は解消できる。更新プログラムをアンインストールする方法を3つ紹介しよう。
この記事は会員限定です。会員登録(無料)すると全てご覧いただけます。
対象:Windows 11
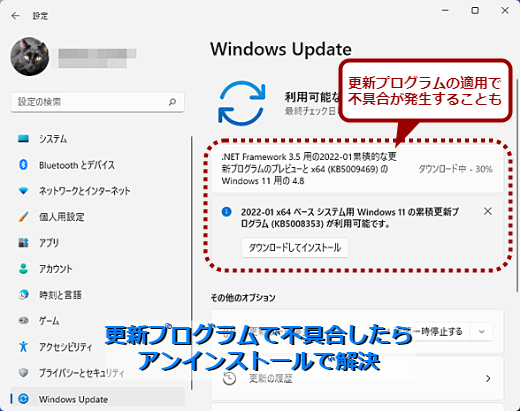 更新プログラムを適用して不具合発生?
更新プログラムを適用して不具合発生?更新プログラムを適用した結果、ごくたまに副作用として不具合が発生することがある。そのような場合、セキュリティリスクと不具合とてんびんにかけて、場合によっては更新プログラムをアンインストールして不具合を解消しなければならないこともある。適用してしまった更新プログラムをアンインストールするにはどうすればいいのだろうか。
Microsoftは、Windows OSの脆弱(ぜいじゃく)性や不具合を解消するために、定期的に更新プログラム(修正プログラムやパッチなどとも呼ばれる)を提供している。こうした更新プログラムは、Microsoftによるテストを経て公開されているものの、特定の環境において予期しない挙動の変化があったり、特定の機能が正常に動作しなくなったり、という不具合が発生することがある。可能であれば、不具合を運用で回避するのが望ましい。
しかし、どうしても運用では回避できないような場合には、更新プログラムをアンインストール(削除)して不具合を解消する必要がある。ただその際には、更新プログラムでふさいだ脆弱性も再発してしまうので、セキュリティ面での十分な配慮が必要になる点には注意してほしい。
更新プログラムをアンインストールする方法には、[設定]アプリの[Windows Update]画面から行う方法、[オプションの選択]画面で行う方法、wusaコマンドで行う方法の3種類がある。それぞれの手順を紹介しよう。
どの更新プログラムが不具合の原因か調べる
不具合の原因となっている更新プログラムは、不具合が発生した直前に適用した更新プログラムである可能性が高い。更新プログラムの名前に付けられている「KB」で始まる番号でインターネット検索をかけると、その更新プログラムの情報などが調べられるので、該当する不具合が存在するかどうか確認するとよい。該当する不具合情報が見つからない場合は、別の更新プログラムについても調べてみよう。
ただ、不具合情報には全ての不具合が記載されているとは限らないので、場合によっては直近で適用した更新プログラムから順番にアンインストールして、動作確認していくしかないこともある。
[設定]アプリの[Windows Update]画面から行う方法
最も分かりやすいのは、[設定]アプリの[Windows Update]画面から行う方法だ。[スタート]メニューを開き、[設定]アイコンをクリックして、[設定]アプリを起動する。[設定]アプリの左ペインで[Windows Update]を選択、右ペインで[更新の履歴]をクリックする。右ペインが[更新の履歴]画面になるので、画面をスクロールし、「関連設定」欄の[更新プログラムをアンインストールする]をクリックする。
すると、[コントロールパネル]の[プログラムと機能]−[インストールされた更新プログラム]画面が開くので、ここで不具合の原因となっている更新プログラムを選択して、[アンインストール]をクリックすればよい。
![[設定]アプリの[Windows Update]画面から更新プログラムのアンインストールを実行する(1)](https://image.itmedia.co.jp/ait/articles/2202/03/wi-win11uninstallpatch02.png) [設定]アプリの[Windows Update]画面から更新プログラムのアンインストールを実行する(1)
[設定]アプリの[Windows Update]画面から更新プログラムのアンインストールを実行する(1)[設定]アプリを起動し、左ペインで[Windows Update]を選択、右ペインで[更新の履歴]をクリックする。
![[設定]アプリの[Windows Update]画面から更新プログラムのアンインストールを実行する(2)](https://image.itmedia.co.jp/ait/articles/2202/03/wi-win11uninstallpatch03.png) [設定]アプリの[Windows Update]画面から更新プログラムのアンインストールを実行する(2)
[設定]アプリの[Windows Update]画面から更新プログラムのアンインストールを実行する(2)適用済みの更新プログラムの一覧が表示される。ここでアンインストールは行えないので、画面をスクロールする。
![[設定]アプリの[Windows Update]画面から更新プログラムのアンインストールを実行する(4)](https://image.itmedia.co.jp/ait/articles/2202/03/wi-win11uninstallpatch05.png) [設定]アプリの[Windows Update]画面から更新プログラムのアンインストールを実行する(4)
[設定]アプリの[Windows Update]画面から更新プログラムのアンインストールを実行する(4)[コントロールパネル]の[プログラムと機能]−[インストールされた更新プログラム]ダイアログが開くので、アンインストールしたい更新プログラムを選択し、[アンインストール]を選択する。更新プログラムのアンインストールが実行される。場合によっては、再起動が求められるので、指示に従って再起動を行う。
[オプションの選択]画面で行う方法
不具合の発生によって、[設定]アプリが開けない、といった場合もあるだろう。そのような場合は、[オプションの選択]画面で最も直近に適用した更新プログラムからアンインストールするという方法もある。
[オプションの選択]画面は、[設定]アプリの[システム]−[回復]画面を開き、「回復オプション」欄の「PCの起動をカスタマイズする」にある[今すぐ再起動]ボタンをクリックすることで、再起動後に開く青色の画面のことである。
この[オプションの選択]画面は、サインイン画面や[Ctrl]+[Alt]+[Del]画面([Windowsセキュリティ]画面などとも呼ばれる)の[電源]ボタンをクリックして、表示されたメニューの[再起動]を[Shift]キーを押しながらクリックすることでも開くことができる。
再起動後、[オプションの選択]画面が開いたら、[トラブルシューティング]−[詳細オプション]−[更新プログラムのアンインストール]を順番に選択する。[更新プログラムのアンインストール]画面が開くので、ここで[最新の品質更新プログラムをアンインストールする]をクリックして、次の画面で[品質更新プログラムをアンインストールする]ボタンをクリックすれば、直近に適用された更新プログラムがアンインストールされる。
![[オプションの選択]画面で更新プログラムのアンインストールを行う(1)](https://image.itmedia.co.jp/ait/articles/2202/03/wi-win11uninstallpatch06.png) [オプションの選択]画面で更新プログラムのアンインストールを行う(1)
[オプションの選択]画面で更新プログラムのアンインストールを行う(1)[スタート]メニューの[電源]ボタンをクリックし、[Shift]キーを押しながらメニューの[再起動]をクリックするなどして、[オプションの選択]画面を開く。[オプションの選択]画面が開いたら、[トラブルシューティング]を選択する。
![[オプションの選択]画面で更新プログラムのアンインストールを行う(4)](https://image.itmedia.co.jp/ait/articles/2202/03/wi-win11uninstallpatch09.png) [オプションの選択]画面で更新プログラムのアンインストールを行う(4)
[オプションの選択]画面で更新プログラムのアンインストールを行う(4)通常は、[最新の品質更新プログラムをアンインストールする]を選択する。機能更新プログラムを適用したことで不具合が発生した場合は、[最新の機能更新プログラムをアンインストールする]の方を選択すること。
![[オプションの選択]画面で更新プログラムのアンインストールを行う(5)](https://image.itmedia.co.jp/ait/articles/2202/03/wi-win11uninstallpatch10.png) [オプションの選択]画面で更新プログラムのアンインストールを行う(5)
[オプションの選択]画面で更新プログラムのアンインストールを行う(5)この画面が表示されたら、[品質更新プログラムをアンインストールする]を選択する。更新プログラムのアンインストールが実行され、再起動が行われる。
[オプションの選択]画面では、直近の更新プログラムしかアンインストールできないので、これで不具合が解消できない場合は、再度[オプションの選択]画面を開いて、次の更新プログラムをアンインストールすることになる。
wusaコマンドで行う方法
バッチファイルなどで複数のPCに対して更新プログラムのアンインストールを実行したい場合は、wusaコマンドを使うとよい。
それには、[スタート]ボタンを右クリックするか、[Windows]+[X]キーを押して、クイックリンクメニュー(WinXメニューなどとも呼ばれる)を開き、[Windowsターミナル(管理者)]を選択して、Windowsターミナルを管理者権限で起動する。
インストール済みの更新プログラムを確認するため、以下のコマンドを実行する(PowerShellでも、コマンドプロンプトでも構わない)。
wmic qfe list brief /format:table
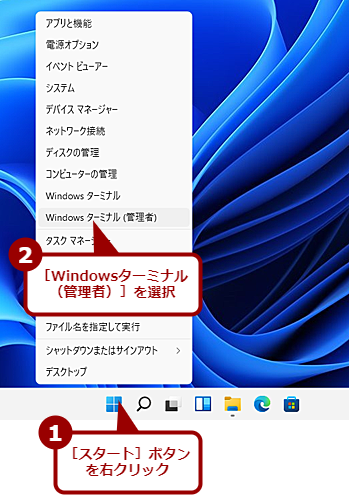 wmicコマンドで適用済み更新プログラムの一覧を取得する(1)
wmicコマンドで適用済み更新プログラムの一覧を取得する(1)[スタート]ボタンを右クリックしてクイックリンクメニューを開く。ここで、[Windowsターミナル(管理者)]を選択し、Windowsターミナルを管理者権限で起動する。
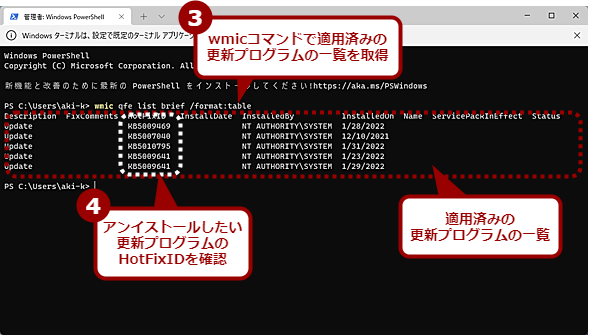 wmicコマンドで適用済み更新プログラムの一覧を取得する(2)
wmicコマンドで適用済み更新プログラムの一覧を取得する(2)Windowsターミナルが管理者権限で開いたら、上記のwmicコマンドを実行する。適用済みの更新プログラムの一覧が取得できる。この一覧の中でアンインストールしたい更新プログラムの「HotFixID」を記録しておく。
表示されたインストール済みの更新プログラムでアンインストールしたい「HotFixID」を調べ、以下のコマンドを実行すればよい。この際、<HotFixID>には、KB番号の数字部分のみ(「KB」は入力しない)を入力すること。
wusa /uninstall /kb:<HotFixID>
更新プログラムのアンインストールが実行され、[Windows Updateスタンドアロンインストーラー]ダイアログが開くので、[はい]ボタンをクリックする。アンインストールを完了するのに際し、再起動が必要な場合は、「これらの変更を適用するには……」というメッセージのダイアログが表示されるので、[今すぐ再起動する]ボタンをクリックすればよい。
バッチファイルなどの場合は、「/quiet」オプションを付ければ、ダイアログを非表示にできる。必要な場合は、自動的に再起動が実行される。
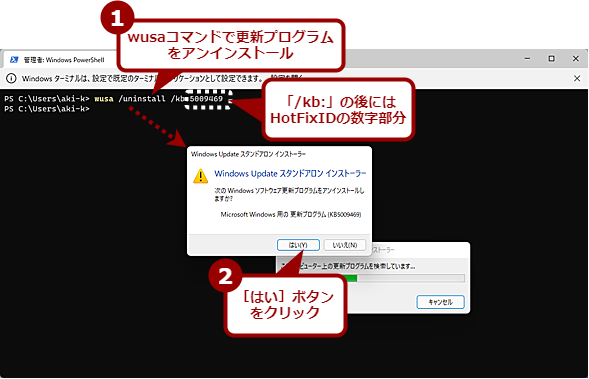 wusaコマンドで更新プログラムをアンインストールする(1)
wusaコマンドで更新プログラムをアンインストールする(1)wmicコマンドで調べた「HotFixID」の数字部分を指定して、wusaコマンドで更新プログラムをアンインストールする。アンインストールを行うかどうかの確認ダイアログが表示されるので、[はい]ボタンをクリックする。
更新プログラムのアンインストール後はWindows Updateを一時停止
更新プログラムをアンインストールしたら、再度、自動的に適用されてしまわないようにWindows Updateを一時停止しておこう(特定の更新プログラムのみ非適用に設定することができなくなっているので、Windows Update全体の一時停止が必要)。Windows Updateを一時停止する方法は、Tech TIPS「Windows 11でWindows Updateを一定期間ブロックする方法 週単位で最大5週間まで」を参照してほしい。次の月例の更新プログラムが提供されるまで、4週間程度停止しておけばよいだろう。
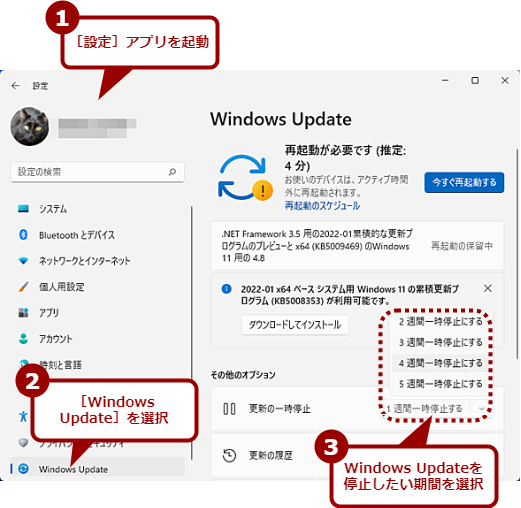 Windows Updateを一時停止する
Windows Updateを一時停止する更新プログラムをアンインストールしても、Windows Updateによって再度、適用が行われてしまう。そこで、アンインストールを行ったら速やかにWindows Updateを一時停止しておこう。それには、[設定]アプリの[Windows Update]画面を開き、「その他のオプション」欄の「更新の一時停止」で停止したい期間を選択すればよい。画面のように再起動待ちの状態になっていても、適用をキャンセルして、一時停止させることが可能だ。
なお、特定のアプリケーションや周辺機器で不具合が発生しているようならば、アプリケーションや周辺機器のベンダーから更新プログラムが提供される可能性もあるので、ベンダーのWebサイトも確認するとよい。
また、MicrosoftやPCベンダーのサポートに連絡すると、不具合を解消するだけの更新プログラム(「ホットパッチ」と呼ばれる)が提供される可能性もあるので、不具合の状況を詳しく記録してサポートを依頼するのも手だ。
Copyright© Digital Advantage Corp. All Rights Reserved.

![[設定]アプリの[Windows Update]画面から更新プログラムのアンインストールを実行する(3)](https://image.itmedia.co.jp/ait/articles/2202/03/wi-win11uninstallpatch04.png)
![[オプションの選択]画面で更新プログラムのアンインストールを行う(2)](https://image.itmedia.co.jp/ait/articles/2202/03/wi-win11uninstallpatch07.png)
![[オプションの選択]画面で更新プログラムのアンインストールを行う(3)](https://image.itmedia.co.jp/ait/articles/2202/03/wi-win11uninstallpatch08.png)