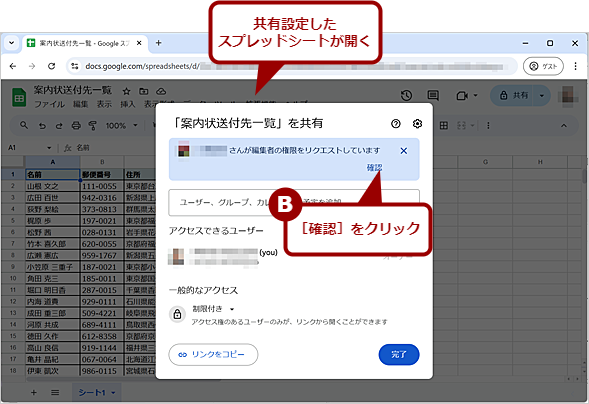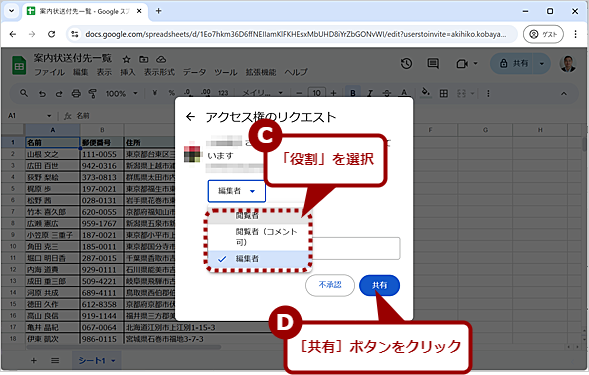スプレッドシートを共有して複数ユーザーで編集する【Googleスプレッドシート】:Tech TIPS
Googleスプレッドシートでスプレッドシートを共有して、複数の人で回覧したり、編集したりできるようにする方法を紹介しよう。共有を設定すれば、わざわざファイルにダウンロードして、メールに添付するなどして回覧する必要がなく、共同作業の手間が大幅に削減可能だ。
対象:Googleスプレッドシート
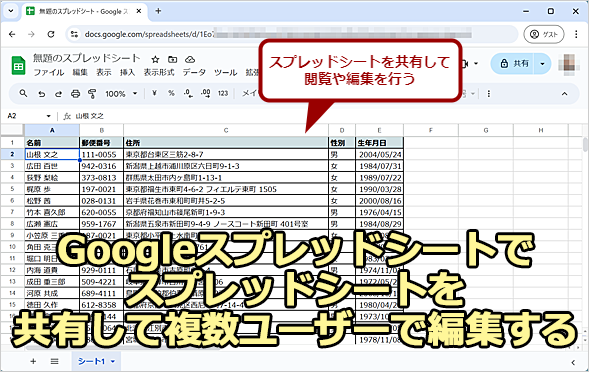 スプレッドシートを共有して複数ユーザーで編集する
スプレッドシートを共有して複数ユーザーで編集するGoogleスプレッドシートで共有を設定すれば、わざわざファイルにダウンロードして、メールに添付するなどして回覧する必要がなく、共同作業の手間が大幅に削減可能だ。そこで、Googleスプレッドシートでスプレッドシートを共有する方法を紹介しよう。なお画面の住所データは、「テストデータ・ジェネレータ」で作成したテスト用のダミーデータである。
Googleスプレッドシートは、クラウド上にデータがあるため、作成した表を回覧したいときや、共同で作業したいような場合、一度、XLSXファイルやCSVファイルなどの形式でダウンロードしていないだろうか。修正した表をまたGoogleスプレッドシートに読み込ませなければならず、手間がかかる。せっかくクラウド上にあるので、スプレッドシートを共有し、クラウド(Googleスプレッドシート)上で回覧や共同作業をするとよい。
そこで、Googleスプレッドシートでスプレッドシートを共有する方法を紹介しよう。
Googleスプレッドシートでスプレッドシートの共有を設定する
共有したいスプレッドシートをGoogleスプレッドシートで開き、右上の[共有]ボタンをクリックする。[名前を付けてください」ダイアログが開くので、ここで共有したい人にとって分かりやすいスプレッドシートの名前を付ける(デフォルトは「無題のスプレッドシート」)。名前を付けたら[保存]ボタンをクリックする。
共有の設定をするためのダイアログが開くので、ここでアクセス権を設定する。「一般的なアクセス」欄で[制限付き]もしくは[リンクを知っている全員]のどちらかを選択する。Google WorkspaceのGoogleアカウントの場合、ここに組織名が表示され、組織内に限定した共有も設定できる。
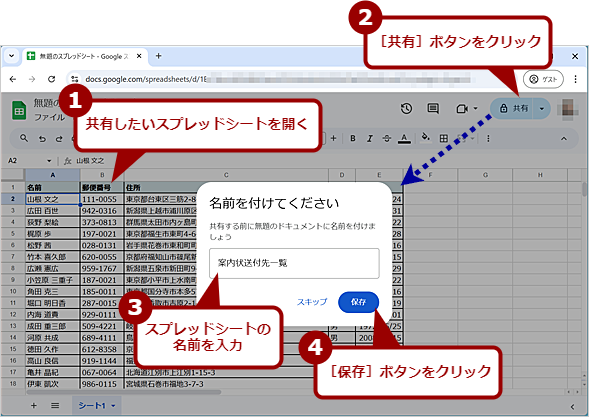 Googleスプレッドシートでスプレッドシートの共有を設定する(1)
Googleスプレッドシートでスプレッドシートの共有を設定する(1)共有したいスプレッドシートを開き、[共有]ボタンをクリックする。[名前を付けてください]ダイアログが表示されたら、共有相手に分かりやすい名前を付けて、[保存]ボタンをクリックする。
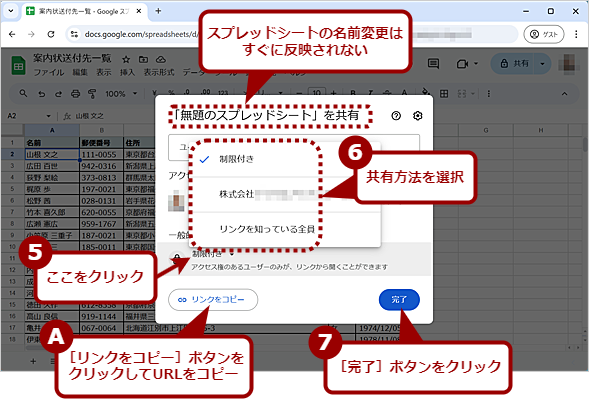 Googleスプレッドシートでスプレッドシートの共有を設定する(2)
Googleスプレッドシートでスプレッドシートの共有を設定する(2)「役割(共有方法)」を選択し、[完了]ボタンをクリックする。ここの[リンクをコピー]ボタンをクリックして、このスプレッドシートに割り当てられているリンク(URL)をコピーしておく(リンクのコピーについては後述)。
「制限付き」は、アクセス権限を与えたユーザーのみが閲覧や編集などを可能にする設定だ(アクセス権限の与え方は後述)。
「リンクを知っている全員」は、このスプレッドシートに割り当てられているリンク(URL)を知っている人なら誰でも閲覧や編集を可能にするという設定だ。アクセス権は、「一般的なアクセス」欄で[リンクを知っている全員]を選択すると、デフォルトで「閲覧者」(編集/コメント不可で見るだけ可能)に設定される。
これを変更したい場合は、選択した[リンクを知っている全員]の右側にある[閲覧者]のプルダウンリストを開き、[閲覧者(コメント可)]もしくは[編集者]を選択すればよい。[編集者]を選択すると、リンクを知っている人ならば誰でも、このスプレッドシートの編集が可能になってしまうので注意してほしい。
多くの人と共有するため、「制限付き」ではアクセス権を許可する作業が面倒な場合などに使うとよい。ただ、リンクを知っている人なら誰でもアクセスできてしまうため、リンクが漏れないように注意する必要がある。
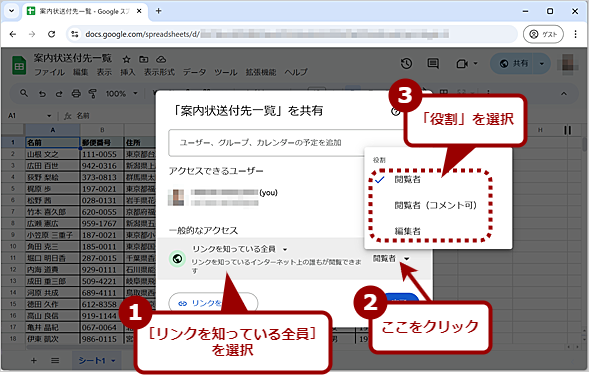 「リンクを知っている全員」の「役割」を変更する
「リンクを知っている全員」の「役割」を変更する「一般的なアクセス」欄で[リンクを知っている全員]を選択すると、「役割」が選択できるようになる。デフォルトでは「閲覧者」に設定されているが、そこをクリックして、「閲覧者(コメント可)」や「編集者」に変更できる。
アクセス権を設定したら、[リンクをコピー]ボタンをクリックするか、[共有]ボタンの右側にある[▼]アイコンをクリックし、メニューの[リンクをコピー]を選択する。このスプレッドシートのリンクが取得できるので、共有したい人にメールなどで通知すればよい。
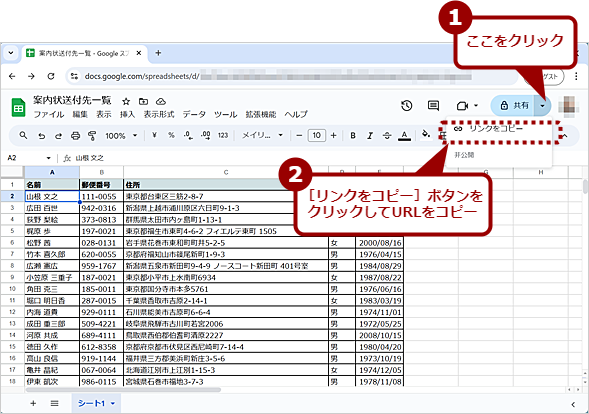 リンクの取得方法
リンクの取得方法[共有]ボタンの右側にある[▼]アイコンをクリックして表示されるメニューで[リンクをコピー]を選択すると、このスプレッドシートに割り当てられているリンク(URL)がコピーできる。これをメールなどで共有したい人に送付すればよい。
「制限付き」に設定した場合のアクセス権限の与え方
「リンクを知っている全員」に設定されている場合、リンクを受け取った人がリンクをクリックすると既定のWebブラウザでスプレッドシートが開く。
「制限付き」に設定されている場合は、Googleアカウントによるログインが求められる。ログイン後、「アクセス権が必要です」と書かれたページが開くので、ここで[アクセス権限をリクエスト]ボタンをクリックして、スプレッドシートの管理者にアクセス権を設定してもらう。
管理者には、共有リクエストのメールが届くので、メール本文内の[共有の管理]ボタンをクリックする。共有対象のスプレッドシートが[<スプレッドシート名>の共有]ダイアログが開いた状態になっているので、「<共有相手>さんが編集者の権限をリクエストしています」というメッセージの下にある[確認]リンクをクリックする。
これで共有相手に対して、どのような権限(「編集者」「閲覧者(コメント可)」「閲覧者」)を与えるのかを選択し、[共有]ボタンをクリックする。もし知らない相手からリクエストが届いた場合は、ここで[不承認]ボタンをクリックすればよい。
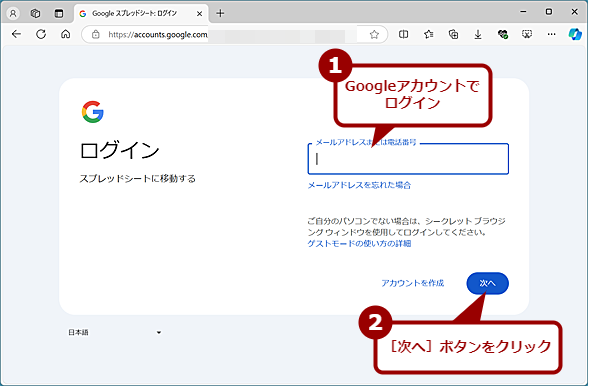 【共有の相手側】「制限付き」に設定した場合のアクセス権限の与え方(1)
【共有の相手側】「制限付き」に設定した場合のアクセス権限の与え方(1)メールなどで届いたスプレッドシートのリンクをクリックすると、「制限付き」に設定されている場合、Googleアカウントによるログインが要求される。
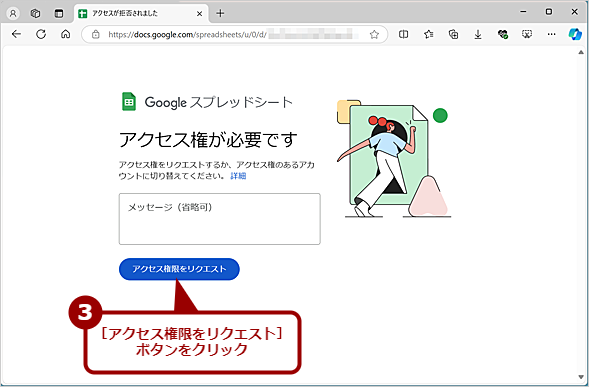 【共有の相手側】「制限付き」に設定した場合のアクセス権限の与え方(2)
【共有の相手側】「制限付き」に設定した場合のアクセス権限の与え方(2)Googleアカウントでログインすると、「アクセス権が必要です」と表示されるので、[アクセス権限をリクエスト]ボタンをクリックして、管理者がアクセス権限を与えるのを待つ。
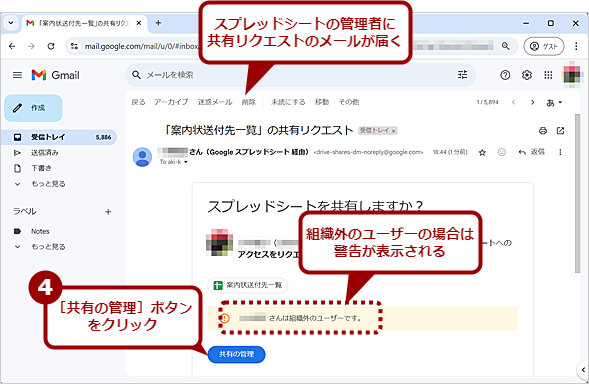 【管理者側】「制限付き」に設定した場合のアクセス権限の与え方(3)
【管理者側】「制限付き」に設定した場合のアクセス権限の与え方(3)管理者には、このようなメールが届くので、[共有の管理]ボタンをクリックする。なお、Google Workspaceユーザーが管理しているスプレッドシートの場合、組織外のユーザーがアクセス権限を要求すると、警告が表示される。
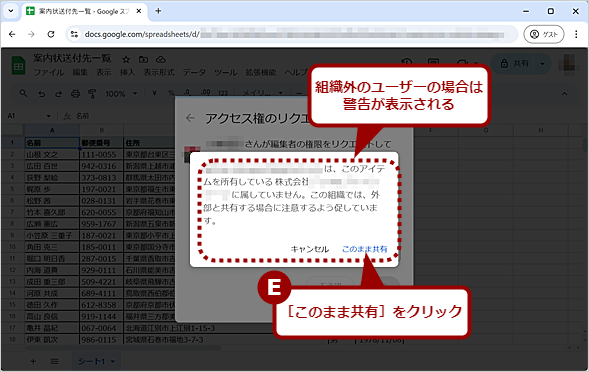 【管理者側】「制限付き」に設定した場合のアクセス権限の与え方(6)
【管理者側】「制限付き」に設定した場合のアクセス権限の与え方(6)Google Workspaceユーザーが管理しているスプレッドシートでは、組織外のユーザーの場合に警告が表示される。共有を許可するのならば、[このまま共有]をクリックする。
これで共有相手は、与えられた権限の範囲で、このスプレッドシートを閲覧したり、編集したりできるようになる。
スプレッドシートの共有を止める
共同作業が終了するなどして、スプレッドシートの共有を止めたい場合、共有を解除したいスプレッドシートを開き、右上の[共有]ボタンをクリックする。
「制限付き」で共有している場合は、共有している相手が表示されるので、名前の右側に表示されているプルダウンリストをクリックして、[アクセス権を解除]を選択して[保存]ボタンをクリックすればよい。
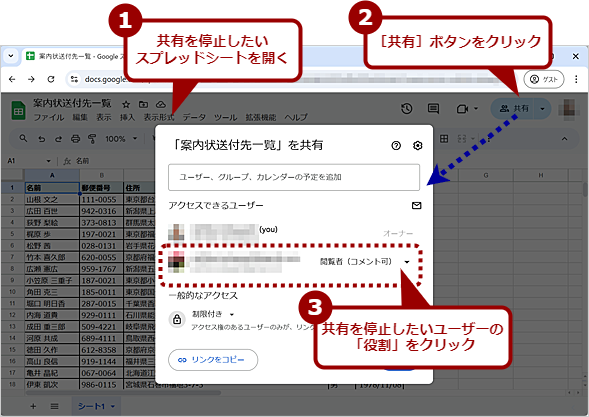 スプレッドシートの共有を停止する(1)
スプレッドシートの共有を停止する(1)スプレッドシートの共有を停止したい場合、停止したいスプレッドシートの[共有]ボタンをクリックして[<スプレッドシート名>を共有」ダイアログを開く。共有を停止したいユーザーの「役割」をクリックする。
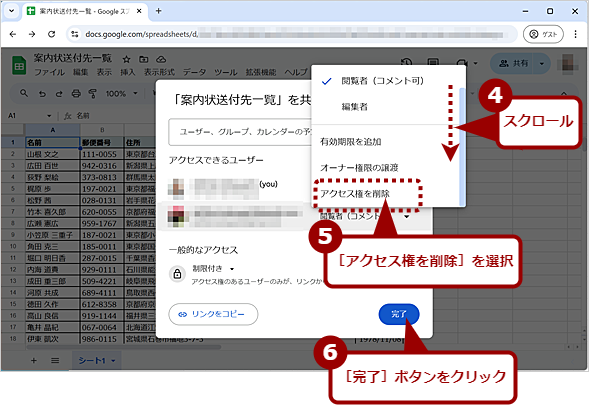 スプレッドシートの共有を停止する(2)
スプレッドシートの共有を停止する(2)役割の一覧がプルダウンリストで表示されるので、リストをスクロールして、[アクセス権の削除]を選択、[完了]ボタンをクリックする。これで、このユーザーとの共有が停止する。
「リンクを知っている全員」で共有している場合は、いったん「リンクを知っている全員」から「制限付き」に変更すればよい。共有相手は、このスプレッドシートに割り当てられたリンク(URL)をクリックすると、アクセス権をリクエストする画面が表示されるようになる。共有相手が、アクセス権をリクエストした場合、届いた共有リクエストを開いてから[不承認]ボタンをクリックすれば、共有が拒否できる。
Copyright© Digital Advantage Corp. All Rights Reserved.