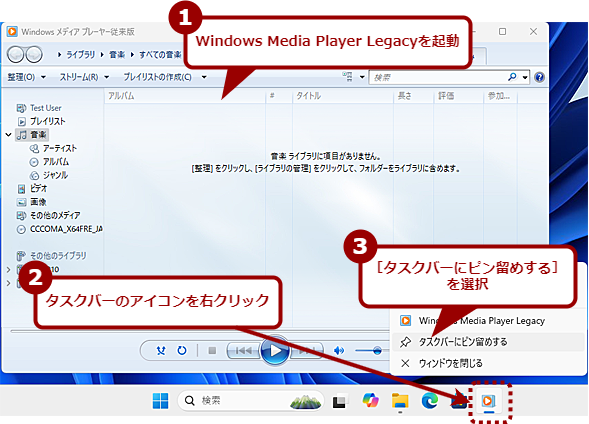【Windows 11 FAQ】Windows Media Playerが見つかりません:Tech TIPS
Windows 10からWindows 11に移行したら、使い慣れたWindows Media Playerが見つからなくて困った、という人はいないだろうか。Windows 11でサポートされなくなったわけではなく、少し分かりにくい場所に置かれている。従来のWindows Media Playerの見つけ方と、デスクトップや[スタート]メニューにショートカットを置く方法を紹介する。
対象:Windows 11
 Windows 11でWindows Media Playerが見つからない
Windows 11でWindows Media Playerが見つからないWindows 11では、従来のWindows Media Playerが[スタート]メニューの「すべて」画面に登録されていない。一見、サポートされなくなったように思えるのだが……。従来のWindows Media Playerの置かれている場所と、起動しやすいようにデスクトップや[スタート]メニューにショートカットを置く方法を紹介する。
「Windows 10」から「Windows 11」に移行したら、使い慣れたWindows Media Playerが[スタート]メニューになくて、仕方なくサードパーティー製のアプリケーションをインストールしたという人はいないだろうか。Windows 11では、従来のWindows Media Playerの代わりに、Microsoft Storeアプリの「メディアプレイヤー」が[スタート]メニューに登録されているが、このアプリは従来のWindows Media Playerとはユーザーインタフェースが異なるものだ。
そこで本Tech TIPSでは、Windows 11で従来のWindows Media Playerを使う方法を紹介しよう。
Windows Media Playerは検索すれば見つかる?
[スタート]メニューの「すべて」画面には、Windows Media Playerが表示されない。しかし、Windows 11のタスクバーにある検索入力ボックスに「media」と入力して、検索を実行すると、以下の画面のように「Windows Media Player Legacy」が表示されるはずだ(表示されない場合は後述)。「Legacy」と付いているが、これが従来の「Windows Media Player」である。
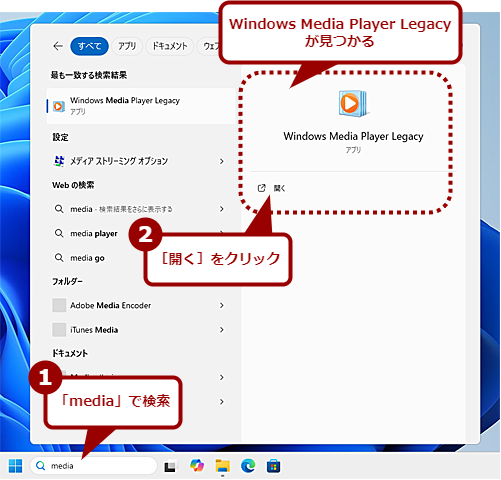 検索すればWindows Media Playerが見つかる?(1)
検索すればWindows Media Playerが見つかる?(1)タスクバーの検索ボックスに「media」と入力して検索すると、「Windows Media Player Legacy」がヒットする。
存在するのに[スタート]メニューの「すべて」画面に表示されないのは不思議に思える。実は、[すべて]−[Windowsツール]フォルダに「Windows Media Player Legacy」が登録されている。[Windowsツール]フォルダは、コントロールパネルやコマンドプロンプト、コンピューターの管理など、Windows 10では[スタート]メニューの[Windowsアクセサリ]や[Windows管理ツール]の下にあったツール類の一部がまとめられているため、「すべて」画面では見つからないわけだ。
![[スタート]メニューの「すべて」画面には登録されていない?](https://image.itmedia.co.jp/ait/articles/2412/16/wi-win11mediaplayer04.png) [スタート]メニューの「すべて」画面には登録されていない?
[スタート]メニューの「すべて」画面には登録されていない?「Windows Media Player Legacy」は、[スタート]メニューの「すべて」画面には登録されていない。ここの[Windowsツール]フォルダ内に登録されている。
[Windowsツール]フォルダで「Windows Media Player Legacy」が見つからない場合
検索しても、[すべて]−[Windowsツール]フォルダ内にも「Windows Media Player Legacy」が見つからない場合は、何らかの理由で「Windows Media Player Legacy」が無効化されている可能性がある。
その場合は、「設定」アプリを起動し、左ペインで[システム]を選択してから、右ペインで[オプション機能]をクリックする。「オプション機能」画面になったら、「オプション機能を追加する」欄の[機能を表示]ボタンをクリックする。
[オプション機能を追加する]ダイアログが開くので、ここで「Windows Media Player 従来版(アプリ)」を探し、チェックボックスにチェックを入れて、[次へ]ボタンをクリックする。次の画面で[追加]ボタンをクリックすると、Windows Media Player Legacyが有効化(インストール)される。
Windows Media Player Legacyが有効化しても、[Windowsツール]フォルダに[Windows Media Player Legacy]アイコンが表示されないことがあるようだ。
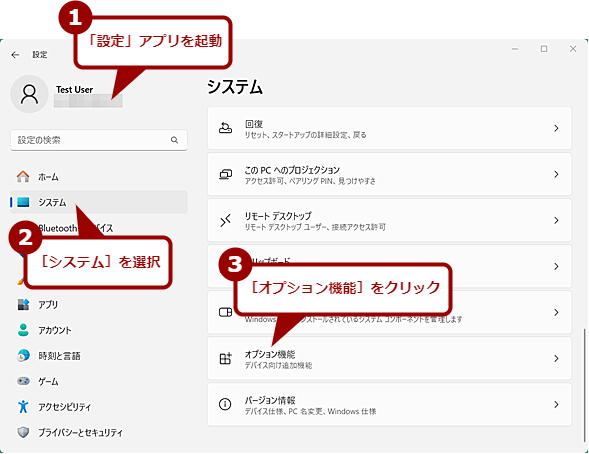 Windows Media Playerを有効化する(1)
Windows Media Playerを有効化する(1)Windows Media Playerが[Windowsツール]フォルダに見つからない場合は、無効化されている可能性がある。「設定」アプリの[システム]を選択し、右ペインで[オプション機能]をクリックする。
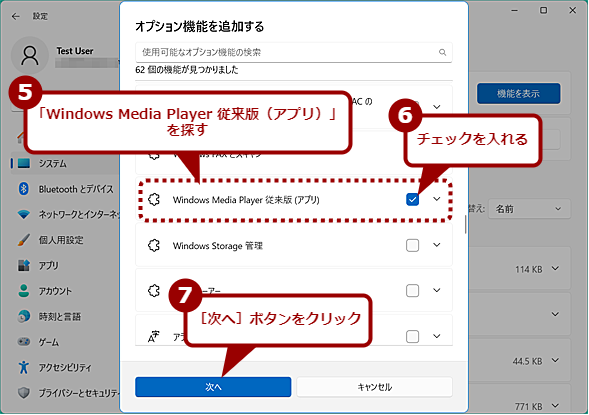 Windows Media Playerを有効化する(3)
Windows Media Playerを有効化する(3)[オプション機能を追加する]ダイアログが開くので、「Windows Media Player 従来版(アプリ)」を探し、チェックを入れ、[次へ]ボタンをクリックする。
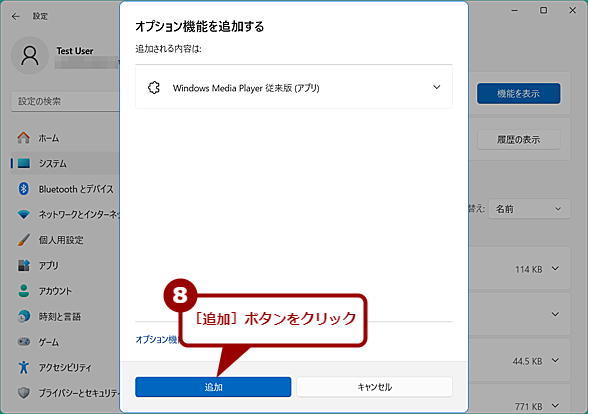 Windows Media Playerを有効化する(4)
Windows Media Playerを有効化する(4)チェックした機能の一覧が表示されるので、「Windows Media Player 従来版(アプリ)」が表示されていることを確認して、[追加する]ボタンをクリックする。
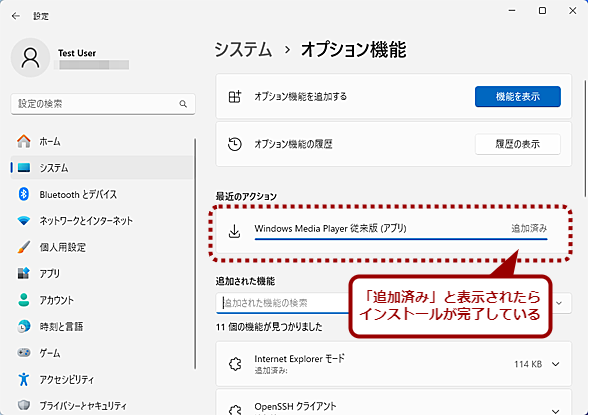 Windows Media Playerを有効化する(5)
Windows Media Playerを有効化する(5)インストール作業の後、「Windows Media Player 従来版(アプリ)」が追加される。「追加済み」と表示されたらインストールは完了している。インストールが完了しても[Windowsツール]フォルダに「Windows Media Player Legacy」が登録されないことがあるので注意してほしい。
「Windows Media Player」をデスクトップから起動できるようにする
Windows Media Playerを頻繁に使う場合、毎回検索したり、[Windowsツール]フォルダを開いたりするのは面倒だろう。デスクトップに「Windows Media Player Legacy」のショートカットを登録して、簡単に起動できるようにしよう。
それには[Windowsツール]フォルダを開き、[Windows Media Player Legacy]アイコンを右クリックし、表示されたメニューの[ショートカットの作成]を選択する。[Windowsツール]フォルダ内にはショートカットが作成できないので、デスクトップにショートカットが作成される。ショートカットの名前が「Windows Media Player Legacy - ショートカット」となるので、「 - ショートカット」部分を削除して、「Windows Media Player Legacy」に名前を変更しておく。
これで、デスクトップに[Windows Media Player Legacy]アイコンが置かれ、ここから簡単にWindows Media Player Legacyが起動できるようになる。
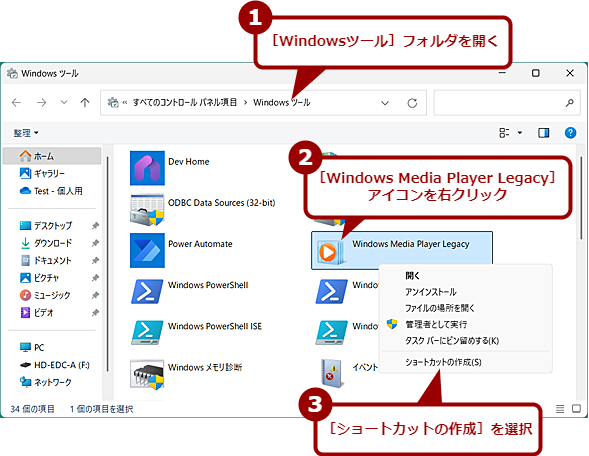 Windows Media Player Legacyのショートカットをデスクトップに置く(1)
Windows Media Player Legacyのショートカットをデスクトップに置く(1)[Windowsツール]フォルダを開き、[Windows Media Player Legacy]アイコンを右クリックする。表示されたメニューの[ショートカットの作成]を選択する。
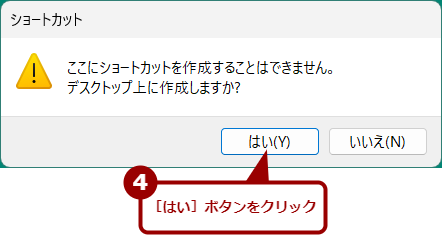 Windows Media Player Legacyのショートカットをデスクトップに置く(2)
Windows Media Player Legacyのショートカットをデスクトップに置く(2)[Windowsツール]フォルダ上にはショートカットが作成できないため、このような警告ダイアログが表示される。構わず[はい]ボタンをクリックする。
「Windows Media Player」を[スタート]メニューに登録する
[スタート]メニューの「ピン留め済み」欄に「Windows Media Player Legacy」を登録することも可能だ。しかし、デスクトップに作成したショートカットから[スタート]メニューにピン留めすると、なぜか[Windowsツール]フォルダから[Windows Media Player Legacy]アイコンが削除されてしまうことがあるようなので注意してほしい。
どうしても、[スタート]メニューにピン留めしたい場合は、タスクバーの検索入力ボックスで「media」で「Windows Media Player Legacy」を検索して、見つかった「Windows Media Player Legacy」のアイコンを右クリック、[スタートにピン留めする]を選択するとよい。試した限り、この方法ならば[Windowsツール]フォルダから[Windows Media Player Legacy]アイコンが消えることはないようだ。
![「Windows Media Player」を[スタート]メニューに登録する(1)](https://image.itmedia.co.jp/ait/articles/2412/16/wi-win11mediaplayer13.png) 「Windows Media Player」を[スタート]メニューに登録する(1)
「Windows Media Player」を[スタート]メニューに登録する(1)タスクバーの検索入力ボックスで「media」で「Windows Media Player Legacy」を検索して、見つかった「Windows Media Player Legacy」のアイコンを右クリック、[スタートにピン留めする]を選択する。
Windows Media Player Legacyをタスクバーにピン留めする
Windows Media Player Legacyをタスクバーにピン留めしたい場合は、[Windowsツール]フォルダの[Windows Media Player Legacy]アイコンを右クリックし、表示されたメニューの[タスクバーにピン留めする]を選択すればよい。
![[Windowsツール]フォルダでWindows Media Player Legacyをタスクバーにピン留めする](https://image.itmedia.co.jp/ait/articles/2412/16/wi-win11mediaplayer15.png) [Windowsツール]フォルダでWindows Media Player Legacyをタスクバーにピン留めする
[Windowsツール]フォルダでWindows Media Player Legacyをタスクバーにピン留めする[Windowsツール]フォルダを開き、[Windows Media Player Legacy]アイコンを右クリックする。表示されたメニューの[タスクバーにピン留めする]を選択する。
[Windowsツール]フォルダを開くのが面倒だったり、[Windows Media Player Legacy]アイコンを右クリックできなかったりする場合は、Windows Media Player Legacyを一度起動して、タスクバーにある[Windows Media Player Legacy]アイコンを右クリック、表示されたメニューの[タスクバーにピン留めする]を選択すればよい。
Copyright© Digital Advantage Corp. All Rights Reserved.

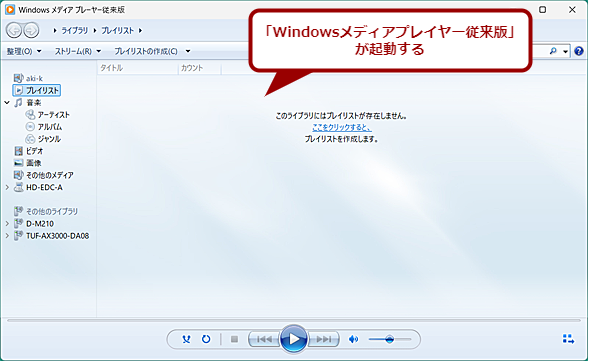
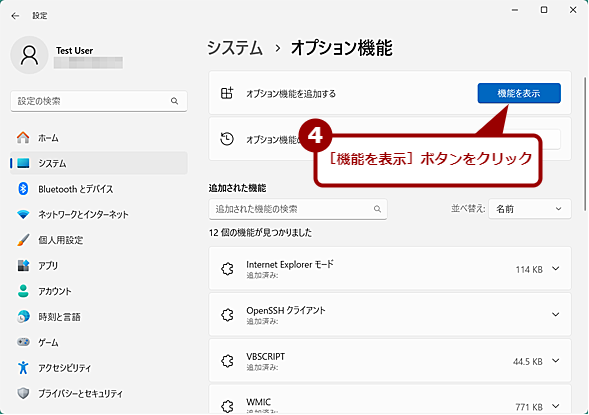
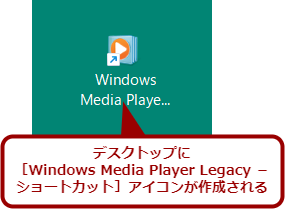
![「Windows Media Player」を[スタート]メニューに登録する(2)](https://image.itmedia.co.jp/ait/articles/2412/16/wi-win11mediaplayer14.png)