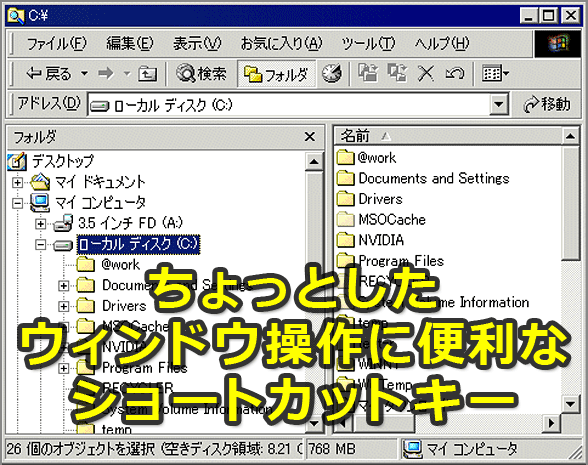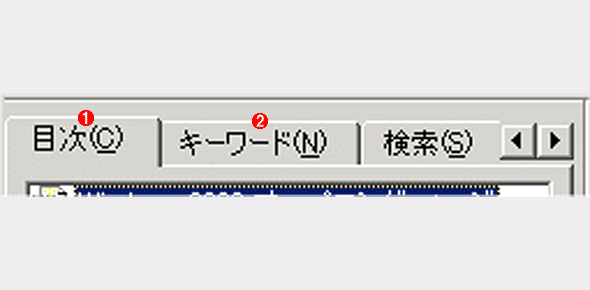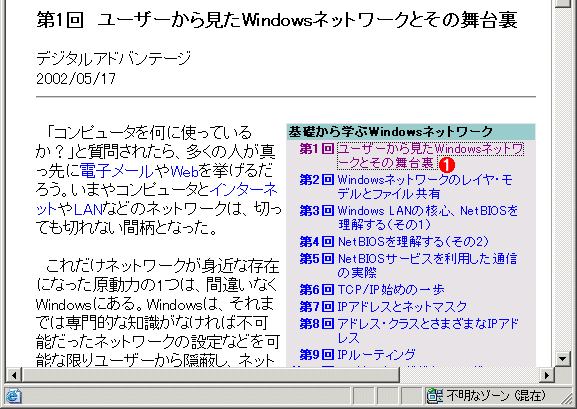ちょっとしたウィンドウ操作に便利なショートカットキー【Windows OS】:Tech TIPS
ウィンドウをたくさん開いていていると、ウィンドウ同士が重なっていたり、くっついていたりして、ドラッグしにくいことがある。キーボードで作業しているときは、いちいちキーから手を離しマウスに手を伸ばすのは面倒である。キー操作をピンポイントで知っておくとこのような悩みはほとんど解消される。
対象:Windows 2000/Windows XP、Windows Server 2003
ちょっとしたウィンドウ操作でいちいちマウスも操作するのは面倒!
一連の作業の途中で、キーボードとマウスの間で右手が行き来するのは面倒だ。例えばダイアログボックス内のコントロール(ボタンやチェックボックスなど)は[Tab]キーで順次フォーカスが移動し、[Space]キーで選択できる(マウスの左ボタンクリックに相当)。これを知っていれば、キーボードから手を離さずにダイアログボックスを操作できる。
しかしWindowsには次々と新しいGUIコントロールが登場するため、ショートカットを覚えるのも一苦労である。今回は、頻繁に使うにもかかわらず(比較的新しいコントロールであるため)、あまりショートカットが利用されていない例として、タブコントロールとツリーコントロール、Internet Explorer(IE)のブラウザコントロールを取り上げ、知っておくと便利なショートカットをご紹介する。
タブコントロールの移動
ダイアログボックスのサイズを広げるには限界がある一方で、ダイアログで設定したい項目は増えるばかりだ。この悩みを解決したのがタブコントロールである。タブを切り替えるには、タブ部分をマウスでクリックすればよい。しかし、いちいちマウスに手を伸ばさなくても、アクティブなタブを移動させることができる。
これには[Ctrl]+[Tab]キーと[Ctrl]+[Shift]+[Tab]キーが使える。
| 目的 | ショートカットキー |
|---|---|
| 現在の右隣のタブへ移動(右端のタブなら左端に移動) | [Ctrl]+[Tab]キー |
| 現在の左隣のタブへ移動(左端のタブなら右端に移動) | [Ctrl]+[Shift]+[Tab]キー |
| アクティブなタブの移動 | |
ツリーコントロールの展開と移動
階層構造の表示と操作を可能にするのがツリーコントロールだ。代表的なところでは、エクスプローラの「フォルダ」エクスプローラバーがある。この「フォルダ」エクスプローラバーでは、階層的なディレクトリを展開したり、折りたたんだりしながら、フォルダ/ファイルの操作(コピーや削除、ファイル名の変更、実行など)が行える。
エクスプローラのツリー表示で目的のフォルダやファイルの展開したいとき、普通はマウスで目的のフォルダ(またはファイル)をクリックする。しかし必要なら、キーボードだけで操作することもできる。
| 目的 | ショートカットキー |
|---|---|
| ツリーを展開する | [→]キー |
| ツリーを閉じる(折りたたむ) | [←]キー |
| ツリー表示で1つ上に移動 | [↑]キー |
| ツリー表示で1つ下に移動 | [↓]キー |
| ツリーコントロールのショートカットキー | |
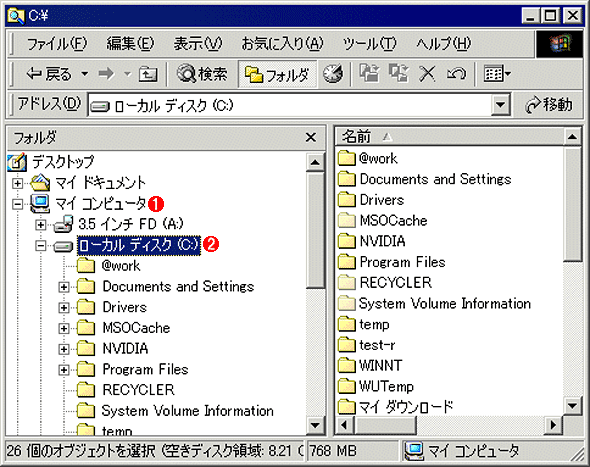
ツリーの展開/折りたたみと移動
キーボードだけでツリーの展開/折りたたみ、移動ができる。
(1)まずこの項目がアクティブだったとして、[↓]キーを押すと、ツリーに表示されているフォルダのすぐ下のフォルダが選択状態になる。画面は2回[↓]キーを押したところ。
(2)これがアクティブになったら、[→]キーを押すと、それ以下のフォルダとファイルが展開表示される(画面は展開したところ)。展開した一覧を元に戻す(折りたたむ)には、[←]キーを押す。
一覧に多数のフォルダ/ファイルがあるときには、その名前の先頭文字をキーボードから入力することで、当該項目に一気にジャンプできる。詳細はTech TIPS「エクスプローラで目的のファイル/フォルダを素早く選択する」を参照していただきたい。
ブラウザコントロールでのリンク移動
通常、Webページには多数のリンク文字がある。これらをマウスでクリックすると、別のWebページに簡単にジャンプできる。しかし場合によって、リンク文字をマウスでクリックするのが困難な場合もある。例えば、複数ページに記事ページのインデックスが、小さな数字で表示されている場合などだ(特に細長い「1」は大変だ)。また文字色の設定などによっては、どこにリンク文字があるのか分からない場合もある。
IE(ブラウザコントロール)では、[Tab]キーを押すことで、Webページ内のリンク文字を次々と移動できる。
IEでは、入力フォーカスのあるリンク文字には点線が表示されるようになっている。
ここで[Enter]キーを押せば、当該リンク文字をマウスで左クリックした場合と同様、リンク先にジャンプできる。
| 目的 | ショートカットキー |
|---|---|
| リンク文字の入力フォーカスを次(下)に移動 | [Tab]キー |
| リンク文字の入力フォーカスを前(上)に移動 | [Shift]+[Tab]キー |
| IEでのリンク文字の入力フォーカス移動 | |
入力フォーカスを次のリンク文字に移動させるには、[Tab]キーを押す。すると、HTMLデータ中で次のリンク文字(Aタグが設置された文字)に入力フォーカスが移動する。逆に直前のリンク文字に移動するには[Shift]+[Tab]キーを押す。
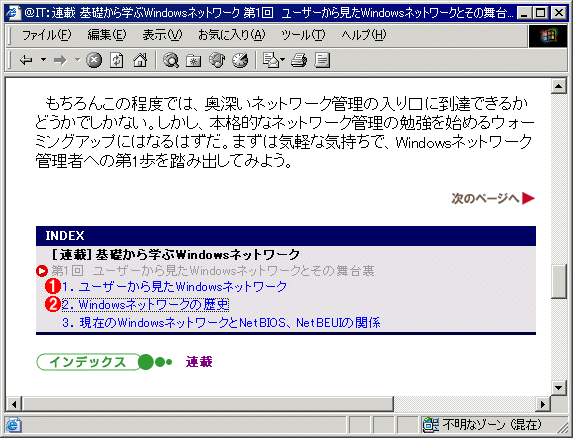
リンク文字の入力フォーカスを移動させる
現在入力フォーカスを持つリンク文字を移動させるには、[Tab]キーまたは[Shift]+[Tab]キーを押す。
(1)現在入力フォーカスを持っているリンク文字。
(2)[Tab]キーを押すと、この文字に入力フォーカスが移動する。
なお、現在表示されているページの外部にリンク文字がある場合には、その文字が表示される位置まで自動的にスクロールされる。
■この記事と関連性の高い別の記事
- Word/Excelで分割されたウィンドウを素早く切り替える(Tech TIPS)
- Windows 7のエクスプローラーをキーボードで操作する(Tech TIPS)
- 画面を見ずにディスプレイの解像度を戻す方法(Tech TIPS)
- ファイルのフルパス名を簡単に取得する方法(Tech TIPS)
- なぜかヘルプには記載されていない、IEの便利なショートカット・キー(Tech TIPS)
- エクスプローラでファイルの移動/コピーを簡単、確実に行う方法(Tech TIPS)
Copyright© Digital Advantage Corp. All Rights Reserved.