第6回 Windows PCとファイルを共有できるようにしよう:WindowsユーザーのためのMac入門
MacBook Airに移行しても、Windows PCや社内のWindowsサーバーとファイルのやりとりができないと不便だ。そこで、今回はMacBook AirとWindows PCとのファイル共有を試してみる。
MacBook Airに移行しても、Windows PCや社内のWindowsサーバーとのファイルのやりとりは必須である。オンラインストレージを活用するという方法もあるが、ローカルのシステム間なら、やはりLANを経由して直接ファイルのコピーや移動、削除などのファイル共有を行いたい。
MacBook Airに移行しても、Windows PCや社内のWindowsサーバーとのファイルのやりとりは必須である。オンラインストレージを活用するという方法もあるが、ローカルのシステム間なら、やはりLANを経由して直接ファイルのコピーや移動、削除などのファイル共有を行いたい。
ファイル共有の設定を行う
Mac OS Xには10.1 Pumaバージョンから、主にWindows OSでファイル共有やプリンター共有などに利用されている通信プロトコル「SMB(Server Message Block)」のクライアント機能が標準で実装されている。Mac OS Xは、自動的にSMBプロトコルを使って通信しようとし、SMBが使えない場合に従来使われていた「AFP(Apple File Protocol)」を使うように設定されている。そのため、別途ソフトウエアをインストールしなくても、Windows PCとのファイル共有が行える。ただしファイル共有を行うための設定は必要となる。
まず[システム環境設定]−[共有]を開き、「コンピュータ名」に任意の名称を入力する。その下の[編集]ボタンをクリックし、「ダイナミック・グローバル・ホスト名を使用」のチェックを入れておくとよい。このチェックを入れておくと、IPアドレスやコンピューター名を変更された場合でも、自動的に更新が行われ、DNSに反映されるようになる。この機能は、本来インターネット上のDDNSサービス向けのものであるが、手元で試したところWindows Server搭載のDNSでも有効であるようだ(チェックを入れておくと、コンピューター名を変更した際にすぐに反映されるが、チェックを外すと再起動しないとコンピューター名の変更が反映されなかった)。
![[システム環境設定]−[共有]ウィンドウの画面](https://image.itmedia.co.jp/ait/articles/1506/17/wi-macfileshare01.png)
[システム環境設定]−[共有]ウィンドウの画面
ファイル共有はこのウィンドウで行う。
(1)MacBook Airのコンピューター名を付ける。
(2)[編集]ボタンをクリックして、「ダイナミック・グローバル・ホスト名を使用」のチェックを入れる。
(3)「ファイル共有」を選択して、チェックを入れる。
(4)[オプション]ボタンをクリックし、「Windowsファイル共有」のアカウントを設定する。
(5)別の共有フォルダーを追加する場合は、[+]ボタンをクリックして、フォルダーを選択する。
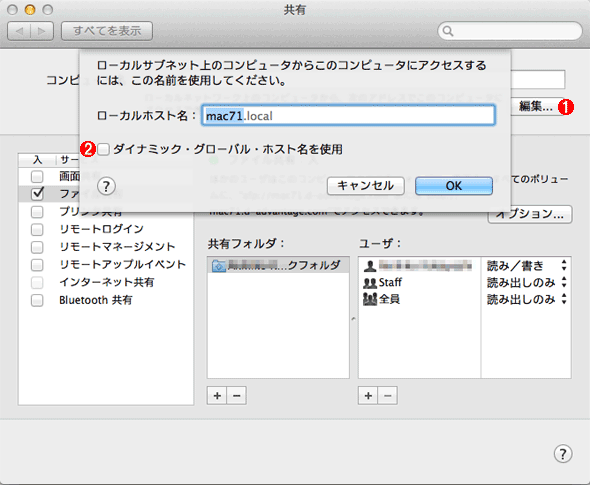
「ダイナミック・グローバル・ホスト名を使用」をチェックする
IPアドレスやコンピューター名を変更された場合に、すぐにDNSに反映されるように「ダイナミック・グローバル・ホスト名を使用」をチェックする。
(1)[システム環境設定]−[共有]ウィンドウの[編集]ボタンをクリックする。
(2)「ダイナミック・グローバル・ホスト名を使用」をチェックする。
次に「サービス」の中の「ファイル共有」を選択して、チェックを入れる。[オプション]ボタンをクリックし、開いたダイアログで「SMBを使用してファイルやフォルダを共有」にチェックを入れ、「Windowsファイル共有」のアカウントをオンにして、パスワードを入力する。これでWindows PCとMacBook Air間でのファイル共有が可能となる。
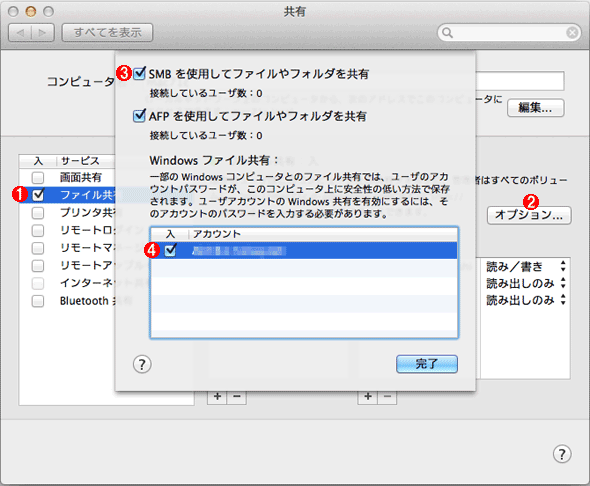
Windowsファイル共有」のアカウントを設定する
Windows PCからMacBook Airの共有フォルダーに接続する際のアカウントを設定する。
(1)[システム環境設定]−[共有]ウィンドウの「サービス」で「ファイル共有」をチェックする。
(2)[システム環境設定]−[共有]ウィンドウの[オプション]ボタンをクリックする。
(3)「SMBを使用してファイルやフォルダを共有」がチェックされていることを確認する。
(4)アカウントにチェックを入れて、その名前で接続できるようにする。
MacBook Airの任意のフォルダーを共有フォルダーにしたい場合は、[システム環境設定]−[共有]の「共有フォルダ」の[+]ボタンをクリックし、共有したいフォルダーを選択して[追加]ボタンをクリックする。これでそのフォルダーがWindows PCなどと共有できるようになる。
Windows PC側の設定も確認しておこう。[コントロールパネル]−[ネットワークと共有センター]を開き、左側メニューの[共有の詳細設定の変更]をクリックする。[共有の詳細設定の変更]ウィンドウで「ファイルとプリンターの共有を有効にする」「Windows でホームグループ接続を管理できるようにする」が選択されていることを確認する。
これで、MacBook AirとWindows PC間でのファイル共有が可能になる。
■Windows PCからMacBook Airの共有フォルダーに接続する
では実際にWindows PCからMacBook Airの共有フォルダーにアクセスしてみよう。
Windows OS上でWindowsエクスプローラーを開き、アドレスバーに「\\<マシン名>」と入力すると、MacBook Airに対する[ネットワーク資格情報の入力]ダイアログが現れるので、ここでMacBook Airで設定されているアカウントとパスワードを入力する。これで、WindowsエクスプローラーでMacBook Air上の共有フォルダーが見えるようになり、ファイルのコピーや削除、名前の変更などが可能となる。
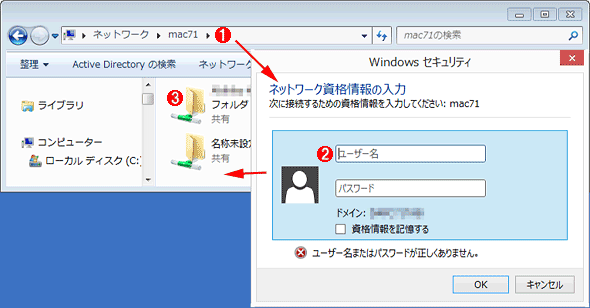
WindowsエクスプローラーでMacBook Airの共有フォルダーを開く
Windowsエクスプローラーを使ってMacBook Airの共有フォルダーを開くには、アドレスバーに「\\<マシン名>」と入力すればよい。
(1)アドレスバーに「\\<Macに設定したコンピューター名>」と入力する。
(2)初めてアクセスしたときや、以前にアカウント(資格情報)を保存したことがない場合は、[ネットワーク資格情報の入力]ダイアログが開くので、MacBook Airの「Windowsファイル共有」のアカウントで設定したユーザー名とパスワードを入力する。このとき[資格情報を記憶する]にチェックを入れると、次回からはアカウント情報の入力なしで共有フォルダーが表示されるはずだ。
(3)認証に成功すると、WindowsエクスプローラーにMacBook Airの共有フォルダーが表示される。
■MacBook AirからWindows PCの共有フォルダーに接続する
逆にMacBook AirからWindows PCの共有フォルダーにアクセスしてみよう。
Mac OS XのFinderを起動し、サイドバーを表示している状態で、左ペインの[共有]−[すべて]を選択すると、右ペインにネットワーク上の共有可能なマシン名が表示される。マシン名をクリックすると、すでにアクセスしたことがあり、ユーザー名が保存されている場合は共有フォルダーが表示される。初めてアクセスする場合は、「接続できませんでした」と表示されるので、右上の[別名で接続]をクリックする。接続先のWindows PCに対するアカウント情報の入力を求めるダイアログが表示されるので、ここでWindows PCに登録してあるユーザー名(名前)とパスワードを入力し、[接続]ボタンをクリックすれば、共有フォルダーの一覧が表示される。
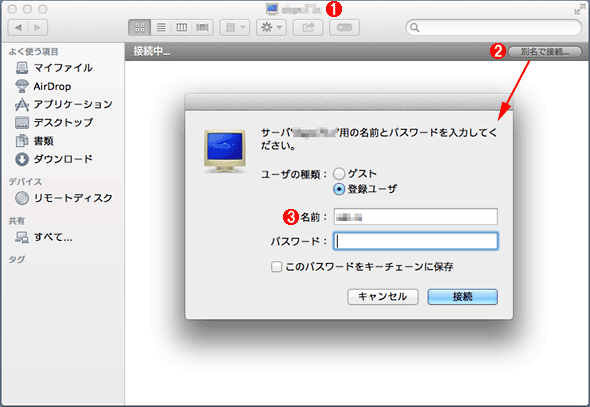
FinderでWindows PCの共有フォルダーを開く
Finderを使ってWindows PCの共有フォルダーを開くには、左ペインの[共有]−[すべて]を選択すると、右ペインにネットワーク上の共有可能なマシン名が表示される。マシン名をクリックする。
(1)接続しようとしているマシン名がウィンドウのタイトルとして表示される。
(2)アカウント情報が保存されていない場合は、「接続できませんでした」と表示されるので、右上の[別名で接続]ボテンをクリックする。
(3)Windows PCのユーザー名とパスワードを入力する。なおドメインユーザーであっても、ドメイン名は不要で、単に「ユーザー名」を入力すること。
他の方法としては、Finderのメニューバーで[移動]−[サーバへ接続]を選択すると開く[サーバへ接続]ダイアログの「サーバアドレス」か、あるいはSafariのアドレスバーのいずれかに「smb://<マシン名/IPアドレス>/<共有フォルダー名>」と入力することで、同様に共有フォルダーのアクセスが行える。マシン名またはIPアドレス、共有フォルダー名が分かっている場合は、この方法でアクセスした方が手っ取り早い。
![Finderの[サーバへ接続]を使ってWindows PCの共有フォルダーを開く](https://image.itmedia.co.jp/ait/articles/1506/17/wi-macfileshare06.png)
Finderの[サーバへ接続]を使ってWindows PCの共有フォルダーを開く
Finderを起動し、メニューバーで[移動]−[サーバへ接続]を選択して開く[サーバへ接続]ダイアログのサーバアドレスに「smb://<マシン名/IPアドレス>/<共有フォルダー名>」と入力することで共有フォルダーへの接続が行える。
(1)Finderのメニューバーで[移動]−[サーバへ接続]を選択する。
(2)[サーバへ接続]ダイアログの「サーバアドレス」に「smb://<マシン名/IPアドレス>/<共有フォルダー名>」と入力する。
(3)「サーバアドレス」の右のボタンをクリックし、「最近使ったサーバ」のプルダウンメニューを開く。
(4)「最近使ったサーバ」のプルダウンメニューからすでに接続したことのあるWindows PCを選択してもよい。
(5)[接続]ボタンをクリックすると、共有フォルダーに接続できる。
なお管理共有フォルダー(C$など)は共有できないので、C:ドライブ全体を共有したいような場合は、事前にC:\に対して「C」のような新しい共有名を付けて公開しておく必要がある。また接続時に共有名の一部として、スペースは入力できない。共有名にスペース(例えば、「Program Files」など)が含まれる場合は、スペースの代わりに「%20」とする必要がある。
今回は、MacBook AirとWindows PCとの間でファイル共有を行う方法を紹介した。前述の通り、Windows PC同士とは異なり管理共有フォルダーが共有できないなどの制限がある。それでも直接ネットワークを介してWindows PCの共有フォルダーでファイルのやりとりが行えるのは便利だ。特に社内でMacBook Airを活用する場合は、この設定を行っておくとよい。
次回は、Mac OS X上で仮想マシンを作成し、Windows OSを実行する方法を解説する。
- macOSでWinアプリを実行する第3の方法、しかもWindowsのライセンスは不要です
- 最終回 Macを活用するための便利な設定とツール教えます
- 第8回 MacBook AirにWindows 10をインストールしてみる
- 第7回 Mac上で仮想化技術を使ってWindows OSを実行させる
- 第6回 Windows PCとファイルを共有できるようにしよう
- 第5回 Macのリモートデスクトップを使いこなす
- 第4回 メール環境の移行は一筋縄ではいかない(後編)
- 第3回 メール環境の移行は一筋縄ではいかない(前編)
- 第2回 MacBook Airへの環境移行に踏み出そう
- 第1回 Macってどうでしょう
Copyright© Digital Advantage Corp. All Rights Reserved.
