第5回 Macのリモートデスクトップを使いこなす:WindowsユーザーのためのMac入門
MacBook AirとWindows PC間でリモートデスクトップ(RD)接続を行う方法を紹介する。キーボードが異なることなどから、注意すべき点もある。そこでRDの設定方法や注意点などを解説していく。
オンラインサービスが充実したからなのか、筆者の場合、Windows PCからMacBook Airに移行しても意外と困らない、というのがこれまでの実感。とはいえ、使い慣れたWindows PCを利用した方が作業がはかどるケースもないわけではない。このような場合、MacBook Airからリモートデスクトップ(RD)機能を使って、以前のWindows PCにアクセスしている(仮想マシンを利用する方法については別の回で解説する)。またWindows PCなどを管理するような場合でも、いちいちそのPCの場所まで移動することが不要となるRD接続は便利だ。逆にWindows PCからMacBook AirにRD接続できれば、自宅のMacBook Airを会社から操作するといったことも可能になる。
そこで今回は、OS X(以下、分かりにくいのでMac OS Xと記す)のRD機能を試してみることにする。
MacBook AirでRD環境を構築する
MacBook AirからWindows PCにRD接続するのか、逆にWindows PCからMacBook AirにRD接続するのかによって、MacBook AirとWindows PCの設定すべき項目が異なってくる。まずMacBook AirからWindows PCにRD接続する方法から解説していこう。
●MacBook AirからWindows PCにRD接続するには
MacBook AirからWindows PCにRD接続するには、Microsoftが無償で提供している「Microsoft Remote Desktop」を利用するのが一般的なようだ。以下のURLでMac App Storeを開き、[Mac App Storeで見る]をクリックし、Mac App Storeで[入手]ボタン、[Appをインストール]ボタンを続けてクリックすればよい(Mac OS XのデスクトップからMac App Storeを開き、「Microsoft Remote Desktop」を検索してもよい)。
- Microsoft Remote Desktop (Mac App Store)
原稿執筆時点のバージョンは「8.0.15」であった。以下、バージョン8.0.15の設定方法や使い方を説明していく。なお設定方法などは、iOS(iPhoneやiPod touch、iPad)とAndroid OS向けに提供されているRDクライアントアプリに近いので、「連載:Microsoft Remote Desktopの基礎と実践」も参照してほしい。
Mac OS XにMicrosoft Remote Desktopをインストールしたら、Launchpadから[Microsoft Remote Desktop]アイコンをクリックし、Microsoft Remote Desktopを起動する。メニューなどのユーザーインターフェースは全て英語表記だ(リモートデスクトップの日本語は正常に表示される)。
では、接続先のWindowsマシンを登録しよう。[Microsoft Remote Desktop]ウィンドウで[+(New)]ボタンをクリックし、接続先のプロファイルを作成する。なお作成済みのプロファイルを編集する場合は、接続先のリストから編集したいプロファイルを選択し、[Edit]ボタンをクリックする。[Edit Remote Desktops]ウィンドウが表示されるので、ここに必要項目を入力する。
![[Edit Remote Desktops]ウィンドウの設定項目](https://image.itmedia.co.jp/ait/articles/1504/09/wi-macbook05-01.png) [Edit Remote Desktops]ウィンドウの設定項目
[Edit Remote Desktops]ウィンドウの設定項目[Microsoft Remote Desktop]ウィンドウで[+(New)]ボタンをクリックし、接続先のプロファイルを作成する。この[Edit Remote Desktops]ウィンドウに必要項目を入力すればよい。
(1)この接続先に付ける名称を指定する。
(2)接続先コンピューターのFQDNまたはIPアドレスを指定する。「PC01」のようなドメインサフィックスのないホスト名やNetBIOSコンピューター名だと接続に失敗することがある。その場合はIPアドレスを指定する。
(3)リモートデスクトップゲートウェイを経由して接続するのでなければ、既定値の「No gateway configured」のままでよい。
(4)接続時のログオンアカウントを指定する。指定しないと、接続時にアカウント名とパスワードを入力することになる。
(5)画面解像度などを設定する。
(6)設定が完了したら、ここをクリックしてこの画面を閉じる。
[User name]には、UPN形式(<ユーザー名>@<ドメイン名>)もしくは「<ドメイン名>\<ユーザー名>」(ワークグループ構成の場合は「<コンピューター名>\<ユーザー名>」)形式で指定する必要があることに注意したい。「<ドメイン名>\<ユーザー名>」で指定する場合、<ユーザー名>の直前の区切り文字として「¥」(円マーク)を指定すると、認証に失敗してしまうので、必ず「\」(半角バックスラッシュ)とする。ただ、「\」(半角バックスラッシュ)はキーボードを切り替える(Google日本語入力を使っている場合は、文字パレットを開き、半角英数字の「0x5C」を選べばよい)などしないと入力できず、かなり面倒だ。UPN形式で指定するのが無難だろう。またフルスクリーンにしたくない場合は、「Resolution」を変更し、「Start session in full screen」のチェックを外せばよい。
プロファイルが作成できたら、[Edit Remote Desktops]ウィンドウ左上の赤いウィンドウを閉じるボアンをクリックするか、[File]メニューで[Close]を選択する。これで、作成したプロファイルが[Microsoft Remote Desktop]ウィンドウの「My Desktops」の下に表示される。
[Microsoft Remote Desktop]ウィンドウでプロファイルを選択し、[→(Start)]ボタンをクリックすると、RD接続が開始される。証明書のインポートを求められた場合は、[Continue]ボタンをクリックすればよい。
![[Microsoft Remote Desktop]ウィンドウの画面](https://image.itmedia.co.jp/ait/articles/1504/09/wi-macbook05-02.png) [Microsoft Remote Desktop]ウィンドウの画面
[Microsoft Remote Desktop]ウィンドウの画面接続先のプロファイルを選択し、[→(Start)]ボタンをクリックするとRD接続が開始される。
(1)作成した接続先のプロファイル。
(2)[→(Start)]ボタンをクリックするとRD接続が開始される。
RD接続とログオン(ユーザー認証)に成功すると、接続先コンピューターのデスクトップ画面が現れる。フルスクリーンモードで接続した場合は、マウスカーソルを画面上端に持って行くと、メニューバーが現れる。RD接続を終了したい場合は、メニューバーで[Window]−[Close Connection]メニューを選択する。フルスクリーンモードとウィンドウモードは、[Window]−[Full Screen]メニューで切り替え可能だ。
 Microsoft Remote DesktopでWindows PCに接続した画面
Microsoft Remote DesktopでWindows PCに接続した画面フルスクリーンモードでWindows PCに接続した。Microsoft Remote Desktopを終了したい場合は、マウスカーソルを画面上部に持っていくとメニューバーが現れるので、[Window]メニューから[Close Connection]を選択すればよい。
(1)Windows PCの画面。
(2)マウスカーソルをデスクトップの上端に移動すると、メニューバーが現れる。
(3)[Window]−[Close Connection]でRD接続を終了できる。
(4)フルスクリーンモードとウィンドウモードは[Window]−[Full Screen]メニュー、もしくはメニューバーの右側のアイコンで切り替えできる。
これでMacBook Air上でも、Windows PCに接続して、Windows OSが必要となる作業もこなせるようになる。ただ、キーボードがMacBook AirとWindows PCで異なるため、少し工夫が必要となる。例えば、MacBook Airには[全角/半角]キーや[変換]キー、[無変換]キーといったIME(日本語入力システム)の制御でよく利用されるキーがないため、WindowsのIMEのキー設定を変更し、[Ctrl]+[Enter]キーなどに「IME-オン/オフ」を割り当てる必要がある。組み合わせるキーによっては、Mac OS Xのショートカットに割り当てられており、IMEのオン/オフに使えないので、自分が使いやすい組み合わせのキーを見つけるとよいだろう。
 Windows側でIMEのキー設定を変更する
Windows側でIMEのキー設定を変更するIMEのプロパティ(画面はOffice IME 2010だが、他のバージョンのOffice IME/Microsoft IMEでも同じ)を開き、キー設定の[変更]ボタンをクリックする。[Ctrl]+[Space]キーの「入力/変換済み文字なし」の項目に「IME-オン/オフ」を割り当てるとよい。
(1)IMEのプロパティの[全般]タブでキー設定の[変更]ボタンをクリックする。
(2)[Ctrl]+[Space]キーの「入力/変換済み文字なし」の項目を選択する。
(3)[変更]ボタンをクリックする。
(4)「IME-オン/オフ」を選択し、[OK]ボタンをクリックする。
他にも[Command]キーがWindows OS上では[Windows]キーとして認識されるため、例えばMac OS Xでは[Command]+[C]キーでコピーなのに対し、Windows OSでは[Ctrl]+[C]キーと異なるなど、どちらを使用しているかでショートカットキーを使い分けなければならない。うっかりMac OS Xのつもりで、[Command]+[C]キーを押すと、RD接続したWindows OS上で[Start]メニューが表示されて驚くことになる。
●Windows PCからMacBook AirにRD接続するには
次に逆方向のWindows PCからMacBook AirにRD接続する場合について説明する。Windows PCからMacBook AirにRD接続するには、Mac OS X上で画面共有を有効にしておく必要がある。Mac OS Xで[システム環境設定]−[共有]を開き、[画面共有]にチェックを入れ、[コンピュータ設定]ボタンをクリック、「ほかのユーザ……」と「VNC使用者……」の2つの項目にチェックを入れてから、パスワードを設定する。「ローカルネットワーク上のコンピュータから、……」のホスト名を記録しておく。これでMacBook Air側の設定は完了だ。
![[システム環境設定]−[共有]ウィンドウの画面](https://image.itmedia.co.jp/ait/articles/1504/09/wi-macbook05-05.png) [システム環境設定]−[共有]ウィンドウの画面
[システム環境設定]−[共有]ウィンドウの画面Mac OS Xで[システム環境設定]−[共有]を開き、[画面共有]にチェックを入れる。これで画面共有(RD接続)が可能になる。
(1)[画面共有]にチェックを入れる。
(2)ホスト名を記録しておく。
(3)[コンピュータ設定]ボタンをクリックし、パスワードを設定する。
Mac OS Xには、標準でVNC(Virtual Network Computing)サーバーが実装されており、VNCクライアントを使ってRD接続が可能だ。ただ、Windows OSにはVNCクライアントが標準で実装されていないため、Windows PC側にVNCクライアントをインストールする必要がある。Windows OS向けに、さまざまなVNCクライアントが提供されているが、主なものとして以下のようなものがある(iOS用やAndroid用のVNCクライアントソフトウエアも多数提供されており、RD環境を構築しておけば、スマートフォンやタブレットを使ってMacBook Airの操作も可能となる)。
| VNCクライアント名 | 入手先 |
|---|---|
| RealVNC | https://www.realvnc.com/ |
| Ultra VNC | http://www.uvnc.com/ |
| TigerVNC | http://tigervnc.org/ |
| VNC Viewer for Google Chrome | https://chrome.google.com/webstore/detail/vnc%C2%AE-viewer-for-google-ch/iabmpiboiopbgfabjmgeedhcmjenhbla |
| Windows OS向けの主なVNCクライアント | |
「VNC Viewer for Google Chrome」はGoogle Chromeの拡張機能(アプリ)であるため、Google Chromeから実行する必要がある。
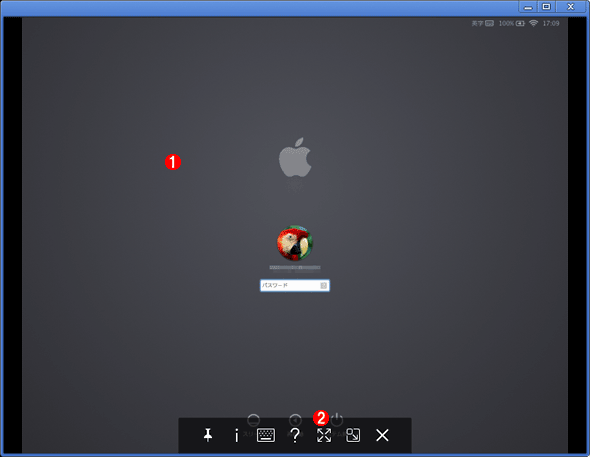 VNC Viewer for Google ChromeでMacBook Airに接続したところ
VNC Viewer for Google ChromeでMacBook Airに接続したところGoogle Chromeから「VNC Viewer for Google Chrome」を起動し、MacBook Airのホスト名を入力すると、このようにウィンドウの中にMac OS Xのログオン画面が現れる。ウィンドウサイズの変更などはウィンドウ下側のツールで行える。
(1)Mac OS Xの画面。
(2)ウィンドウサイズの変更などはここで行える。
その他のVNCクライアントは、Windowsアプリケーションとなっている。また、サーバーとクライアントの両方が1つのパッケージとして配布されているケースが多いが、Mac OS Xに接続するだけならば、VNCクライアント(VNC Viewer)のみをインストールすればよい。ここではRealVNCを例に紹介するが、他のVNCクライアントもほぼ同様の手順で接続できるようになる。
RealVNCにWebサイトをブラウザーで開き、[Download]−[VNC]ページを開き、「VNC for Windows」からインストールパッケージをダウンロードする。VNCクライアントのみをインストールする。
RealVNCの「VNC Viewer」を起動し、Mac OS Xの[画面共有]画面で確認した「ホスト名」を「VNC Server」に入力し、[Connect]ボタンをクリックすると、接続が開始される。フルスクリーンモードで接続するかなどの設定は、[Options]ボタンをクリックして行う。
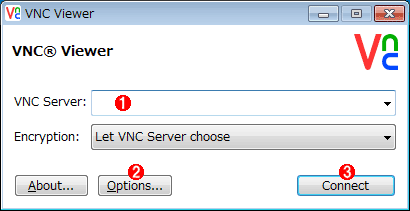 RealVNCの「VNC Viewer」の画面
RealVNCの「VNC Viewer」の画面VNC ViewerにMacBook Airのホスト名を入力し、[Connect]ボタンをクリックすればRD接続が開始される。
(1)MacBook Airのホスト名を入力する。
(2)画面サイズなどを変更する場合は、この[Options]ボタンをクリックする。
(3)接続する場合は、[Connect]ボタンをクリックする。
MacBook AirからRD接続してWindows PCを使う場合と同様、キーボードがMacBook AirとWindows PCで異なることから、IMEのオン/オフがうまくできない。そこで、デフォルトで[Command]+[Space]キーにショートカットキーが割り当てられているIMEのオン/オフ(前の入力ソースを選択)を別のショートカットキーに変更する。
具体的には、[システム環境設定]−[キーボード]で、[キーボード]ウィンドウを開き、[ショートカット]タブを選択、左側ペインで[入力ソース]を選んだ後、[前の入力ソースを選択]をダブルクリックして、編集可能にしてから[Command]+[Space]キーを[Ctrl]+[Space]キーなどに変更する。ただ、[Ctrl]+[Space]キーにした場合、Spotlightの[Spotlight検索フィールドを表示]とショートカットキーが競合するため、黄色い三角の警告が表示される。そこで[Spotlight検索フィールドを表示]のショートカットキーを[Ctrl]+[Shift]+[Space]キーなど、使われていないものに変更する。これで、Windows PCからRD接続でMacBook Airを利用する際にもIMEのオン/オフが可能になる。
![[キーボード]ウィンドウの[ショートカット]タブの画面](https://image.itmedia.co.jp/ait/articles/1504/09/wi-macbook05-08.png) [キーボード]ウィンドウの[ショートカット]タブの画面
[キーボード]ウィンドウの[ショートカット]タブの画面[ショートカット]タブで、[入力ソース]−[前の入力ソースを選択]のショートカットキーを[Command]+[Space]キーから[Ctrl]+[Space]キーなどに変更する。
(1)[ショートカット]タブを選択する。
(2) [入力ソース]を選択する。
(3)[前の入力ソースを選択]をダブルクリックして編集可能にする。
(4)[Ctrl]+[Space]キーにショートカットキーを変更する。
(5) ショートカットキーが競合している警告が表示されているので、これを解消する。
なおMac OS XのVNCサーバーは、暗号化をサポートしていないので、セキュリティが気になる場合は、イントラネットであってもVPN接続(Mac OS X上にVPNサーバーを構築する必要あり)したり、別のRDサーバーソフトウエアを利用したりするなどした方がよい。
●手軽にRD接続が実現できるChrome Remote Desktopを利用する
MacBook AirとWindows PCの両方でGoogle Chromeを利用している場合、Chrome Remote Desktopを利用すると、Mac OS XとWindows OSの双方向のリモートデスクトップ環境が簡単に構築できる。前述のRD接続と異なり、外出先から接続する場合でもVPN接続が不要な点も大きなメリットとなる。もちろん会社によっては、企業コンプライアンス点で社外からのアクセスを制限していることもあるので、万人におすすめできる方法ではないが、こうした制限がないのであれば最も手軽な方法である。
設定方法はMac OS Xの場合も、Windows OSと同様である。以下の記事を参考にしてほしい。
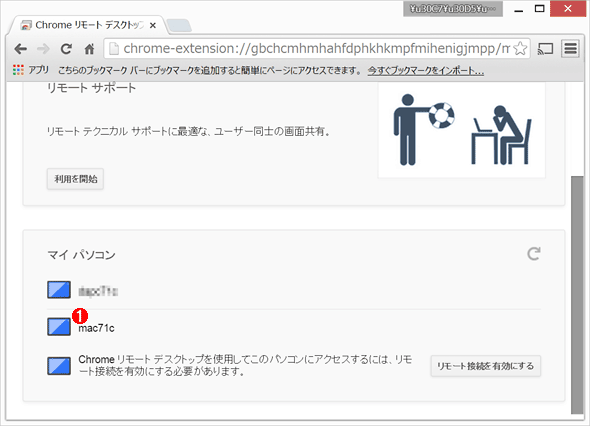 Chrome Remote Desktopの起動画面(Windows OSの場合)
Chrome Remote Desktopの起動画面(Windows OSの場合)Google ChromeからChrome Remote Desktopを起動し、[マイ パソコン]で接続したいPCを選択する。その後、PINコードを入力すれば、RD接続が完了する。画面は、Windows OSの場合だが、Mac OS Xでも同様である。
(1)接続したいPC(MacBook Air)を接続する。
筆者はGoogle Chromeを常用しており、手軽であることからもっぱらChrome Remote Desktopを利用している。接続先のWindows PCの画面解像度が高いこともあり、モバイルネットワークなどで接続すると画面が更新されないことがあるなど多少の不満はあるものの、簡単にRD環境が構築でき、事前にVPN接続の必要がないといったメリットは大きい。なお前述のRD接続の場合と同様、Chrome Remote Desktopにおいても、キーボードの違いによるIMEのオン/オフなどは、ショートカットキーなどの変更が必要となる。
今回は、MacBook AirとWindows PC間のRD接続について一般的な方法を紹介した。この他にも、TeamViewerやSplashtopなどのRDソリューションを利用するという方法もある。自分の使いやすいソリューションを探してみるとよいだろう。
次回はMac OS X上でWindowsサーバーのファイルにアクセスする方法などを解説する予定だ。
- macOSでWinアプリを実行する第3の方法、しかもWindowsのライセンスは不要です
- 最終回 Macを活用するための便利な設定とツール教えます
- 第8回 MacBook AirにWindows 10をインストールしてみる
- 第7回 Mac上で仮想化技術を使ってWindows OSを実行させる
- 第6回 Windows PCとファイルを共有できるようにしよう
- 第5回 Macのリモートデスクトップを使いこなす
- 第4回 メール環境の移行は一筋縄ではいかない(後編)
- 第3回 メール環境の移行は一筋縄ではいかない(前編)
- 第2回 MacBook Airへの環境移行に踏み出そう
- 第1回 Macってどうでしょう
Copyright© Digital Advantage Corp. All Rights Reserved.





