第4回 メール環境の移行は一筋縄ではいかない(後編):WindowsユーザーのためのMac入門
前回に続き、メール環境をWindows PCからMacBook Airに移行する方法を解説していく。OutlookとWindows Liveメールに続き、今回はThunderbirdと秀丸メールのメールクライアントの移行などを行う。
引き続き、メールの移行は大変だ
前回は、Windows OS上のOutlook(Microsoft Officeに含まれるメールクライアント)やWindows LiveメールからOS X(以下、分かりにくいのでMac OS Xと記す)上のメールクライアントに移行する方法を紹介した。今回は、Windows OS上のThunderbirdからMac OS X上のThunderbird、秀丸メールからMac OS X標準メールクライアント(以下、Mail.app)とMac OS X上のThunderbirdへ、それぞれ移行してみよう。
| 転送元(Windows OS) | 転送先(Mac OS X) |
|---|---|
| Outlook | Outlook |
| Windows Liveメール | Mail.app |
| Thunderbird | Thunderbird |
| 秀丸メール | Mail.app |
| 秀丸メール | Thunderbird |
| 移行元と移行先のメールクライアントの組み合わせ OutlookとWindows Liveメールの移行については、前回解説済み。今回は、残りの組み合わせについて紹介する。秀丸メールを取り上げたのは、筆者が主に使っていること、そして前出のマイクロソフト製と比べて移行しづらいメールクライアントのため。同様に移行しづらい、他のWindows OS上のさまざまなメールクライアントを移行する際の参考になるだろう。 | |
ここではWindows PCからMacBook Airへメール環境を移行するという前提で解説を行うが、Windows PC内で別のメールクライアントに移行する際にも同じような手順で行えるはずだ。
メール移行の手順
では、Windows OSの各メールクライアントからMac OS XのThunderbirdやMail.appに移行する手順を解説していこう。
■ThunderbirdからThunderbirdはフォルダーのコピーだけ
Windows PCでThunderbirdを利用している場合、Mac OS X上でもThunderbirdを使うのが操作方法が変わらず便利だろう。Mac OS Xに以下のURLのWebページからThunderbirdのインストーラーをダウンロード後、インストールする。
- Thunderbird(Mozilla)
以下の手順でWindows OS上のThunderbirdからMac OS X上のThunderbirdへのデータの移行を行う。
- Windows OS上の以下のThunderbirdのプロファイルフォルダーをUSBメモリなどにコピーする。
| フォルダー名 | %UserProfile%\AppData\Roaming\Thunderbird\Profiles\<ID>.default |
|---|---|
2. Mac OS X上の以下のフォルダーをUSBメモリやネットワーク上の共有フォルダーにバックアップしておく。なお「ライブラリフォルダ」は、隠しフォルダーになっているので、Finderで[Option]キーを押しながら[移動]メニューをクリックし、[ライブラリ]を選択する必要がある。
| フォルダー名 | /ホーム/ライブラリ/thunderbird/Profile/<ID>.default\ |
|---|---|
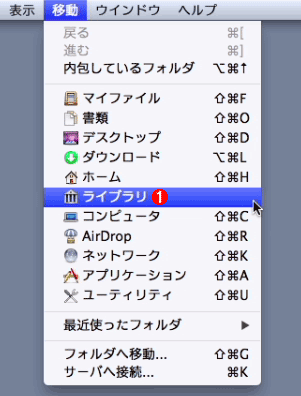 Mac OS Xで「ライブラリフォルダ」を開く
Mac OS Xで「ライブラリフォルダ」を開くFinderで[Option]キーを押しながら[移動]メニューをクリックすると、メニューに「ライブラリ」が表示されるので、これをクリックする。
(1)隠しフォルダーになっている「ライブラリフォルダ」。
3. USBメモリなどにコピーしたWindows OSのThunderbirdの[<ID>.default]フォルダーを丸ごと、[/ホーム/ライブラリ/thunderbird/Profile]フォルダーにコピーする。その後、<ID>部分をMac OS XにThunderbirdをインストールした際に作成されたもの(バックアップした<ID>.default)に変更する。
4. MacBook Air上のThunderbirdを起動し、メールデータが読み込まれたことを確認する。これで移行は完了する。
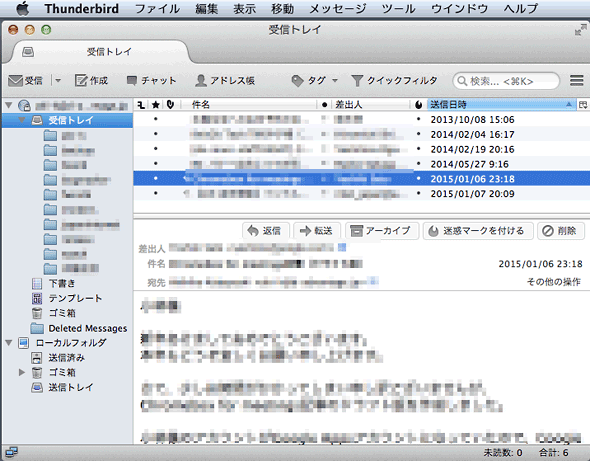 Mac OS X上のThunderbird
Mac OS X上のThunderbird移行作業後のMac OS X上のThunderbirdで、メッセージなどのデータが読み込まれたことを確認する。Windows OS上のThunderbirdで設定した内容が全て反映されているはずだ。
メールサーバーのアカウント設定はもとより、Windows OS上のThunderbirdで設定した振り分けルールやアドレス帳なども、フォルダーをコピーするだけで移行できる。
■秀丸メールからMail.appに移行する
筆者が利用していることから、ここでは秀丸メールを例にMac OS X上のメールクライアントに移行する手順を紹介する。移行に際しては、メールボックスをUNIX MBOX形式でエクスポートする機能を利用する。その他のWindows OS上のメールクライアントでも、同じ機能をサポートしているものについては、同様の手順でメールボックスが移行する参考になるだろう。
秀丸メールの場合、IMAP4に対応しているものの、サーバー上にメールボックスを作成したり、メールを検索したりといったIMAP4プロトコル独自の機能には対応していない(POP3と同等レベルの機能しか対応していない)。そのため、前回のWindows Liveメールからの移行で紹介したIMAPサーバー(Gmailなどのクラウドメール)を介してMac OS XのMail.appにメールボックスを移す方法は使えない。そこで、秀丸メールの各データをエクスポートして、Mac OS XのMail.appで読み込むことにする。
移行手順としては、以下の通りである。
- 秀丸メールのメールデータを選択し、[ファイル]−[エクスポート]で「UNIX MBOX形式」を選択する。この際、「現在のメール(デコードされた形の物)をエクスポートする」のオプションのうち「エンコードする」「添付ファイルも出力する」「HTML形式メールをHTML形式で出力する」「自動折り返し部分に改行文字を入れる」にチェックを入れること。
![秀丸メールの[メールのエクスポート]の画面](https://image.itmedia.co.jp/ait/articles/1502/04/wi-macbook04-03.png) 秀丸メールの[メールのエクスポート]の画面
秀丸メールの[メールのエクスポート]の画面「形式」は、「UNIX MBOX形式」を選択する。「現在のメール(デコードされた形の物)をエクスポートする」のオプションのうち「エンコードする」「添付ファイルも出力する」「HTML形式メールをHTML形式で出力する」「自動折り返し部分に改行文字を入れる」にチェックを入れること。
(1)[ファイル]−[エクスポート]を選択し、[メールのエクスポート]ダイアログを開く。
(2)「UNIX MBOX形式」を選択する。
(3)これらのオプションにチェックを入れる。
2. 出力されたメールデータをネットワーク上の共有フォルダーやUSBメモリを介してMacBook Airに移し、Mail.appを起動して[ファイル]−[メールボックスを読み込む]をクリックする。
3. 「データの読み込み元」で「mboxフォーマットのファイル」を選択して、[続ける]ボタンをクリックする。
![Mail.appの[読み込み]ウィザードの画面](https://image.itmedia.co.jp/ait/articles/1502/04/wi-macbook04-04.png) Mail.appの[読み込み]ウィザードの画面
Mail.appの[読み込み]ウィザードの画面Mail.appで、秀丸メールでエクスポートしたメールデータを読み込む。
(1)[ファイル]−[メールボックスを読み込む]を選択し、[読み込み]ウィザードを起動する。
(2)「データの読み込み元」で「mboxフォーマットのファイル」を選択する。
4. メールデータのファイルを選択すると、Mail.appの「このMAC内」の「読み込み」フォルダーなどに読み込まれるので、必要に応じて、メッセージを選択してメールボックスの受信フォルダーに移動すればよい。
受信済みメールと同様、送信済みメールも同じ手順で移行できる。またアドレス帳は、タブ区切りのCSVファイルにエクスポートして、Mac OS Xの連絡先を起動し、[ファイル]−[読み込む]を実行すればよい。ただ秀丸メールのアドレス帳のエクスポートでは、カンマ(,)区切りのCSVファイルとなってしまうので、事前にカンマをタブに変換しておく必要がある。
なおアカウントの設定や振り分けルールなどは、標準メール上で個別に設定する必要がある。
■Mac OS X上のThunderbirdへの移行が一番無難か?
次に秀丸メールからMac OS X上のThunderbirdへ移行する手順を紹介しよう。
実は、Thunderbird以外のメールクライアントへの移行についても検討し、Mac OS X向けのメールクライアントを探したのだが、移行先として取り上げるようなメールクライアントを見つけることができなかった。Mac OS X上のメールクライアントは、Windows OSに比べると選択肢はそれほど多くないようだ(Windows OSも以前に比べると淘汰されてしまい、選択肢はそれほど多くなくなってきているが)。
Mac初心者故に知らない(見つけられない)だけということもあると思うが、何人かのMacユーザーに確認したところでも、AirMail 2.0(App Storeでの販売価格1000円)、Sparrow(App Storeでの販売価格1000円、Lite版は無償)、Thunderbird(無償)といったアプリケーションが主だったところのようだ。
というわけで、やはり秀丸メールの場合もThunderbirdを移行先とする手順を紹介することにする。Thunderbirdの場合、Windows PCとMac OS Xの両方で同じ環境が構築できるというメリットがあるので、Windows PCとMacBook Airの両方を用途に合わせて使い分けるような場合は、管理が楽になるかもしれない。またIMAP4にも対応しているので、IMAPに対応した社内メールサーバーやGmail、Outlook.comでの運用にも適している。
ここではWinodws OS上で秀丸メールからThunderbirdにメールボックスなどを移し、その後、Mac OS X上のThunderbirdに移行するという手順としている。直接Mac OS X上のThunderbirdに移行してもいいのだが、前述の「ThunderbirdからThunderbirdはフォルダーのコピーだけ」で紹介したように、ThunderbirdからThunderbirdへの移行が容易であること、慣れたWindows OS上でほとんどの移行作業が行えることなどから、工数は増えるものの、最初にWindows PCのThunderbirdに移行しておくことにする。
- Windows PCとMacBook Airで、以下のURLからThunderbirdをダウンロードし、インストールしておく。Windows PCのThunderbird上にメールサーバーのアカウントを設定しておく。
- Thunderbird(Mozilla)
- Mail.appに移行したときと同様、秀丸メールで出力したいメッセージを全て選択した上で、[ファイル]−[エクスポート]を実行する。メッセージのエクスポートはフォルダーごとに行う必要がある。
- テキストファイルとして出力されるので、このファイル名の拡張子(.TXT)を削除し、これをWindows OS上のThunderbirdの下記フォルダーにコピーする(直接Mac OS X上のThunderbirdに移行する場合は、このフォルダーをMac OS X上のThunderbirdの該当するフォルダーにコピーすればよい)。なおファイル名がThunderbirdで読み込んだ際のフォルダー名となるので、秀丸メール上のフォルダー名をそのままファイル名にするとよい。
| メールサーバーの種類 | フォルダー名 |
|---|---|
| POP3 | %UserProfile%\AppData\Roaming\Thunderbird\Profiles\<ID>.default\Mail\Local Folders\<メールサーバー名> |
| IMAP4 | %UserProfile%\AppData\Roaming\Thunderbird\Profiles\<ID>.default\Mail\Local Folders |
| メールデータをコピーするThunderbirdのフォルダー *<ID>は作成したアカウントによって異なる。 | |
4. Thunderbirdを起動すると、POP3サーバーの場合「アカウント名」、IMAP4サーバーの場合「ローカルフォルダ」の下に秀丸メールでエクスポートした受信済みメール/送信済みメールが読み込まれる。IMAP4サーバーの場合、この受信メッセージを「アカウント名」の下に移動すれば、メールサーバー側と同期される。
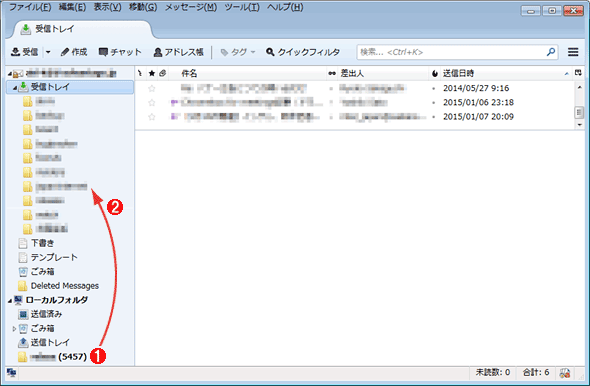 Thunderbirdによる受信済みメール/送信済みメールの読み込み
Thunderbirdによる受信済みメール/送信済みメールの読み込みIMAP4サーバーの場合「ローカルフォルダ」の下に秀丸メールでエクスポートした受信済みメールが読み込まれるので、これを「アカウント名」の下に移動する。
(1)IMAP4サーバーの場合、インポートした受信済みメールはここに読み込まれる。
(2)フォルダーを「アカウント名」の下にドラッグ&ドロップする。
5. アドレス帳は、秀丸メールでCSV形式によるエクスポートを行い、Thunderbirdの[ツール]−[アドレス帳]を開き、[アドレス帳]の[ツール]−[インポート]で読み込むとよい。
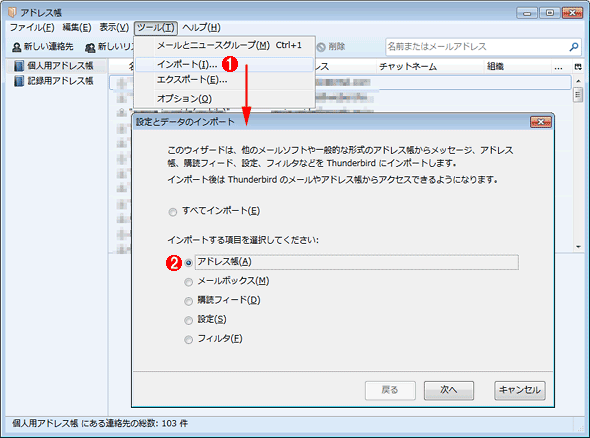 Thunderbirdによるアドレス帳のインポート
Thunderbirdによるアドレス帳のインポートThunderbird でアドレス帳を開き、[ツール]−[インポート]を選択し、[設定とデータのインポート]ウィザードを起動する。
(1)アドレス帳で[ツール]−[インポート]を選択する。
(2)[設定とデータのインポート]ウィザードで「アドレス帳」を選択し、ウィザードを進める。
これでWindows OS上での秀丸メールからThunderbirdへの移行が完了する(振り分けルールやテンプレートなどは別途、Thunderbird上で個別に設定する必要がある)。次に、Windows OSからMac OS XのThunderbirdに移行する。この手順は前述の「ThunderbirdからThunderbirdはフォルダーのコピーだけ」の項と同じだ。
■Mac OS Xへの移行とともにクラウドメールへの移行を検討したら
周りのMacユーザーに聞くと、Windows PCからMacに移行した際に、メール環境をGmailなどのクラウドメールに移行している人も意外と多かった。Gmailなどのクラウドメールに移行すれば、スマートフォンでも一元的にメールの読み書きが可能になるというメリットがあるから、というのがその理由のようだ。
そこでクラウドメールに移行する手順も簡単に紹介しておこう。なお移行にはIMAP4プロトコルを利用するので、秀丸メールなどのようにIMAP4への対応が十分でないメールクライアントを利用している場合は、一度、ThunderbirdなどのIMAP4対応メールクライアントに移行する必要がある。
- Thunderbirdへの移行手順に従い、Windows OS上でThunderbirdに移行(メールサーバーのアカウントを設定し、受信済みメールと送信済みメールのみ転送しておく。アドレス帳や振り分けルールなどの移行は不要)しておく。
- WebブラウザーでGmailを開き、右上の歯車のアイコンをクリックし、メニューから[設定]を選択する。[設定]−[メール転送とPOP/IMAP]タブを開き、「IMAPアクセス」の「IMAPを有効にする」をチェックする。
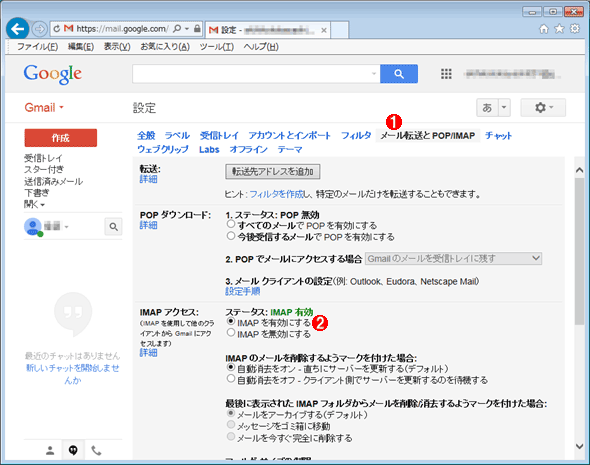 GmailのIMAP設定
GmailのIMAP設定WebブラウザーでGmailを開き、[設定]画面で[メール転送とPOP/IMAP]タブを開く。「IMAPアクセス」の「IMAPを有効にする」をチェックすると、GmailをIMAPで接続できるようになる。
(1)[メール転送とPOP/IMAP]タブを開く。
(2)「IMAPアクセス」の「IMAPを有効にする」にチェックする。
3. Thunderbirdで[ファイル]−[新規作成]−[既存のメールアカウント]を選択し、起動した[メールアカウント設定]ウィザードでGmailのアカウントを設定する。Gmail側でIMAPが有効になっていれば、自動的にIMAPで接続するように設定されるはずだ。Thunderbirdで作成されたGmailの受信トレイを選択し、[ツール]−[アカウント設定]をクリックし、[アカウント設定]ダイアログで「サーバ設定」を見て、「サーバ名」の部分が「imap.gmail.com」になっていれば、IMAPで接続できる設定となっている。もしここが「pop.gmail.com」になっていた場合は、IMAPでの設定が行えていないことになるので、このアカウントを削除して、再度、WebブラウザーでGmailを開き、「IMAPを有効にする」がチェックされているか確認しよう。
4. 秀丸メールから移行したローカルメールサーバーの受信済みメールと送信済みメールのフォルダーをGmail側のアカウントにドラッグ&ドロップでコピーする。
5. メールの数によっては同期に多少時間がかかるが、これでGmail側にも受信済みメールと送信済みメールがコピーされるはずだ。
6. Webブラウザーを開き、Gmail側でメールサーバーのメールをPOPで受信する設定(もしくはメールサーバー側で受信したメールをGmailに転送する設定)を行う。設定方法は、「マルチ・デバイス時代のGmail活用術:第2回 Gmailでメールを集約・一元管理する(受信編)」を参照してほしい。
7. 後は、秀丸メールのアドレス帳をエクスポートし、Gmailの「連絡先」にインポートしたり、振り分け(Gmailでは「フィルタ」)を設定したりするなどすれば、Gmailへの移行は完了する。なお連絡先をインポートする場合、秀丸メール側でエクスポートした「,」区切りのCSV形式のファイルの先頭行を「名前」、「メール」としておくと、名前とメールアドレスが正しく読み込める。メールアドレス部分を「メールアドレス」としたままだと、メールアドレスが連絡先のメモ欄に読み込まれてしまうので注意したい。
いったんGmailに移行してしまえば、MacBook Air側はWebブラウザーでGmailにアクセスすればよいので、メールクライアントの設定は不要だ。
■Mac OS X上でWindowsアプリケーションを動作させる方法はあまり実用的ではない?
Mac OS X上でWindowsアプリケーションを直接動作させる「Wine」というソリューションを利用して、秀丸メールをMacBook Airで動作させるという方法もある。PlayOnMacやEasyWine.appなど無料のWineもあり、簡単に使えるのであれば、使い慣れた秀丸メールがそのまま利用できるのだが、残念ながら苦労した上に満足のいく結果は得られなかった。というわけで、ここではWineを使った移行手順については詳しく述べない。
簡単に説明すると、PlayOnMacというWineを使って、秀丸メールをインストールしたところ、フォントの問題でメニューが表示されなかった。IPAフォントをインストールしてみたものの、デスクトップ上のショートカットから起動するとメニューが表示されないなど、不具合は解消できなかった(どこかの設定で解消できそうだが)。
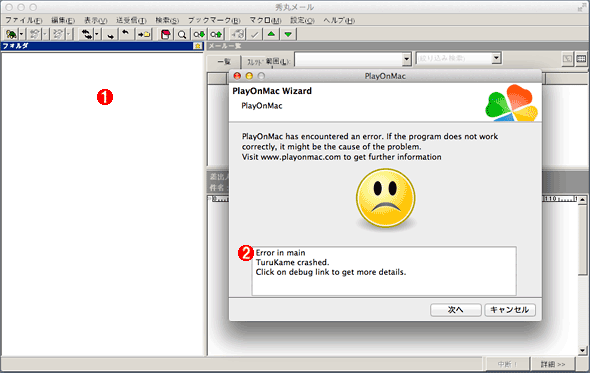 PlayOnMac上から起動した秀丸メール
PlayOnMac上から起動した秀丸メール秀丸メールは起動し、メニューも日本語で表示されるものの、PlayOnMacでエラーが発生していることを示すダイアログが表示されてしまう。
(1)PlayOnMacを利用して起動した秀丸メール。
(2)エラーを示すダイアログ。
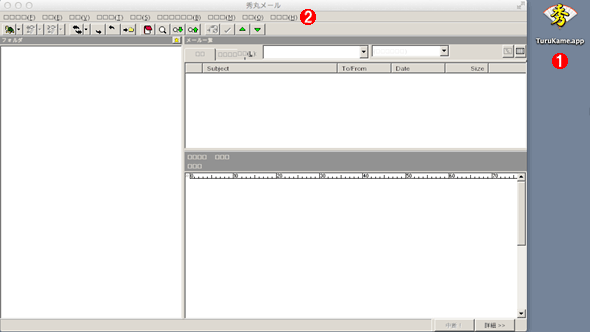 PlayOnMacのショートカットを作成して起動した秀丸メール
PlayOnMacのショートカットを作成して起動した秀丸メールPlayOnMacで秀丸メールのショートカットを作成し、デスクトップから直接、秀丸メールを起動できるようにした。残念ながら、メニューが文字化けしてしまい、実用にならない。
(1)秀丸メールのショートカット。
(2)起動した秀丸メールのメニューは文字化けして読めない。
前編と後編の2回に分けてWindows OSからMac OS Xへのメール環境の移行について解説してきた。今後もPC本体やプラットフォームの変更などに伴うメール環境の移行が発生することになるだろう。それを考えると、Windows PCからMacBook Airへ環境移行するなら、同時にGmailなどのクラウドメールに移行してしまうのが“今どき”の手法としては楽かもしれない。一方で、セキュリティや信頼性の点で不安がないわけではない。秀丸メールからGmailへの移行に際しても、一度、Thunderbirdへ移行する必要があるので、筆者は将来のGmailへの移行も念頭にThunderbirdを利用しつつ、Gmailにもメールを転送するような形で運用していくことにした。
次回は、リモートデスクトップ環境を構築していくことにする。
- macOSでWinアプリを実行する第3の方法、しかもWindowsのライセンスは不要です
- 最終回 Macを活用するための便利な設定とツール教えます
- 第8回 MacBook AirにWindows 10をインストールしてみる
- 第7回 Mac上で仮想化技術を使ってWindows OSを実行させる
- 第6回 Windows PCとファイルを共有できるようにしよう
- 第5回 Macのリモートデスクトップを使いこなす
- 第4回 メール環境の移行は一筋縄ではいかない(後編)
- 第3回 メール環境の移行は一筋縄ではいかない(前編)
- 第2回 MacBook Airへの環境移行に踏み出そう
- 第1回 Macってどうでしょう
Copyright© Digital Advantage Corp. All Rights Reserved.





