macOSでWinアプリを実行する第3の方法、しかもWindowsのライセンスは不要です:WindowsユーザーのためのMac入門
Windows PCからMacに移行したいけど、特定のWindowsアプリに仕事が依存しているので無理、と諦めている人はいないだろうか。Bootcampや仮想マシンでWindows OSを動かすという方法もあるが、Windows OSのライセンスが必要になってしまうのが難点だ。そこで、Windowsのライセンスが不要で、macOS上でWindowsアプリを実行できる「Wine」のインストールと設定を紹介しよう。
この記事は会員限定です。会員登録(無料)すると全てご覧いただけます。
 macOS上でWindowsアプリを実行する
macOS上でWindowsアプリを実行する無償のWindowsエミュレータ「Wine」を使うと、macOS上でWindowsアプリが実行できる。Windows OSのライセンス料も不要だ。Armプロセッサを搭載したMacでも、x86/x64のWindowsアプリの実行ができる。Wineのインストール方法と基本的な設定について解説する。
Webサービスが普及し、1日の作業のほとんどがWebブラウザ上で完結しているという人も増えているのではないだろうか。Windows OSでなくても、仕事に困らなくなっては来ている。一方で、やっぱり幾つかのWindowsアプリが動かない環境では仕事にならない、という人もいるだろう。
筆者もテキストエディタの「秀丸」に仕事環境を依存しており、原稿執筆やHTMLへの変換になくてはならないツールとなっている。特にテキストからHTMLに変換するマクロは、継ぎ足して作成しているため、改めて別のテキストエディタのマクロに書き直すのが大変な状態となっている。
このようにWindowsアプリに依存していながら、それでもMac(macOS)やLinuxに移行しようと思うと、それらのOS上で仮想マシンを作り、Windows OSを実行することになるのが一般的だ。しかし、幾つかのWindowsアプリのために、Windows OSのライセンスも必要になってしまうのが難点だ。
このような場合、完全な互換性を実現するわけでないが、これらのOS上でWindowsアプリを実行できる「Wine」を利用するとよい。Wineは、macOSやLinux、Chrome OS上でWindows OSの互換レイヤーを実装したもので、WindowsアプリをこれらのOS上でネイティブに動作させることができる。そのため、仮想ソフトウェア環境に比べて使用するメモリ容量やディスク容量が少なくて済むというメリットもある。Windows OSのライセンス料も不要だ。
Macでいえば、Bootcampや仮想マシンが第1、第2の方法ならば、Windowsアプリを実行する第3の方法ということになる。
本稿では、フリーソフトウェア版の「Wine」の使い方を紹介する。ただ、インストールなどの点で面倒な部分もあるので、手軽にWindowsアプリを実行したいのであれば、有償にはなるがサポートもあるCodeWeaversの「CrossOver Mac」を使うとよい(CrossOver Macは、Wineをベースに開発されており、インストーラーなどが完備されており導入が容易)。
M1プロセッサ搭載MacでWindowsアプリを実行するのなら「Wine」が唯一の選択肢?
M1プロセッサのようなAppleシリコンを搭載したMac(以下、Arm版Mac)の場合、原稿執筆時点においてBootcampをサポートしておらず、Intel版MacのようにWindows OSに切り替えて使うということができない。
また、Parallels Desktopなどの仮想ソフトウェア環境もArm版Macの場合、Arm版Windows 10/11が販売されていないことから、開発者向けのWindows Insider Programで提供されているArm版Windows 10/11を使うしかない。業務では利用しにくい状況だ(Arm版Windows 10/11がパッケージ販売されるといううわさもあるが、原稿執筆時点では正式な発表は行われていない)。
そこで、Arm版MacでWindowsアプリを実行するには、Wineを利用するのが唯一の方法ともいえる。
macOSのバージョンに注意!
原稿執筆時点のWineの最新版は「7.0」であるが、このバージョンはmacOS Big Sur以降には対応していない。WineHQのmacOS向けダウンロードページで配布されているバージョン(Wine Stable 5.0やWine Development/Staging 5.7)では、動作しないので注意してほしい。
編集部で試した限り、Wine 6.0をベースに開発された前述の「CrossOver Mac」のオープンソース版「CrossOver 21」ならばmacOS Big Sur以降でも動作した。今回は、このバージョンを利用してWindowsアプリを実行する方法を紹介する。
「homebrew-wine」か「Wineskin」か
「CrossOver 21」を使ったパッケージには、主に「homebrew-wine」と「Wineskin」の2種類がある。
「homebrew-wine」は、WineHQで配布されているWineに近いパッケージで、GUIによるインストールツールなどは付属しない。その一方で、アプリはWineフォルダ内のWindows OS相当のシステム内にインストールされるので、ディスク容量はWineとアプリ分しか消費しない。そのため、ディスク容量が少ないMacでも比較的利用しやすいものとなっている。
一方の「Wineskin」は、アプリのインストールや設定などがGUIで行えて分かりやすいものの、アプリごとにWindows OS相当のシステムをパッケージ化するため、「秀丸」のようなテキストエディタであっても1.2GB以上の容量が消費されてしまう(「秀丸」自体は16MBほどの容量)。インストールするWindowsアプリが多い場合は、ディスク容量に注意が必要となる。
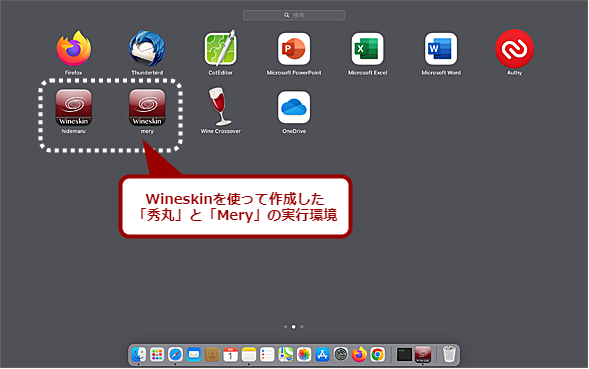 「Wineskin」でWindowsアプリの実行環境を構築した例
「Wineskin」でWindowsアプリの実行環境を構築した例「Wineskin」では、WindowsアプリをmacOS上のアプリのように見せることができる。ただし、Windowsアプリの実行環境ごとにWineがまるごと含まれるため、容量が大きくなってしまうのがデメリットである。
どちらも一長一短があるのだが、ここでは構成がシンプルな「homebrew-wine」を使う方法で解説していく。
macOS用のパッケージマネジャー「Homebrew」をインストールする
「homebrew-wine」や「Wineskin」をインストールするには、macOS用としてデファクトスタンダードとなっているパッケージマネジャー「Homebrew」を利用する(Wineskinでも、最初のインストールにはHomebrewが必要)。そのため「Homebrew」をインストールする必要がある。
それには「Homebrew」のWebページを開き、「インストール」の下に記載されているスクリプトをコピーする。これをmacOS上の「ターミナル」アプリで実行すればよい。
ターミナルは、[Launchpad]の[その他]フォルダの中にある(Finderを使って起動する場合は、[アプリケーション]の[ユーティリティ]フォルダの中にある)。これをクリックして起動し、[U+2318(Command)]+[V]キーで貼り付けて[Enter]キーを押して実行すればよい。途中でパスワードが聞かれるので、ログイン時のパスワードを入力する。「Installation Success」と表示されたらインストールは完了だ。
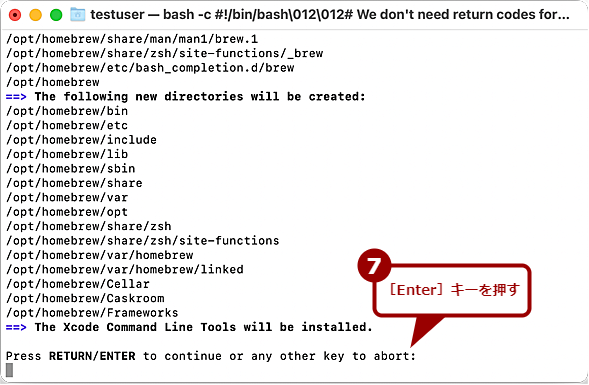 「Homebrew」をインストールする(3)
「Homebrew」をインストールする(3)途中で「Press RETURN/ENTER to ……」というメッセージが表示され、インストールが止まるので、[Enter]キーを押す。他のキーを押すと、インストールがキャンセルされてしまうので注意。
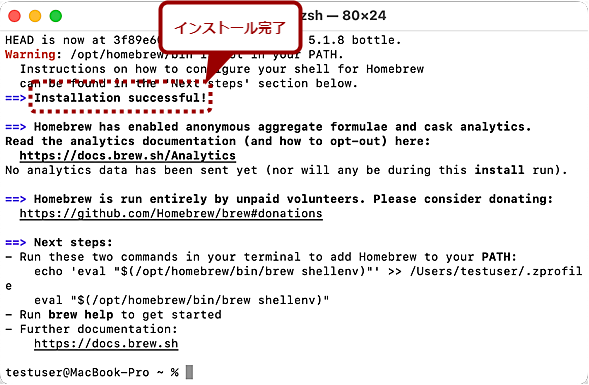 「Homebrew」をインストールする(4)
「Homebrew」をインストールする(4)途中、メッセージが止まってハングアップしたように見えることもあるが、単純に時間がかかっているだけなので、しばらく待つこと。「Installation Success」と表示されたら、「Homebrew」のインストールは完了だ。
Homebrewへのパスを通すため、以下の2つのコマンドを実行する。実行するコマンドは、Homebrewのインストール時に表示されるメッセージの「Next Step:」の欄に示されているので、これをコピーして、実行すればよい。
echo 'eval "$(/opt/homebrew/bin/brew shellenv)"' >> /Users/<ユーザーフォルダ名>/.zprofile
eval "$()"
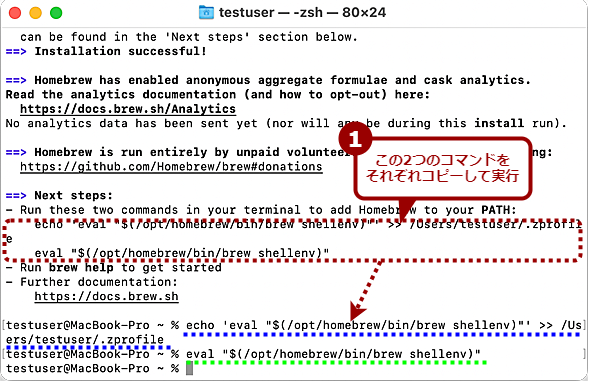 「Homebrew」へのパスを通す
「Homebrew」へのパスを通すHomebrewのインストールメッセージの「Next Step:」の欄に記載されている2つのコマンドをそれぞれコピーして実行すると、「Homebrew」へのパスを通る。
「homebrew-wine」をインストールする
Homebrewがインストールできたら、Homebrewを利用して「homebrew-wine」をインストールする。それには、ターミナルを起動し、以下のコマンドを入力、[Enter]キーを押せばよい。
brew install --cask --no-quarantine gcenx/wine/wine-crossover
「--no-quarantine」オプションは、macOSのGatekeeper(信頼できるソフトウェアだけが実行されるようする技術)によるチェックをスキップするためのオプションだ。このオプションを指定しないと、「homebrew-wine」を実行しようとすると、検疫機能によって実行がブロックされてしまう([システム環境設定]の[セキュリティとプライバシー]でブロックを解除できるが、このオプションをインストール時に指定する方が簡単だ)。
インストールが完了すると、「homebrew-wine」は、「Wine Crossover」の名前で[アプリケーション]フォルダに登録される。これで、Windowsアプリの実行が可能になる。
Windowsアプリをインストールする
「homebrew-wine」のインストールが完了したら、Windowsアプリが動くか試してみよう。ここでは「秀丸」を例に手順を紹介しよう。
「秀丸」のインストーラをWebページからダウンロードしておく。Finderでダウンロードしたファイルをダブルクリックすると、「”Wine Crossover”から”ダウンロード”フォルダ内の……」というダイアログが表示されるので、[OK]ボタンをクリックする。その後、Windows OSの場合と同様、「秀丸」のインストールウィザードが起動する。「秀丸」のインストールウィザードの構成は、Windows OS上で実行するのと全く同じだ。インストール先も、Windows OS上のフォルダと同じ([Program Files(x86)]フォルダなど)が指定できる。
 「秀丸」をインストールする(3)
「秀丸」をインストールする(3)このダイアログの[OK]ボタンをクリックすると、「秀丸」のインストールウィザードが起動する。Windows OSの場合と同様、ウィザードの指示に従いインストールを行えばよい。
Windowsアプリはどこにインストールされているのか?
インストールしたアプリを実行するには、インストール先にある実行ファイルをダブルクリックする必要がある。しかし前述の通り、Windowsアプリのインストーラで指定するフォルダ名は、Wine上の仮想的なWindows OS上のものとなる。
「homebrew-wine」の場合、[ホーム]フォルダ([ユーザー]フォルダ)の[.wine]−[drive_c]フォルダの下にあるWindows OSと類似のフォルダ構成の中に保存される。例えば、「秀丸」のインストーラで、インストール先を「C:\Hidemaru」に指定した場合、[drive_c]フォルダの下に[Hidemaru]フォルダが作成され、ここにインストールされる。
なお、[.wine]フォルダは隠しフォルダのため、これを表示するには、Finder上で[Shift]+[⌘(Command)]+[.(ピリオド)]キーを押す必要がある。
[Hidemaru]フォルダ内の「Hidemaru.exe」をダブルクリックすると、秀丸が起動する。起動まで少し間があるものの、使い勝手はWindows OS上で実行するのとほとんど変わらないと感じた。
 「秀丸」を実行する
「秀丸」を実行するインストール時に[C:\Hidemaru]フォルダに保存するように設定したので、[drive_c\Hidemaru]フォルダに「秀丸」はインストールされている。このフォルダを開き、「Hidemaru.exe」をダブルクリックすると、「秀丸」が実行できる。
マクロなども、Windows OS上と同様に利用可能だ。[Hidemaru]フォルダにマクロファイルをコピーすれば実行できる。実際、筆者が自作したマクロ(テキストファイルをHTMLに変換するもの)も問題なく実行できた。
レジストリを編集する
Windowsアプリでは、レジストリキーの編集が必要になるものもある。「homebrew-wine」でも、レジストリキーの編集に対応している。
ターミナルを起動し、「regedit」と入力、[Enter]キーを押せば、見慣れたレジストリエディターが起動するはずだ。ここで、レジストリキーを編集したり、Windows OS上でエクスポートしたレジストリキーをここでインポートしたりできる。
Windows OS上でWindowsアプリの該当するレジストリキーをエクスポートし、オンラインストレージやUSBメモリなどを使って、Mac上にコピー、これをWineで起動したレジストリエディターでインポートすればよい。
 レジストリを編集する
レジストリを編集するターミナルを起動し、「regedit」と入力、[Enter]キーを押すと、レジストリエディターが起動する。Windows OSと同様、レジストリキーでレジストリの編集やインポート/エクスポートが行える。
フォントの設定を行う
Windowsアプリによっては、該当するフォントがないため、文字が化けてしまうことがあるようだ。それを防ぐにはフォントの設定を行う必要がある。
それにはサポートツールである「Winetricks」を利用する。ターミナルを起動し、以下のコマンドを実行、「Winetricks」のインストールを行う。
brew install winetricks
インストールが終わったら、ターミナルで以下の2つのコマンドを実行するとよい。MSゴシックやメイリオなどの代替フォントがインストールされ、文字化けが解消できる。
winetricks fakejapanese_ipamona
winetricks fakejapanese_vlgothic
ディスプレイの設定を行う
「homebrew-wine」の「画面の解像度(スケーリング)」は、デフォルトの96dpiになっている。ディスプレイのサイズや解像度設定によっては、Windowsアプリの表示サイズが小さすぎてしまうことがある。その場合、「homebrew-wine」の画面設定を変更すればよい。
それには、ターミナルを起動し、「winecfg」と入力、[Enter]キーを押し、[Wine設定]ダイアログを開く。
このダイアログの[画面]タブを開き、「画面の解像度」を好みのサイズに変更すればよい。[適用]ボタンをクリックし、Windowsアプリを起動して、適切な画面サイズになる値に調整すればよい。
 画面の解像度を変更する(1)
画面の解像度を変更する(1)ターミナルを起動し、「winecfg」と入力、[Enter]キーを押すと、[Wine設定]ダイアログが開く。このダイアログの[画面]タブで画面の解像度(スケーリング)が設定できる。デフォルトは96dpiに設定されているが、macOS自体の解像度を高くしているような場合は、Windowsアプリのウィンドウサイズが小さくなってしまうので、ここで168dpiなどに設定するとよい。
 画面の解像度を変更する(2)
画面の解像度を変更する(2)macOSの画面解像度は、デフォルトの「1440×900ドット」に設定している。この場合、画面の解像度を「96dpi」似設定すると、「秀丸」のウィンドウサイズ(横73文字の場合)はこの程度となる。
 画面の解像度を変更する(3)
画面の解像度を変更する(3)画面の解像度を「168dpi」に設定すると、「秀丸」のウィンドウサイズはこの程度になる。ただし、MacBook Pro本来のディスプレイ解像度である「2560×1440ドット」にしていると、96dpiではウィンドウサイズが小さすぎて使いにくく、168dpi程度がちょうどよくなる。
Arm版Macでもx64版Windowsアプリが動作する?
Windowsアプリのほとんどは、Intelプロセッサ(x86/x64)向けであり、Arm版Macではプロセッサのアーキテクチャが異なる。
しかしArm版Macでは、「Rosetta 2」と呼ばれるバイナリ変換機能によって、x86/x64版のMacアプリの実行が可能だ。「Rosetta 2」は、デフォルトではインストールされておらず、初めてx86/x64版のアプリを実行する際などに、「Rosettaをインストールする必要があります」というダイアログが表示されて、インストールが促されるようになっている。
この機能はWine上でも有効で、x86/x64で記述されたWindowsアプリの実行が可能だ。実際、M1プロセッサを搭載したMacBook Pro上でx86(32bit)版の「秀丸」やx64版のMeryといったエディタが動作した。
多少Wineのインストールや設定が面倒なものの、Windowsのライセンスを必要とせずに、macOS上でWindowsアプリが実行できるのは大きなメリットである。macOS上でWindowsアプリを利用したい場合に検討してみるとよい。
ただし前述の通り、互換性は完全ではなく、実際、筆者も使っていて「秀丸」が何度かハングアップすることがあった。また、Windowsアプリによっては、.NET FrameworkやDirectXなどのインストールが求められることもあるようだ。これらが要求されたら、.NET Framework(代わりにWine向けの「Wine Mono」をインストールしてもよい)やDirectXをインストールすれば動作する可能性がある。
Wine上で目的にWindowsアプリが実行できるかどうかは試してみるしかない。Windows OSのライセンスを購入して仮想化環境に取り組む前に、取りあえずWineの環境を構築し、実行できるか試してみるといいだろう。
Copyright© Digital Advantage Corp. All Rights Reserved.

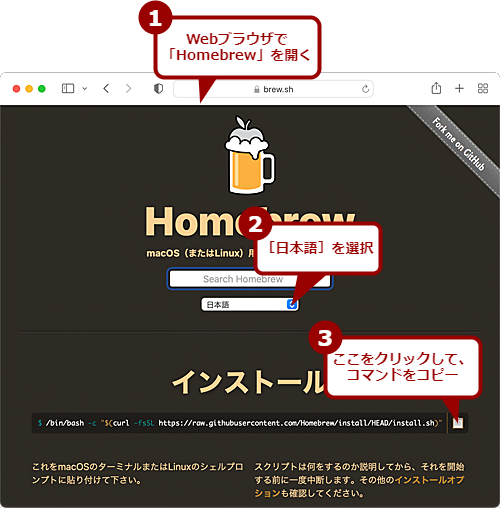
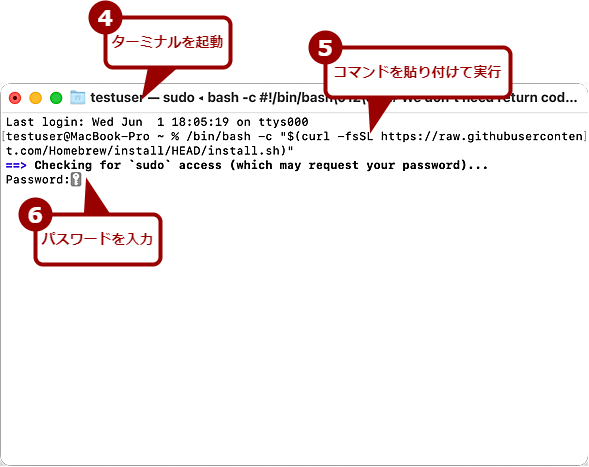
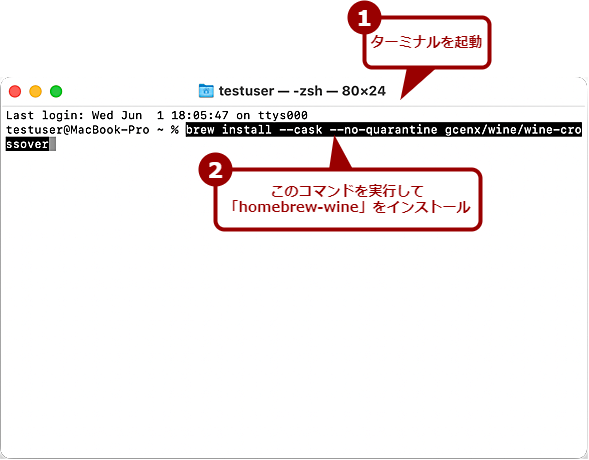
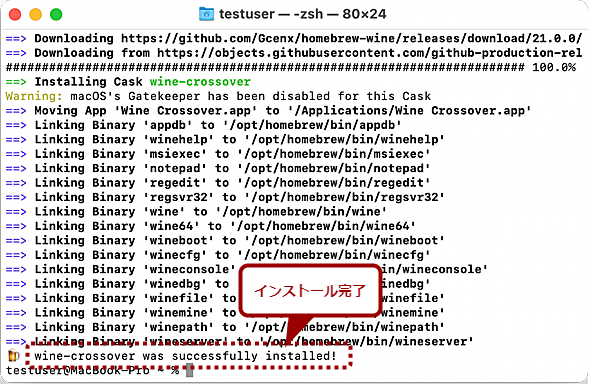
![Finderで開いた[アプリケーション]フォルダ](https://image.itmedia.co.jp/ait/articles/2206/06/wi-macwine10.png)







