第7回 Mac上で仮想化技術を使ってWindows OSを実行させる:WindowsユーザーのためのMac入門
Macの仮想化ソフトウエアを使ってWindows OSを実行してみる。全画面表示にすれば、MacBook AirがWindows PCに早変わりする。
Mac上でもWindows OSが必要なこともある?
MacBook Airを使っていても、過去の資産を活用するためにWindows OSを利用したいということもあるだろう。また社内のアプリケーションがOS X(以下、Mac OS Xと記す)に対応していないなどで、どうしてもWindows OS環境が必要になるということもあるだろう。
Macでは標準で「Boot Camp(ブートキャンプ)」という、Mac上でWindows OSを起動させるための機能が提供されており、Mac OS XとWindows OSを切り替えて利用できる。この機能を使えば、MacBook AirでもWindows OSが利用できるのだが、Windows OSを使うためにいちいちOSを切り替えるための再起動が必要になるし、2つのOSを同時に利用することもできない。
Boot Campについては次回紹介するつもりだが、今回は、仮想化技術を利用してMac OS X上でWindows OSを使う方法を解説していこう。
なお今回より、Mac OS Xを10.10 Yosemite(ヨセミテ)へアップデートしている。App Storeでイメージのダウンロードからインストール完了まで30分ほどかかった。ちょうどWindows Updateによるサービスパックをインストールするような印象で、10.9 Mavericks(マーベリックス)からアップデートできる。
主なMac対応の仮想化ソフトウエア
Mac OS X向けの主な仮想化ソフトウエアには、下表の3つがある。
| 製品名 | メーカー | 価格 | URL |
|---|---|---|---|
| VMware Fusion 7 | ヴイエムウェア | 7890円 | → |
| Parallels Desktop | Parallels | 8500円 | → |
| VirtualBox | Oracle | 無償 | → |
| 主なMac OS X向けの仮想化ソフトウエア | |||
この他にもLinuxを利用するのであれば、Mac OS X 10.10で実装された仮想化技術のHypervisor.frameworkを利用する「xhyve」などもあるが、現時点ではWindows OSがサポートされていないようだ。
VMware Fusion 7は、WindowsアプリケーションをDockやLaunchpadから直接起動し、Macアプリケーションと同じようにExpose(エクスポゼ)などによる表示や、Boot CampパーティションをインポートしたWindows OSを仮想マシンとして起動することなどが可能である。
またParallels Desktopは、「Coherenceモード」という表示モードがあり、Windowsデスクトップを隠したままWindowsプログラムを表示できる。これにより、WindowsプログラムをMac OS Xのアプリケーションのように扱うことが可能だ。
どちらの仮想化ソフトウエアも有償だが、試用できるので、購入前に試してみるとよいだろう。
VirtualBoxを使ってみる
これに対し、VirtualBoxはごく普通の仮想化ソフトウエアで、Parallels DesktopやVMware Fusionのように特筆すべき機能はないが、必要十分な機能は持っており、無償で利用できる。Mac OS X上で、ごくたまにWindows OSが利用したい程度ならば、VirtualBoxでも十分ではないかと思う。今回はVirtualBoxをインストールして、仮想マシンとしてWindows 8.1を動かしてみる。なおWindows 8.1 Enterpriseの評価版は、以下のURLで入手できる。実際に仮想マシン上にインストールして実用になるかどうか試したいのであれば、この評価版を使うとよいだろう。
まずMac OS X用のVirtualBoxをダウンロードして、セットアップしよう。
- Download VirtualBox(Oracle)
Safariで上記のURLを開き、「VirtualBox 5.0 for OS X hosts」の「amd64」のリンクをクリックし、インストーラーの「VirtualBox-5.0.0-101573-OSX.dmg(原稿執筆時点のダウンロードファイル)」をダウンロードする。このファイルを実行すると、以下のダイアログが表示されるので、「Double click on this icon:」のアイコンをクリックすると、VirtualBoxがインストールできる。
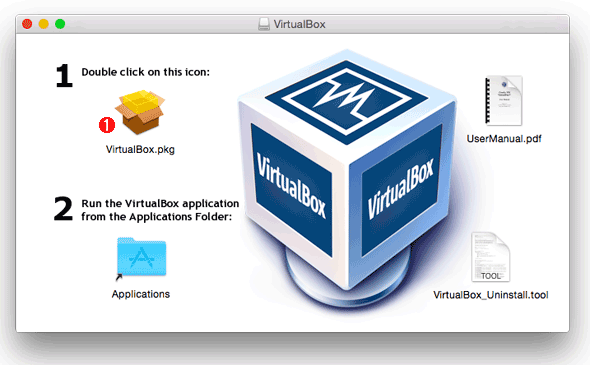
VirtualBoxのインストーラーの画面
ダウンロードしたVirtualBoxのインストーラーを起動する。「Double click on this icon:」のアイコンをクリックすると、VirtualBoxのインストールが開始される。
(1)このアイコンをクリックする。
Windows OS上でVirtualBoxを利用していれば、仮想マシンの作成方法などはMac OS X版でも同じなので戸惑うことはないだろう(Windows版Virtual Boxについては関連記事参照)。簡単にWindows OSの仮想マシンを作成する方法を紹介しておこう。
LaunchpadからVirtualBoxを起動し、VirtualBoxマネージャーの[新規]アイコンをクリックするとウィザードが開くので、指示に従って仮想マシン用のWindows OSのバージョンを選択したり、メモリサイズを設定したりする。
Windows 8.1をインストールするなら、メモリは最低1Gbytes(2Gbytesを推奨)、ディスクは最低20Gbytes程度(40Gbytes程度を推奨)割り当てておきたい。またMacBook Airはメモリ容量もSSDの容量も制限があるので、なるべくリソースを消費しないように32bit版をインストールするとよい(VirtualBoxのデフォルト設定では、32bit版では1Gbytesメモリ、64bit版では2Gbytesメモリが割り当てられる。ディスク容量はいずれも25Gbytesが必要とされる)。
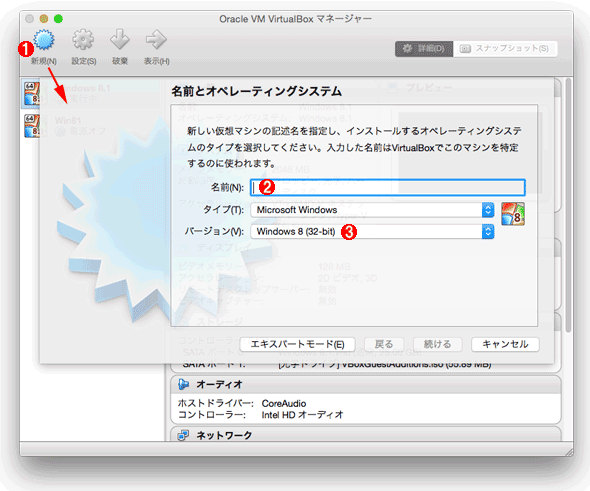
VirtualBoxマネージャーの「新規」画面
VirtualBoxマネージャーを使って仮想マシンを新規に作成する。
(1)VirtualBoxマネージャーの[新規]アイコンをクリックする。
(2)仮想マシンの名前を入力する。
(3)Windows OSのバージョンをプルダウンリストから選択する。
「物理ハードディスクにあるストレージ」で「可変サイズ」と「固定サイズ」が選択できるので、SSDの容量が小さいMacBook Airでは「可変サイズ」を選択しておくとよい。「可変サイズ」にしておくと、必要に応じて設定したディスク容量まで物理ハードディスク(SSD)の領域を消費するようになるので、ディスク容量を節約できる。これで仮想マシンが作成できるので、ここにWindows OSをインストールする。
![VirtualBoxマネージャーの[新規]ウィザードの「物理ハードディスクにあるストレージ」画面](https://image.itmedia.co.jp/ait/articles/1507/29/wi-macbook07-03.png)
VirtualBoxマネージャーの[新規]ウィザードの「物理ハードディスクにあるストレージ」画面
ここで「可変サイズ」と「固定サイズ」が選択できる。「可変サイズ」にしておくと、必要に応じて物理ハードディスク(SSD)の領域を消費するように設定される。SSDの容量が小さいMacBook Airでは「可変サイズ」を選んでおくとよい。
(1)「可変サイズ」を選んでおくとよい。
Windows OSをインストールするには、インストールディスクを仮想マシンにセットする必要がある。そこでVirtalBoxマネージャーの左ペインで作成した仮想マシンを選択し、[設定]アイコンをクリックする。仮想マシンの設定ダイアログが開くので、[ストレージ]タブを選択して、「ストレージツリー」の「空」となっているディスクアイコンを選ぶ。右ペインの「光学ドライブ」の右側にあるディスクアイコンをクリックし、表示されたメニューから[仮想光学ディスクファイルを選択]を選択する。[開く]ダイアログでISOイメージのインストールディスクを選択して、仮想光学ドライブにインストールディスクをセットする。
![VirtualBoxマネージャーの[設定]−[ストレージ]タブ画面](https://image.itmedia.co.jp/ait/articles/1507/29/wi-macbook07-04.png)
VirtualBoxマネージャーの[設定]−[ストレージ]タブ画面
インストールディスクを仮想マシンにセットする。
(1)[ストレージ]タブを開く。
(2)「ストレージツリー」の「空」となっているディスクアイコンを選ぶ。
(3)ディスクアイコンをクリックする。
(4)[仮想光学ディスクファイルを選択]を選択する。
あとはVirtalBoxマネージャーの左ペインで仮想マシンを選択してから[起動]アイコンをクリックすれば仮想マシンが起動され、Windows OSのインストーラーが自動的に実行される。通常のWindows OSのインストールと同様、インストールウィザードに従って進めていけば仮想マシンへのWindows OSのインストールは完了する。
ただ、この状態では仮想マシン内のWindows OSの画面解像度がMacBook Airの画面サイズに合わせられず、仮想マシンを全画面表示にすると左右に空きができたり、スクロールが必要になってしまったりする。
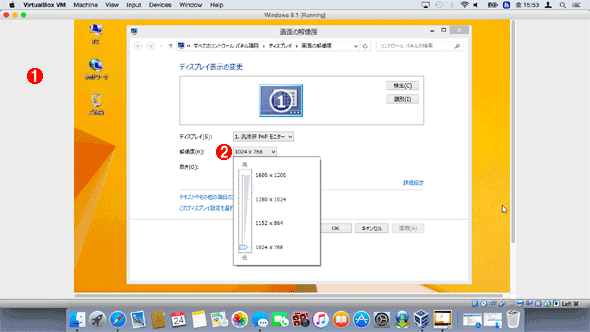
仮想マシン上のWindows 8.1実行画面(1)
このようにGuest Additionsをインストールしていない状態では、画面解像度の選択肢が少なく、MacBook Airの画面サイズに合わせられない。
(1)1024×768ピクセルでは、左右に空きができてしまう。解像度を高くすると、スクロールが必要になるなど、使い勝手はあまりよくない。
(2)選択できる解像度が少ない。
この問題を解消するには、Guest Additionsをインストールすればよい。VirtalBoxのメニューバーで[Devices]−[Insert Guest Additions CD Image]を選択すると、D:ドライブにGuest Additions(ゲストOSを最適化するデバイスドライバーやアプリケーションで構成されるツール類)のインストールイメージがマウントされるので、D:ドライブアイコンをダブルクリックしてインストールを行う(デフォルトの状態でウィザードを進めて行けばよい)。
Guest Additionsのインストールが完了すれば、仮想マシンが全画面(1366×768ピクセル)で表示できるようになる。VirtalBoxのメニューバーの[View]−[Full Screen]を選択すると、Mac OS XのデスクトップやDockが隠れて、画面全体でWindows OSが使えるようになる。この状態だと、ほとんどWindows PCを利用しているのと変わらなくなる。さらに、Mac OS Xと仮想マシン上のWindows OSとの間でクリップボードを使ったコピー&ペーストや、共有フォルダーを使ったファイルのやりとりもできるので、Mac OS X上で途中まで作業し、その後の処理をWindows OS上で行うといった使い方も可能だ。
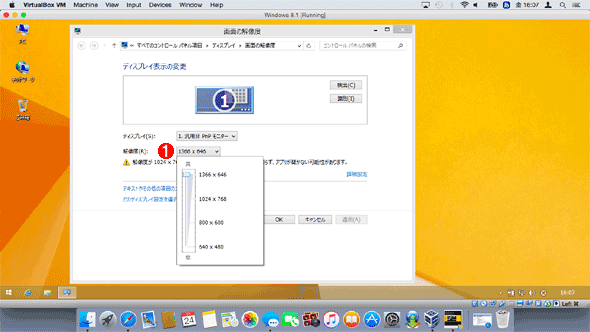
仮想マシン上のWindows 8.1実行画面(2)
Guest AdditionsをインストールするとMacBook Airに合わせた画面解像度が選択される。仮想マシンをウィンドウモードで起動すると、このように1366×646ピクセルに設定される。フルスクリーンモードにすると、MacBook Airの画面解像度に合わせて1366×768ドットに動的に変更される。
(1)ウィンドウモードでは画面サイズに合わせて画面解像度が設定される。この画面の場合は、1366×646ピクセルに設定されている。
ただ、MacBook Airのタッチパッドには右クリックがないため、Windows OSで右クリックを行うには[command]キー+クリックとしなければならない。また、コピーやペーストの際のショートカットキーが、Mac OS Xでは[command]+[C]/[V]なのに対し、仮想マシン上のWindows OSでは[control]+[C]/[V]となるなど、若干使いにくいところもある。なお右クリックがない点については、Windows用マウスを接続すれば改善できる。ショートカットキーの問題は、Windows OS上でキーアサインを変更するツールを使って、[command]キーと[control]キーを入れ替えるなどすれば解決しそうだ(まだ試していないが)。
この他にも[Windows]キーや[Backspace]キーなど、MacBook Airのキーボードに存在しないキーもある。これらのキーは、仮想マシン上のWindows OSでは下表のキーに割り当てられている。
| 機能 | Windowsキーボード | MacBook Airキーボード |
|---|---|---|
| Windows | [Windows] | [command] |
| Enter | [Enter] | [return] |
| Backspace | [Backspace] | [delete] |
| Alt (左) | [Alt](左) | [option] |
| Alt (右) | [Alt](右) | [option]+[control] |
| Print Screen | [Print Screen] | [fn]+[shift]+[F11] |
| アクティブウインドウのプリント | [Alt]+[Print Screen] | [fn]+[shift]+[option]+[F11] |
| Scroll Lock | [Scroll Lock] | [fn]+[shift]+[F12] |
| Pause/Break | [Pause] | [fn]+[esc] |
| Insert | [Insert] | −(なし) |
| Number Lock | [Num Lock] | [fn]+[F6] |
| Forward Delete | [Delete] | [fn]+[delete] |
| Windowsキーボードに相当するMacBook Airキーボードの割り当て | ||
これらは「慣れ」の問題もあるし、仮想マシンのWindows OS上でキーアサインを変更するツールなどを利用すれば、より使いやすくできるので、それほど問題にはならないだろう。
このように仮想化技術を使えば、比較的簡単にMacBook Air上でもWindows OSが利用できるようになる。全画面表示にすれば、前述のキー配置の問題はあるものの、ほぼWindows PCとしても利用可能だ。当然ながらWindows PCで使い慣れたアプリケーションも使えるので、いざというときのために仮想環境を用意しておくとよいだろう。
なおMac OS X上のChromeリモートデスクトップの機能は、仮想マシン上のWindows OSにも有効なので、MacBook Air上のChromeリモートデスクトップに接続すれば、Mac OS X上のWindows OSもリモートで利用できる(Chromeリモートデスクトップについては、「外出先からPCを遠隔操作、『Chromeリモートデスクトップ』のお手軽度」参照のこと)。
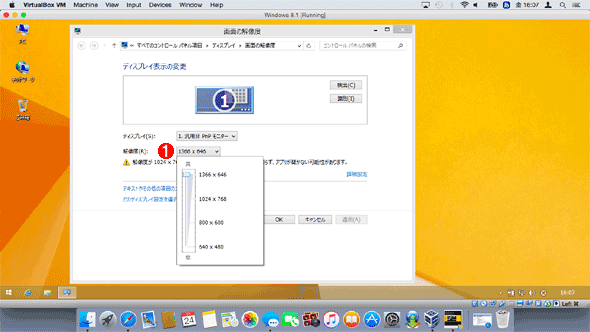
Windows PCからChromeリモートデスクトップで接続したMacBook Airの画面
Chromeリモートデスクトップは、仮想マシンに対しても有効である。そのため、このようにMac OS Xとその上で動作しているWindows OSも、Mac OS XにインストールしたChromeリモートデスクトップを使って操作できる。
(1)Chromeリモートデスクトップで接続したMacBook Airの画面。
(2)Chromeリモートデスクトップで共有していることを示す表示。
次回はBoot Campを使って、MacBook Air上でWindows OSを起動する方法を紹介する。
- macOSでWinアプリを実行する第3の方法、しかもWindowsのライセンスは不要です
- 最終回 Macを活用するための便利な設定とツール教えます
- 第8回 MacBook AirにWindows 10をインストールしてみる
- 第7回 Mac上で仮想化技術を使ってWindows OSを実行させる
- 第6回 Windows PCとファイルを共有できるようにしよう
- 第5回 Macのリモートデスクトップを使いこなす
- 第4回 メール環境の移行は一筋縄ではいかない(後編)
- 第3回 メール環境の移行は一筋縄ではいかない(前編)
- 第2回 MacBook Airへの環境移行に踏み出そう
- 第1回 Macってどうでしょう
Copyright© Digital Advantage Corp. All Rights Reserved.
