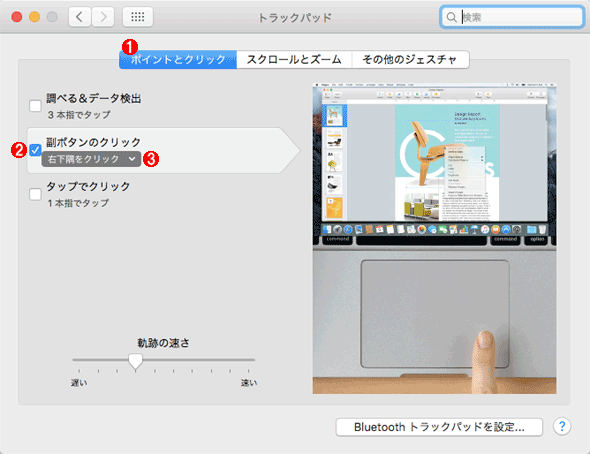最終回 Macを活用するための便利な設定とツール教えます:WindowsユーザーのためのMac入門(1/2 ページ)
Macを活用する際に設定しておいた方がよい項目をいくつか紹介する。Macを購入したら、まずこれらの設定を行ってしまおう。Windows PCから移行した際の違和感を軽減できる。
MacBook Airを使い始めて1年以上が経った。長年のWindowsユーザーとして違和感の少ない設定に変更してみたり、いくつかのツールをインストールしたりして、使いやすくしてみた。本来のMacユーザーとしては邪道なのかもしれないが、本連載の最終回としてWindows PCからMacBook Airに移行する際に設定しておくとよい項目について取り上げる。
OS X El Capitanで変わった日本語入力システムは使いやすい?
本題に入る前に、原稿執筆時点のOS X(以下、Mac OS Xと記す)の最新バージョン「El Capitan(エルキャピタン)」について取り上げておこう。掲示板などでは、不具合が生じたと報告しているユーザーもいるようだが、あまり深く使い込んでいないためか筆者の環境では特に不都合はない。
見た目などは前バージョンのYosemiteからほとんど変わらず、OSをバージョンアップしても戸惑うことはなさそうだ。「Split View」と呼ぶ2つのアプリケーションウィンドウを左右に並べる機能や、新しい4つの日本語フォントの追加、Spotlightによる株価や交通機関の検索表示などの改善が行われているということだ(El Capitanの新機能については、アップルの「OS X - 新機能」参照のこと)。
日本語版では、日本語フォントの追加とともに、日本語入力システムに逐次変換機能が追加されている点に注目が集まっている。ひらがなを入力するのとほぼ同時に、自動的に漢字などに変換されるようになった。ただ筆者は、短い単語ごとに変換して確定する入力法に慣れており、この新しい逐次変換に違和感があり、いまだに使いこなせていない。Google日本語入力システムに戻した方が効率よく入力できそうだと感じている。
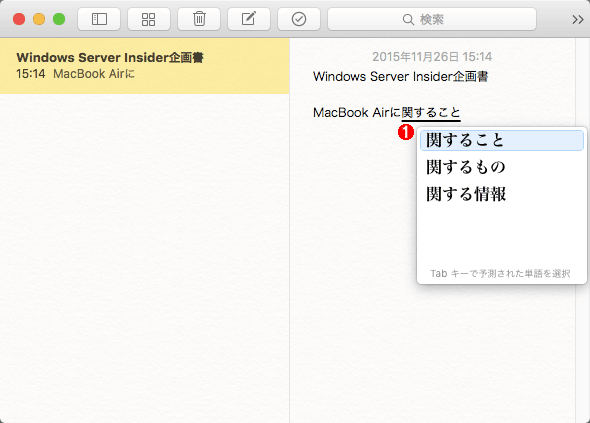 El Capitanで採用された新しい日本語入力システム
El Capitanで採用された新しい日本語入力システムひらがなを入力するのとほぼ同時に自動的に変換が行われる逐次変換がサポートされた。慣れれば使いやすいのかもしれないが、誤変換された文字を修正するのが少々面倒だと感じた。変換効率がさらに向上すれば、使いやすくなるのかもしれない。
(1)入力するのとほぼ同時に自動変換が行われ、変換候補も表示される。
Windows OSから移行する際に設定しておくとよいこと
さて、本題のMac OS Xで設定しておくとよいと感じた項目について解説していこう。
■[control]キーと[caps]キーを入れ替える
Windows PCとMacBook Airの両方を使っていると、[Ctrl]/[control]キーと[Caps Lock]/[caps]キーの配置が逆になっており、押し間違ってしまいがちだ。そこで、MacBook Air側のキー配置を入れ替えて、[control]キーを[caps]キーに、[caps]キーを[control]キーにしよう。
[システム環境設定]−[キーボード]を開き、[キーボード]タブの下側にある[修飾キー]ボタンをクリックする。[caps]キーや[control]キーなどの修飾キーの機能を割り当てるためのダイアログが開くので、ここで[control]キーと[caps]キーの機能を入れ替えると、Windows PCの106キーボードと同様、キーボードの左下のキー(MacBook Airでは[caps]キーの位置)を[control]キーに変更できる。
![[control]キーと[caps]キーを入れ替える]](https://image.itmedia.co.jp/ait/articles/1511/30/wi-macbook09-02.png) [control]キーと[caps]キーを入れ替える]
[control]キーと[caps]キーを入れ替える][システム環境設定]−[キーボード]を開き、[キーボード]タブの下側にある[修飾キー]ボタンをクリックして、修飾キーの割り当てを変更する。
(1)[修飾キー]ボタンをクリックする。
(2)「Caps Lockキー」のプルダウンメニューで[Control]を選択し、[caps]キーに[control]キーの機能を割り当てる。
(3)「Controlキー」のプルダウンメニューで[Caps Lock]を選択し、[control]キーに[caps]キーの機能を割り当てる。
筆者は、日本語入力システムの半角英数字への変換などに[control]キーとの組み合わせによるショートカットを多用しているため、この変更でWindows PCとのキー配置の違和感を軽減できた。MacBook AirとWindows PCの両方にGoogle日本語入力をインストールすると、さらにWindows PCとの日本語入力における差を狭めることができるだろう。
■Finderにファイルパスを表示する
Mac OS Xを使っていると、ファイルパスを意識する必要性をそれほど感じないものの、ネットワークドライブにアクセスする場合にファイルパスが分かると、上位のフォルダーへの移動などが楽になる。
設定方法は、Finderを起動し、メニューバーの[表示]−[パスバーを表示]を選択すると、Finderの右側ペインの下側にファイルパスが表示される。
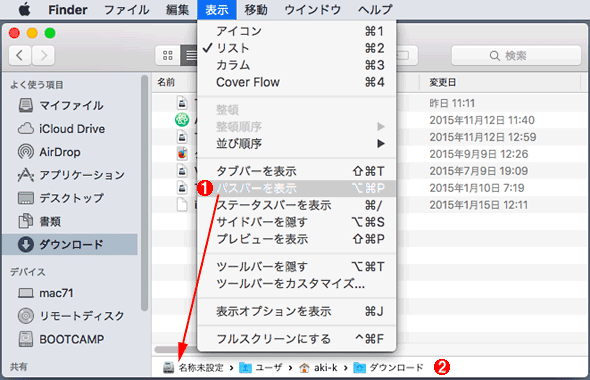 Finderにファイルパスを表示する
Finderにファイルパスを表示するFinderの右側ペインの下側にパスバーを表示できる。パスバーに表示されたパス中のフォルダーをダブルクリックすることで、ダイレクトにそのフォルダーを開くことができるようになる。
(1)Finderの[表示]−[パスバーを表示]を選択する。
(2)Finderの右側ペインの下側にパスバーが表示される。
■ファイルの拡張子を表示させる
Windows OSと同様、Mac OS Xもデフォルトではファイルの拡張子が非表示となっている。同じファイル名で拡張子が異なるファイルを開こうとしてしまうなど、拡張子が表示されていないと不便なことも多い。やはりMac OS Xでも、拡張子を表示するようにしておいた方がよい。
Finderを起動し、[Finder]−[環境設定]メニューを選択し、[Finder環境設定]ダイアログの[詳細]タブで 「すべてのファイル名拡張子を表示」にチェックを入れれば、Finderでファイル名に拡張子が表示されるようになる。
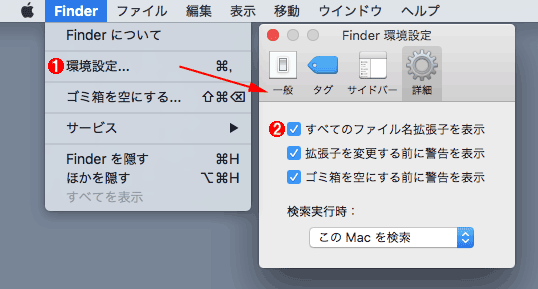 ファイルの拡張子を表示させる
ファイルの拡張子を表示させる[Finder環境設定]ダイアログの[詳細]タブで、「すべてのファイル名拡張子を表示」にチェックを入れれば、Finderでファイル名に拡張子が表示されるようになる。
(1)[Finder]−[環境設定]メニューを選択する。
(2)[詳細]タブで、「すべてのファイル名拡張子を表示」にチェックを入れる。
この設定をしても拡張子が表示されないファイルがあったら、そのファイルを選択してからFinderのツールバーの歯車アイコンをクリックして[情報を見る]を選び、表示されたウィンドウで「名前と拡張子」−[拡張子を隠す]のチェックをオフにすればよい。
■スリープからの復帰時のパスワード入力を省略する
セキュリティのためには、スリープからの復帰時にもパスワードを入力するようにしておいた方がよい。とはいえ、スリープからの復帰の際にいちいちパスワードを入力するのも面倒だ。セキュリティと利便性のトレードオフになるが、そもそもスリープ状態でMacBook Airを放置しておくことも少ないだろうから、パスワードの入力を省略して利便性を優先するのもよいだろう。
そこで、[システム環境設定]−[セキュリティとプライバシー]を開き、[一般]タブの「スリープとスクリーンセーバの解除にパスワードを要求」のチェックをオフにすればよい。次回からスリープからの復帰後にパスワードが要求されなくなる。
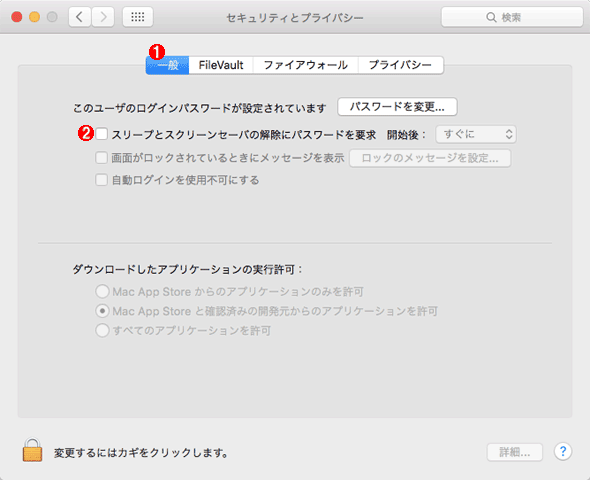 スリープからの復帰時のパスワード入力を省略する
スリープからの復帰時のパスワード入力を省略するセキュリティ的には問題があるが、この設定によりスリープからの復帰時にパスワードの入力を省力できる。
(1)[システム環境設定]−[セキュリティとプライバシー]を開き、[一般]タブを開く。
(2)「スリープとスクリーンセーバの解除にパスワードを要求」のチェックをオフにする。
■トラックパッドの右クリックを設定する
Mac OS Xは、マウスやトラックパッドに右クリックはなく、マウス/トラックパッドのボタンは一つしかない。Mac OS Xでは、右クリックが必要なオペレーションはほとんどなく、ショートカットメニューの表示などが[control]キー+クリックやトラックパッドの「2本指でクリック」で行える(このクリックを「副ボタンクリック」という)。
Windows PCに慣れていると、どうしても右クリックでショートカットメニューを表示したくなってしまう。そこで、デフォルトの「2本指でクリック」から「右下隅をクリック」に変更し、Windows PCのマウスパッドのように右クリックを可能にしておくとよい。
具体的には、[システム環境設定]−[トラックパッド]を開き、[ポイントとクリック]タブの「副ボタンのクリック」にチェックを入れて、プルダウンメニューの[2本指でクリック]から[右下隅をクリック]に変更すればよい。これでトラックパッドの右下隅が右ボタンのように作用するようになる。
Copyright© Digital Advantage Corp. All Rights Reserved.