第3回 メール環境の移行は一筋縄ではいかない(前編):WindowsユーザーのためのMac入門
Windows PCからMacBook Airへの移行で懸念材料となっていたメール環境について報告していく。Windows PCからMac OS X上のメールクライアントへどのように移行すればよいのか、さまざまな移行方法を試してみた。
日本語エディター環境の整備について
メール環境の移行の前に日本語エディター環境などについて少し補足しておく。メール環境の移行については、いろいろな組み合わせがあるため、前編と後編の2回に分けて解説していくことにする。
前回紹介したようにメールクライアント以外のアプリケーション環境の構築はほぼ終了したのだが、Officeスイーツについては少々失敗をしてしまったことを追記しておきたい。2014年11月15日までは、OS X(以下、分かりにくいのでMac OS Xと記す)のバージョンを最新の「Yosemite(ヨセミテ)」にした上で「Up-To-Dateプログラム」へ申し込むと、Pages/Numbers/Keynoteが無料で入手できたのだが、バージョンアップを行わなかったために権利を失ってしまった。ちなみに、これからMacBook Airを購入する人は無料でMac App StoreからダウンロードしてPages/Numbers/Keynoteが利用できる。
そこで、Officeスイーツについては、フリーソフトウエアの「LibreOffice」を使ってみることにした。少し触ってみたところ、フォントが異なるため表示結果(レイアウト)が若干異なることがあるなどの問題はあったが、校正機能などの互換性は高そうだ。筆者のOfficeスイーツの使い方(文書を入力したり、編集したり、校正機能で査読したりする)ならば、LibreOfficeでも困ることはないだろうという印象を持った。そこで当面、Microsoft Officeの代わりとして、LibreOfficeを使ってみることにする。必ずしも全て無料のアプリケーションで何とかしようとは思わないが(必要なアプリケーションは購入するつもり)、一方でWindows PCからMacへの移行に伴い、どこまで無料でできるのかも試してみたいと思う。
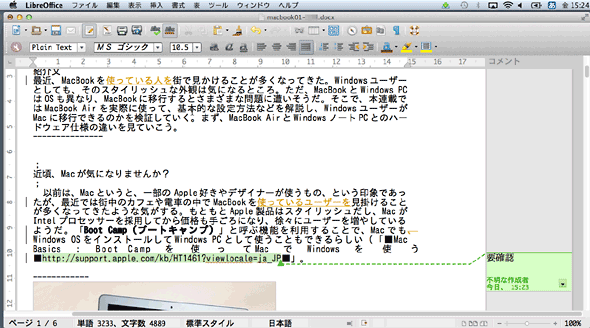 LibreOfficeの画面
LibreOfficeの画面本連載の第1回目の原稿(編集途中)をLibreOfficeのワードプロセッサー「Writer」で開いたところ。校正履歴も表示でき、コメントも問題なく付けることができた。マクロなどの互換性に問題はあるものの、筆者の用途ではMicrosoft Officeと十分な互換性を維持できていると感じた。
エディターは、CotEditorとmiエディターをインストールしてしばらく使った結果、miエディターの方が自分の使い方に合っているようだ。自動的にインデントする設定がしばらく分からなかったのだが、[モード設定ウィンドウ]の[キーバインド]タブでリターンキー(return)の設定を「改行(現在行と新規行でインデント)」から「改行(インデント無し)」に変更することで自動的にインデントされることがなくなった。
また日本語入力システムは、Mac OS X標準の「ことえり」を使っていたのだが、キーアサインの変更ができず、長年使い慣れたVJEのキーアサインに近いものにできなかった。そこでGoogle日本語入力システムをインストールし、キーアサインをカスタマイズしてVJEに近いものに変更してみた。この状態でしばらく使い始めてみることにする。
メールの移行は大変だ
さて、今回の本題であるメール環境の移行について説明したいと思う。Windows PCからMacBook Airへの環境移行において、意外と手間がかかるのがメールクライアントだ。どのようなメールクライアントを使っているのか、サーバー側との接続がPOPなのかIMAPなのかなどによって、手順が異なってくる。
そもそもIMAP対応のメールサーバーを使っていたり、GmailやOutlook.comなどのクラウド上のメールサービスに事前に移行していたりすれば、移行自体が不要である(これらの環境ではサーバー側でメールを管理しているので、Mac OS X上でクライアントの設定をするだけでよい)。
だが、POP対応のメールサーバーを使っている場合は大変だ。POP対応のメールクライアントはローカルでメールデータ(以下、ローカルのメールデータを「メールボックス」と記す)を管理しているので、クライアント本体のみならずメールボックスやアドレス帳、振り分けルールなどの移行も必要になってくる。手順を間違えると、これらの情報が消えてしまう可能性もあるので、慎重に作業を行う必要がある。
そこで、ここでは手順が面倒な、Windows PCで使用していたPOP方式のメールクライアントからMac OS Xのメールクライアントに移行する(メールボックスをコピーする)ことを前提に、その方法をいくつか検討してみた。移行先としては以下のような選択肢がありそうだ。
- Mac OS X標準メールクライアント(以下、Mail.app)
- Thunderbirdなどのローカルメールクライアント
- Gmailなどのクラウドメール
- CrossOverなどのWine(Windows環境をLinuxやMac OS X上で動作させるためのエミュレーター)を使ってWindows OS対応のメールクライアントをMac OS X上で実行
移行元には、Windows Liveメール(Windowsメール)や(Office製品に含まれる)Outlook、Thunderbirdなどさまざまなメールクライアントが考えられる上、上述の通りさまざまな移行先がある。このうち以下のパターンを実際に試してみた。これら以外の組み合わせであっても、今回紹介する移行方法が参考になるだろう。
| 転送元(Windows OS) | 転送先(Mac OS X) |
|---|---|
| Outlook | Outlook |
| Windows Liveメール | Mail.app |
| Thunderbird | Thunderbird |
| 秀丸メール | Mail.app |
| 秀丸メール | Thunderbird |
| 移行元と移行先のメールクライアントの組み合わせ 秀丸メールを取り上げたのは、筆者が主に使っているメールクライアントのため。Windows OS上のさまざまなメールクライアントを移行する際の参考になるだろう。 | |
■移行アシスタントでメールの移行も可能だが……
Windows Liveメール(Windowsメール)やOutlookの場合は、Mac OS Xに付属する「移行アシスタント」を利用すれば、Windows PC上の「ドキュメント」「ミュージック」「ビデオ」「ピクチャ」「デスクトップ」などにあるファイルとともに、Mac OS Xの標準メールクライアントに簡単に移行できる。
移行元となるWindows PC上で、Windows移行アシスタントをダウンロードし、インストールしておく。Windows移行アシスタント(Windows OSのスタートメニュー上での表示は「Windows Migration Assistant」)を実行しておき、Mac OS X上で[Launchpad]−[その他]から移行アシスタントをクリックし、指示に従って「Windows PCから」を選択し、ウィザードを進めればよい。この際、Windows PCとMac OS Xは同じネットワークに接続しておく必要がある。
- Windows移行アシスタント(アップル)
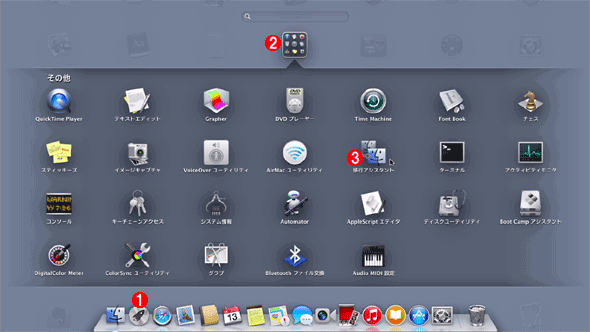 Mac OS X上で移行アシスタントを起動する
Mac OS X上で移行アシスタントを起動するMac OS X上で移行アシスタントを起動して、Windows PC側のWindows移行アシスタントと接続する。
(1)[Launchpad]をクリックする。
(2)[その他]をクリックする。
(3)[その他]の中から[移行アシスタント]をクリックする。
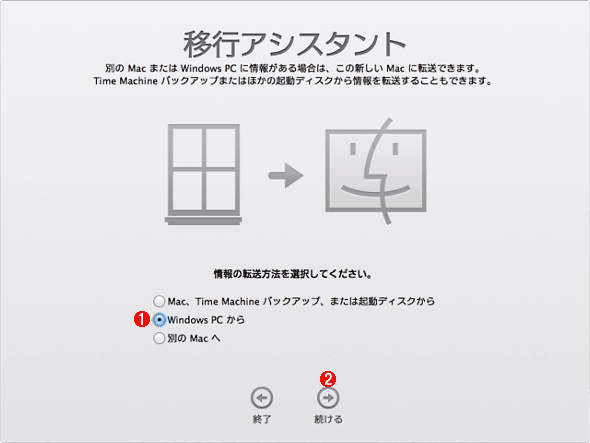 Mac OS Xの移行アシスタント(1)
Mac OS Xの移行アシスタント(1)移行アシスタントでは、別のMacやTime Machine(Mac OS Xのバックアップシステム)などからもデータの移行が行える。
(1)「Windows PCから」を選択する。
(2)[続ける]をクリックすると、Windows移行アシスタントが起動しているWindows PCの検索が開始される。
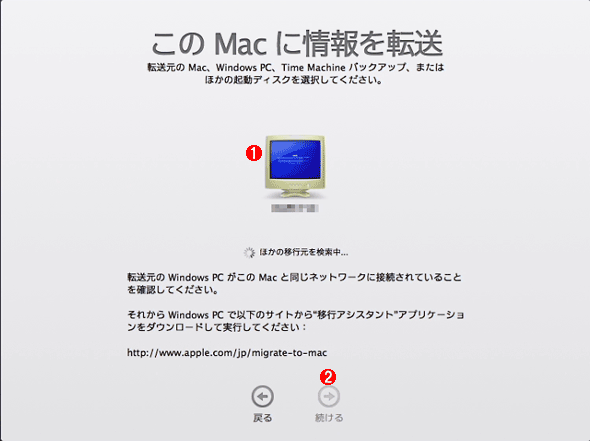 Mac OS Xの移行アシスタント(2)
Mac OS Xの移行アシスタント(2)Windows移行アシスタントが実行されているPCをネットワークで検索し、見つかるとマシン名が表示される。これを選択後、[続ける]をクリックする。
(1)転送元となるWindows移行アシスタントを実行しているPCが表示されたら、そのPCを選択する。
(2)[続ける]をクリックする。
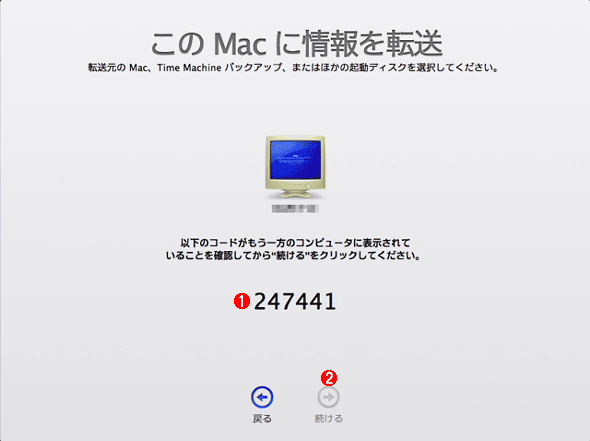 Mac OS Xの移行アシスタント(3)
Mac OS Xの移行アシスタント(3)Mac OS Xの移行アシスタントとWindows OS上のWindows移行アシスタントの接続が行われたら、ワンタイムのパスコードが表示されるので、両方で同じコードが表示されていることを確認する。
(1)パスコードが表示されるので、Windows移行アシスタント上にも同じコードが表示されていることを確認する。
(2)[続ける]をクリックする。
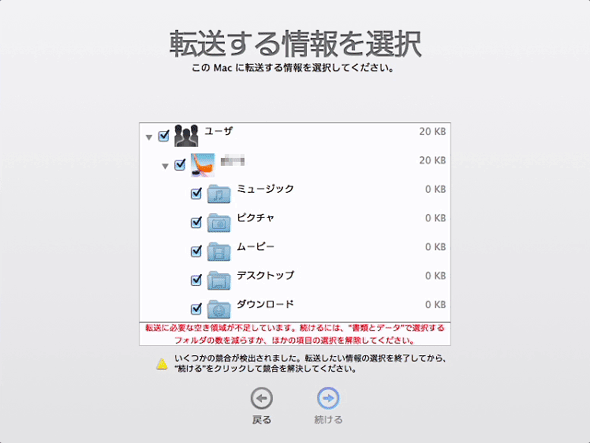 Mac OS Xの移行アシスタント(4)
Mac OS Xの移行アシスタント(4)Windows PCから転送するデータを選択する。メールボックスだけとか、ブックマークだけといった選択が行えないので、いくらか不要なデータも転送されてしまうことになる。
ただ、転送したいファイルやフォルダーの指定ができず、すでにアカウントが設定済みのMac OS Xでは新たにアカウントが作成されるなど、使い勝手があまりよくない。メールクライアントだけを移行するのであれば、手動による設定やメールボックスなどのコピーを勧めたい。
手動によるメール環境の移行
以下では、手動でWindows OSからMac OS Xへメールボックスを移行する手順を紹介する。なお、メールサーバーとの接続設定は別途、Mac OS X側で行う必要がある。とはいってもWindows OSの場合とほとんど変わらず、設定内容はむしろ接続先のメールサーバーに依存するので、その手順は割愛させていただく。詳細はメールサーバーを運営しているプロバイダー(ISP)などのサポートページを参照していただきたい。
■Windows OSのOutlookからMac OS XのOutlookに移行する
Windows PC上でOutlookを利用しているのであれば、MacBook Air上でもMicrosoft Officeを導入してOutlookをメールクライアントとするのが容易だろう。
手順は、Windows PCから別のWindows PCに移行するのと同様、Windows PC上のOutlookで[ファイル]−[オプション]を選択し、[Outlookのオプション]ダイアログを開き、[詳細設定]の[エクスポート]ボタンを押す。[インポート/エクスポート]ウィザードが起動するので、「ファイルにエクスポート」、「Outlookデータファイル(pst)」を選び、エクスポートするフォルダーを選択すると、Outlook内のメールデータなどを保存できる。
![Outlookの[インポート/エクスポート]ウィザードを起動する](https://image.itmedia.co.jp/ait/articles/1501/28/wi-macbook03-08.png) Outlookの[インポート/エクスポート]ウィザードを起動する
Outlookの[インポート/エクスポート]ウィザードを起動するOutlookで[ファイル]−[オプション]を選択し、[Outlookのオプション]ダイアログを開く。[詳細設定]の[エクスポート]ボタンを押して、[インポート/エクスポート]ウィザードを起動する。
(1)[詳細設定]を選択する。
(2)[エクスポート]ボタンをクリックする。
(3)[インポート/エクスポート]ウィザードを起動する。
![Outlookの[インポート/エクスポート]ウィザードの[エクスポートするフォルダー]画面](https://image.itmedia.co.jp/ait/articles/1501/28/wi-macbook03-09.png) Outlookの[インポート/エクスポート]ウィザードの[エクスポートするフォルダー]画面
Outlookの[インポート/エクスポート]ウィザードの[エクスポートするフォルダー]画面[ファイルのエクスポート]画面で「Outlookデータファイル(.pst)」を選択し、[エクスポートするフォルダー]画面でアカウント名部分を選択する。
(1)アカウント名部分を選択し、全てのデータをエクスポートする。
(2)「サブフォルダーを含む」がチェックされていることを確認する。次の画面で出力先のフォルダーとファイル名を指定すると、.pstファイルが出力される。
このファイルをUSBメモリなどにコピーしてMacBook Airに渡し、Mac OS X上でOutlookを起動して、[ファイル]−[インポート]で読み込めばよい。
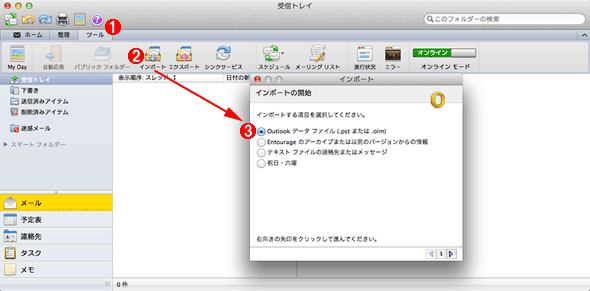 Mac OS XのOutlookで.pstファイルをインポートする
Mac OS XのOutlookで.pstファイルをインポートするMac OS XのOutlookを起動し、[ツール]タブで[インポート]をクリックする。[インポートの開始]ウィザードが起動するので、「Outlookデータファイル」を選択する。ウィザードを進めれば、Windows OSのOutlookでエクスポートした、PSTファイルがMac OS XのOutlookにインポートできる。
(1)[ツール]タブを開く。
(2)[インポート]をクリックする。
(3)[インポートの開始]ウィザードで「Outlookデータファイル」を選択する。
「<ファイル名>.PST」という受信フォルダーが作成されるので、作成したアカウント上に必要な受信済みメールなどをコピーすればよい。
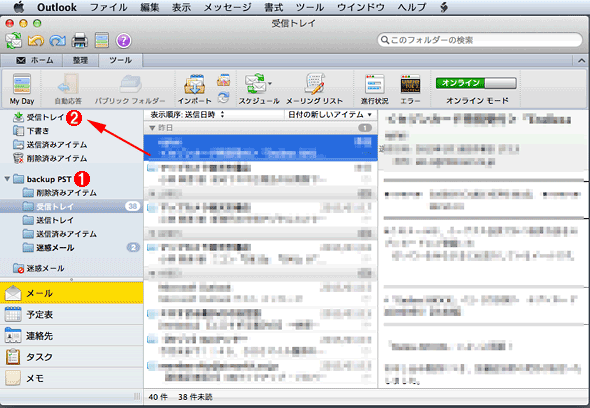 Mac OS XのOutlookにインポートされた<ファイル名>.PSTファイル
Mac OS XのOutlookにインポートされた<ファイル名>.PSTファイル.pstファイルからトレイごとにメッセージを選択し、受信トレイなどにドラッグ&ドロップで移動させれば、メールボックスの移行が完了する。
(1)Windows OSのOutlookでエクスポートした<ファイル名>.PSTファイルをインポートしたもの。
(2)トレイごとにメッセージを選択し、受信トレイなどにドラッグ&ドロップで移動する。
なおWindows OS上のOutlookでエクスポートするフォルダーとして、アカウント名を指定すれば、その中に連絡先も含まれているため、メールボックスとともにMac OS XのOutlookに移行できる。[連絡先]を選択すれば、「連絡先候補−<ファイル名>.PST」という名前でWindows OSのOutlookでエクスポートされた連絡先がインポートされるので、真ん中のペインで名前を選択して、ドラッグ&ドロップでアドレス帳に移動すればよい。
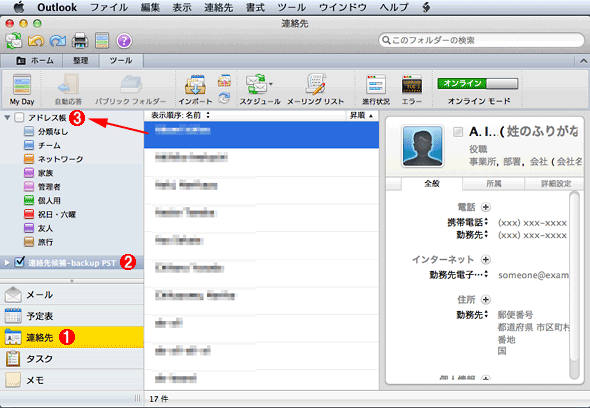 Mac OS XのOutlookにインポートされた連絡先
Mac OS XのOutlookにインポートされた連絡先.pstファイルには連絡先も含まれるため、Mac OS XのOutlookにインポートすれば、このように連絡先も移行できる。
(1)「連絡先」を選択する。
(2)「連絡先候補-<ファイル名>.PST」の中にWindows OSのOutlookでエクスポートした連絡先がインポートされる。
(3)名前を選択して、ドラッグ&ドロップで「アドレス帳」に移動する。
■Windows LiveメールからMail.appへは直接移行できない!
Windows 7以降、Windows OSには汎用的なメールクライアントが付属せず(Windows 8/8.1のメールアプリは特定のメールサーバーしか接続できない)、Windows Essentialsに含まれているWindows Liveメールがその代わりとなっている。そのためWindows Liveメールを利用している人も多いようだ。
Windows Liveメールの場合、前述の通り、Windows移行アシスタントを利用すれば、Mail.appに移行できるのだが、メールボックスだけを移行させることはできない。さらに困ったことに、Windows LiveメールからMail.appに直接移行できるエクスポートツール/インポートツールなども提供されていない。そこでいくつか方法があるが、IMAPに対応したOutlook.comやGmailなどのクラウドメールサービスを経由してメールボックスをコピーするのが手っ取り早そうだ。以下、Gmailを利用する方法を例に手順を紹介する。
- Gmailに新しいアカウントを作成する。なおGmailに新しいアカウントを作成する場合、「安全性の低いアプリのアクセス」を有効にする必要がある。手順は、「TIPS:メーラーからGmailへの接続時に認証(パスワード)のエラーが生じる場合の対処方法」参照のこと。
- GmailでIMAPを有効にしておく。具体的にはWebブラウザーでGmailのサイトを開き、右上の歯車のアイコンをクリックして、メニューから[設定]を選択する。[設定]−[メール転送とPOP/IMAP]タブを開き、「IMAPアクセス」の「IMAPを有効にする」を選択する。
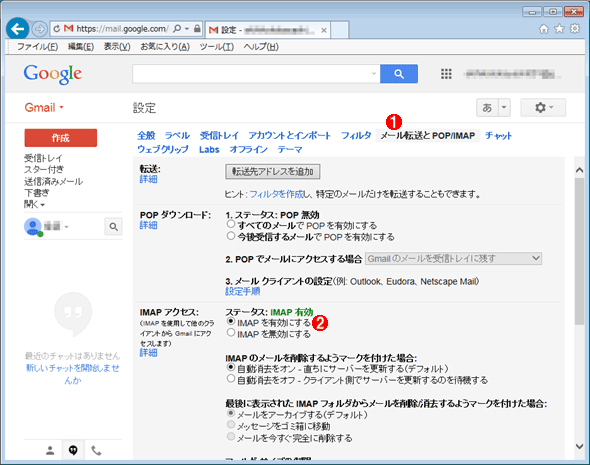 GmailのIMAP設定
GmailのIMAP設定WebブラウザーでGmailを開き、[設定]画面で[メール転送とPOP/IMAP]タブを開く。「IMAPアクセス」の「IMAPを有効にする」をチェックすると、GmailをIMAPで接続できるようになる。
(1)[メール転送とPOP/IMAP]タブを開く。
(2)「IMAPアクセス」の「IMAPを有効にする」にチェックする。
3. Windows Liveメールで、Gmailの新しいアカウントを送受信できるように[ファイル]−[オプション]−[アカウント]を選択し、[アカウント]ダイアログを開く。
4. [アカウント]ウィザードで[追加]ボタンをクリックし、[アカウントの追加]ウィザードに従ってメールアカウントの追加を行う。Gmailの場合はアカウントとパスワードを設定するだけで自動的にメールサーバーなどの情報が設定される(IMAPが有効な場合は、IMAPで接続するように自動的に設定される)。
![Windows Liveメールの[アカウント]ウィザードの画面](https://image.itmedia.co.jp/ait/articles/1501/28/wi-macbook03-14.png) Windows Liveメールの[アカウント]ウィザードの画面
Windows Liveメールの[アカウント]ウィザードの画面Windows Liveメールで[ファイル]−[オプション]−[アカウント]を選択し、[アカウント]ウィザードを起動する。アカウントを追加するには、ここで[追加]ボタンをクリックする。[アカウントの追加]ウィザードを起動するので、指示に従って、Gmailのアカウント名とパスワードを入力する。
(1)現在利用しているメールアカウント。
(2)[追加]ボタンをクリックして、[アカウントの追加]ウィザードを起動する。
5. Windows Liveメールに作成されたGmailアカウントの下にフォルダーを作成し、Windows Liveメールに保存されているメールボックスと同じフォルダー構成とする。
6. 各フォルダーでメッセージを全て選択し、選択したメッセージを[Ctrl]キーを押しながら、Gmailアカウントのフォルダーにドラッグ&ドロップする。同じ操作を全てのフォルダーに対して行う。これで、ローカルのメールボックスを全てGmail上に移行できる。
7. Mac OS XのMail.appで、[メール]−[アカウントを追加]を選択し、移行先となるメールアカウントとGmail(Windows Liveメールでメールボックスを移行したもの)のアカウントをそれぞれ作成する。
![Mail.appの[アカウントを追加]画面](https://image.itmedia.co.jp/ait/articles/1501/28/wi-macbook03-15.png) Mail.appの[アカウントを追加]画面
Mail.appの[アカウントを追加]画面Mac OS XのMail.appで、[メール]−[アカウントを追加]を選択する。[追加するメールアカウントを選択]ウィザードが起動するので、Gmailの場合は「Google」を選択する。他のクラウドメールサービスの場合は、「その他のメールアカウントを追加」を選択して、アカウント名とパスワードを入力すると、自動的に設定が行われる。
(1)[メール]−[アカウントを追加]を選択する。
(2)Gmailの場合、「Google」を選択し、次の画面でアカウント名とパスワードを入力する。
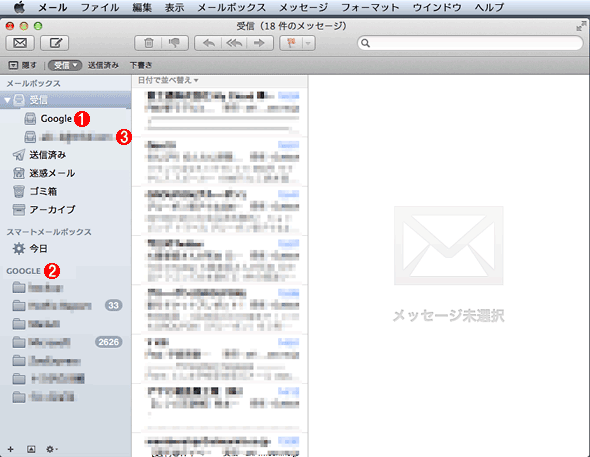 移行先となるメールアカウントとGmailを作成した後のMail.app
移行先となるメールアカウントとGmailを作成した後のMail.app移行先となるメールアカウントとGmailを作成する。Gmail上のフォルダーが自動的に同期され読み込まれる。
(1)Gmailのアカウント。
(2)Gmail上のフォルダーが自動的に同期される。
(3)あらかじめ作っておいた、移行先となるメールアカウント。作成手順はメールサーバーごとに異なるので、運営しているISPなどのサポートページを参照していただきたい。
8. Mail.appで[メールボックス]−[新規メールボックス]を選択し、「このMAC内」にフォルダーを作成する。
9. Gmailのアカウント側のメッセージを全て選択し、このMAC内のフォルダーに[Command]キーを押しながらドラッグ&ドロップしてコピーする。こちら側もフォルダーごとにメッセージを選択してコピーしていく必要がある。
10. 不要になったGmailのアカウントは、[メール]−[アカウント]を選択し、[インターネットアカウント]ダイアログを表示し、クラウドメールサービスのアカウントを選択して[−]ボタンをクリックすると削除できる。
![Mail.appの[インターネットアカウント]ダイアログの画面](https://image.itmedia.co.jp/ait/articles/1501/28/wi-macbook03-17.png) Mail.appの[インターネットアカウント]ダイアログの画面
Mail.appの[インターネットアカウント]ダイアログの画面Mail.appで[メール]−[アカウント]を選択し、[インターネットアカウント]ダイアログを表示する。「Google」を選択し、[−]ボタンをクリックすると、Gmailのアカウントを削除できる。
(1)Gmailアカウントを選択する。
(2)[−]ボタンをクリックすると、選択したアカウントが削除される。
これでメールボックスの移行が完了する。IMAPに対応したメールクライアントをWindows OS上で利用している場合は、同様の手順でメールボックスの移行が可能だ。また今回はWindows LiveメールからMac OS XのMail.appへの移行を例としたが、Windows OS上のメールクライアント間でも、同様の手順でメールボックスの移行ができるだろう。なおクラウドメールサービスによっては、保存できるメール容量や、一度に送受信できるメール数、添付ファイルのサイズなどに制限があるので、移行したいメールボックスの状態によっては数日にわたってメールボックスのコピーを行ったり、添付ファイルを別途コピーしたりしなければならないこともあるので注意したい。
■Windows LiveメールからThunderbird経由でMail.appに移行する
移行したいメールボックスの容量やセキュリティなどの理由からクラウドメールのIMAPサーバーを経由する方法が利用できない場合、一度、Mac OS X上のThunderbirdに移行してから、Mail.appで受信済みメールなどを読み込ませると文字化けなどのトラブルが少ないようだ。手順は以下の通りとなる。
- Windows Liveメールを起動し、[ファイル]メニューの[電子メールのエクスポート]−[電子メール メッセージ]を選択する。[Windows Liveメール エクスポート]ウィザードが起動するので、「Microsoft Windows Liveメール」を選択した後、出力先のフォルダーを作成してこれを指定すれば、そのフォルダー下に<アカウント名>フォルダーなどが作成される。さらにその下に「受信トレイ」などのフォルダーが作成され、emlファイルとしてメッセージが保存される。
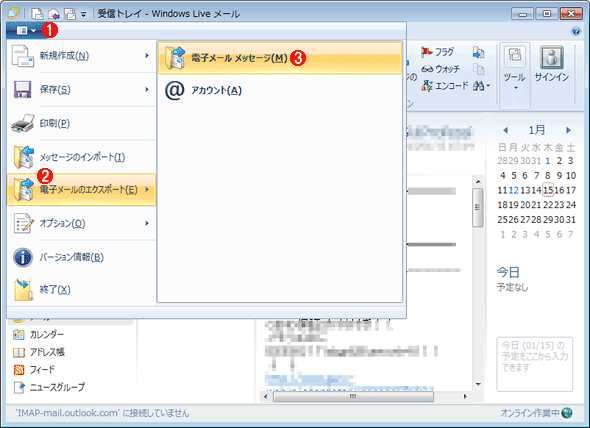 Windows Liveメールでメールボックスをエクスポートする
Windows Liveメールでメールボックスをエクスポートするメールボックスをエクスポートするには、Windows Liveメールを起動し、[ファイル]メニューの[電子メールのエクスポート]−[電子メール メッセージ]を選択する。
(1)[ファイル]メニューを開く。
(2)[電子メールのエクスポート]を選択する。
(3)[電子メールメッセージ]を選択する。
![[Windows Liveメール エクスポート]ウィザードの画面](https://image.itmedia.co.jp/ait/articles/1501/28/wi-macbook03-19.png) [Windows Liveメール エクスポート]ウィザードの画面
[Windows Liveメール エクスポート]ウィザードの画面ここで「Microsoft Windows Liveメール」を選択して、次の画面で出力先フォルダーを指定すれば、メールボックスがエクスポートできる。
(1)「Microsoft Windows Liveメール」を選択する。
2. Windows LiveメールでエクスポートしたフォルダーをUSBメモリなどでMac OS Xのデスクトップなどにコピーする。
3. Mac OS Xに以下のURLのWebページからThunderbirdのインストーラーをダウンロード後、インストールする。すぐに起動して[ツール]−[アドオン]を選択し、[アドオンマネージャ]タブを開き、[アドオン入手]で「ImportExportTools」をダウンロードする。[アドオンツール]−[ファイルからアドオンをインストール]を選択し、ダウンロードしたImportExportToolsをインストールして、Thunderbirdを再起動する。
- Thunderbird(Mozilla)
- ImportExportTools(Mozilla ADD-ONS)
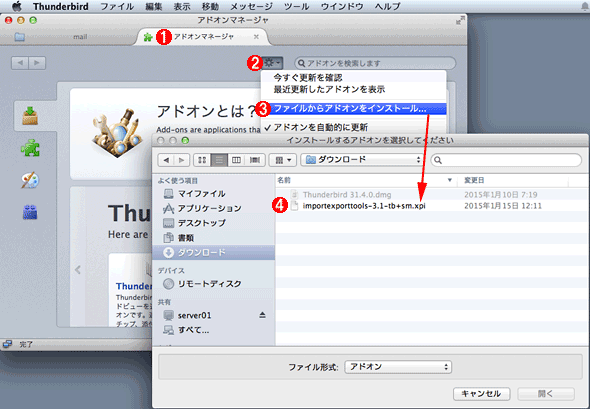 ThunderbirdにImportExportToolsをインストールする
ThunderbirdにImportExportToolsをインストールするMac OS XにThunderbirdをインストールして、ImportExportToolsをアドオンに追加する。Thunderbird 31.4.0ではアドオンをダウンロードすると、自動的に[ソフトウェアのインストール]ダイアログが開き、ファイルにダウンロードしなくてもインストールできるようになっている。
(1)インストールしたThunderbirdを起動し、[ツール]−[アドオン]を選択して[アドオンマネージャ]タブを開く。
(2)[アドオンツール]([ギア]アイコン)をクリックする。
(3)[ファイルからアドオンをインストール]を選択する。
(4)事前にダウンロードしておいた「importexporttools-3.1-tb+sm.xpi」を選択して、ImportExportToolsアドオンをインストールする。
4. Thunderbirdの「ローカルフォルダ」に適当な名前のフォルダーを作成した後、[ツール]メニューから[ImportExportTools]−[フォルダからemlファイルをインポート]−[サブフォルダも含む]を選択し、Windows Liveメールからエクスポートした際に作成された<アカウント名>フォルダーを指定する。Thunderbirdの作成したフォルダー名の下にWindows Liveメールからエクスポートした受信済みメールなどが読み込まれる。
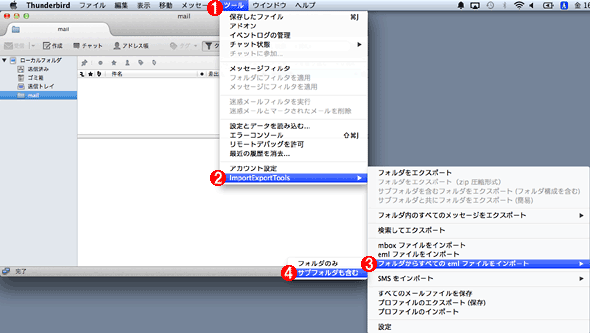 ThunderbirdでWindows Liveメールのメールボックスをインポートする
ThunderbirdでWindows LiveメールのメールボックスをインポートするWindows LiveメールでエクスポートしたメールボックスをThunderbirdにインポートするには、ImportExportToolsアドオンを利用する。
(1)[ツール]メニューを開く。
(2)ImportExportToolsアドオンを選択する。
(3)[フォルダからすべてのemlファイルをインポート]を選択する。
(4)[サブフォルダも含む]を選択し、Windows Liveメールからエクスポートした際に作成された<アカウント名>フォルダーを指定する。
5. [ツール]メニューから[ImportExportTools]−[プロファイルのエクスポート(保存)]を選択して、デスクトップなどを選択すると、受信済みメールなどが含まれたプロファイルが<ID>.default-<日付など>フォルダーとして出力される。
6. Mail.appを起動し、[ファイル]−[メールボックスを読み込む]を選択する。[読み込み]ウィザードが起動するので、「Thunderbird」を選択して、<ID>.default-<日付など>フォルダーを指定してメールボックスを読み込む。
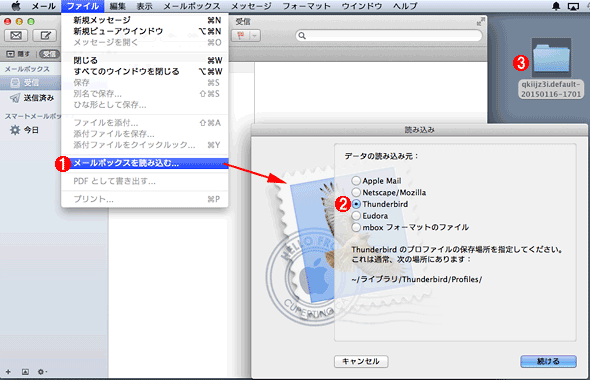 ThunderbirdでエクスポートしたデータをMail.appに読み込む
ThunderbirdでエクスポートしたデータをMail.appに読み込むThunderbirdでプロファイルをエクスポートし、それをMail.appにインポートする。[ファイル]−[メールボックスを読み込む]を選択し、[読み込み]ウィザードで「Thunderbird」を選ぶ。次の画面でThunderbirdからエクスポートしたプロファイルを指定して、Mail.appにインポートする。
(1)[ファイル]−[メールボックスを読み込む]を選択し、[読み込み]ウィザードを起動する。
(2)[読み込み]ウィザードで「Thunderbird」を選ぶ。
(3)Thunderbirdでエクスポートしたプロファイルを指定し、Mail.appにインポートする。
7. [読み込み]ウィザードの[読み込む項目]の選択画面で、Mail.appにインポートする項目を選択する。
8. Mail.appの「このMAC内」の「読み込み」フォルダーなどに読み込まれるので、アカウントを作成後、メッセージを選択してメールボックスの受信フォルダーに移動すればよい。
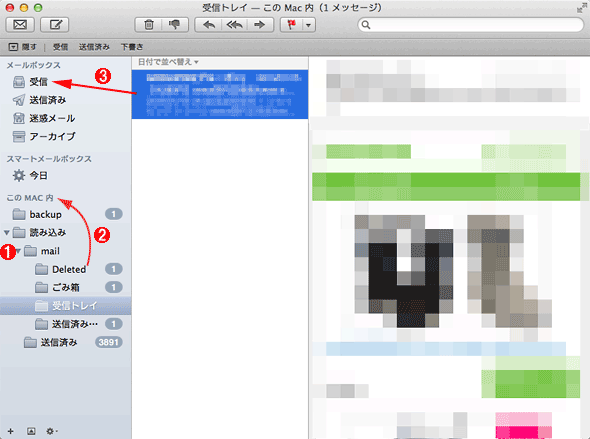 Mail.appにインポートしたメールボックスを移動する
Mail.appにインポートしたメールボックスを移動するThunderbirdを経由してMail.appにインポートしたメールボックスは、「このMAC内」の「読み込み」フォルダーの下に読み込まれる。フォルダーを「このMAC内」にドラッグ&ドロップで移動する。「受信トレイ」フォルダー内のメッセージは、メッセージを全て選択して「メールボックス」の「受信」フォルダーに移動する。
(1)Thunderbirdを経由してMail.appにインポートしたメールボックス。
(2)フォルダーを「このMAC内」にドラッグ&ドロップで移動する。
(3)「受信トレイ」フォルダーのメッセージを選択して、「メールボックス」の「受信」フォルダーに移動する。
今回は前編として、OutlookとWindows Liveメールからの移行について解説した。移行アシスタントが利用できれば、比較的簡単にメールボックスの移行も可能なのだが、メールボックスだけを移行できないことや、すでにMac OS Xのアカウントが作成済みの場合は、別のアカウントが作成されてしまうなど、ツールの使い勝手があまりよくない。移行アシスタントを使って、Windows OS上のデータをコピーするのであれば、Mac OS Xの初期設定時に行うのがよいだろう。
次回は、メール移行の続きとしてThunderbirdと秀丸メールから移行する方法を紹介する。
- macOSでWinアプリを実行する第3の方法、しかもWindowsのライセンスは不要です
- 最終回 Macを活用するための便利な設定とツール教えます
- 第8回 MacBook AirにWindows 10をインストールしてみる
- 第7回 Mac上で仮想化技術を使ってWindows OSを実行させる
- 第6回 Windows PCとファイルを共有できるようにしよう
- 第5回 Macのリモートデスクトップを使いこなす
- 第4回 メール環境の移行は一筋縄ではいかない(後編)
- 第3回 メール環境の移行は一筋縄ではいかない(前編)
- 第2回 MacBook Airへの環境移行に踏み出そう
- 第1回 Macってどうでしょう
Copyright© Digital Advantage Corp. All Rights Reserved.


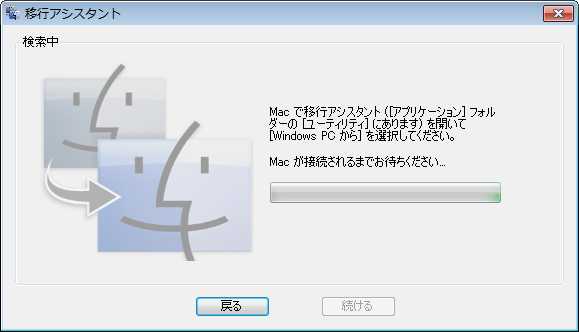 Windows移行アシスタントを起動する
Windows移行アシスタントを起動する


