第8回 MacBook AirにWindows 10をインストールしてみる:WindowsユーザーのためのMac入門(1/2 ページ)
MacBook AirにBoot Campを使ってWindows 10をインストールしてみる。OS Xに付属のBoot Campアシスタントを使えば、それほど難しい作業ではないが、いくつか気を付けなければならない点もある。
前回はMacBook AirでWindows OSを利用するために仮想化技術を利用する方法を試してみた。仮想化技術は、OS X(以下、Mac OS Xと記す)上でWindows OSを実行する手軽な方法であり、Mac OS XとWindows OS間でデータを相互にやりとりすることもできる。また全画面表示にすれば、キー配置の問題はあるものの、ほぼWindows PCとしても利用可能だ。当然ながらWindows PCで使い慣れたアプリケーションや購入済みのアプリケーションも使える。
ただMac OS X上で仮想マシンを動かし、さらにWindows OSが実行されるため、Windows OSを直接動作させるのに比べてメモリや性能面で不利になる。Mac OS Xには標準で「Boot Camp(ブートキャンプ)」という、Mac OS X上でWindows OSを起動させるための機能が提供されており、これを使えばMac OS XとWindows OSをシステムを再起動することで切り替えて利用できるようになる。
メモリや性能を求めるのならば、Boot Campを使ってMacBook Air上でWindows OSを直接実行するという手もある。もちろん、元のMac OS X環境はそのまま残っているので、Mac OS Xでシステムを起動すれば以前と同じように利用できる。
MacBook Airを購入したものの、「Mac OS Xの使い勝手にどうしても慣れない」といった場合も、MacBook AirにWindows OSをインストールしてしまえば、ほぼWindows PCとして利用できる。そこで今回は、Boot Campを使ってWindows 10をインストールする方法を試してみる。
Boot Campを使ってWindows OSをインストールしてみよう
Boot Campを使って、MacBook AirにWindows OSをインストールするには、Windows OSのディスクイメージファイル(ISOファイル)と8Gbytes以上のUSBメモリを用意して、次の作業を行う。
- Mac OS X上にWindows OSのISOファイルをコピーする。
- Boot Campアシスタントを実行し、インストール用のUSBメモリを作成する。
- Boot CampアシスタントでWindows OSをインストールするパーティションを作成する。
- USBフラッシュメモリを差した状態でMacBook Airを再起動し、USBメモリから起動する。
- Windows OSのインストールウィザードが起動するので、指示に従ってインストールを行う。
これでMacBook AirでWindows OSが起動できるようになる。もう少し詳しく手順を見ていこう。
■ISOファイルを入手する
インストールするWindows OSのディスクイメージファイル(ISOファイル)を入手する必要がある。当然ながらWindows OSのライセンス(プロダクトキー)も入手しておく。インストールDVDを持っている場合も、以下の手順でISOファイルを入手すると楽だ。
Windows 7の場合、以下のページでプロダクトキーを入力すると、ISOファイルをダウンロードできる。
- Windows 7のディスクイメージ(ISOファイル)のダウンロード(マイクロソフト)
Windows 8.1の場合、以下のページで[メディアの作成]ボタンをクリックし、「mediacreationtool.exe」をダウンロード、Windows PCで実行する。
- Windows 8.1用のインストールメディアを作成する(マイクロソフト)
 Windowsインストールメディア作成ツールの画面(1)
Windowsインストールメディア作成ツールの画面(1)Windows 8.1のインストールISOファイルを入手するには、Windowsインストールメディア作成ツールを利用するとよい。
(1)ダウンロードするエディションを「Windows 8.1」と「Windows 8.1 Pro」のいずれからか選択する。
(2)「64ビット (x64)」を選択する。
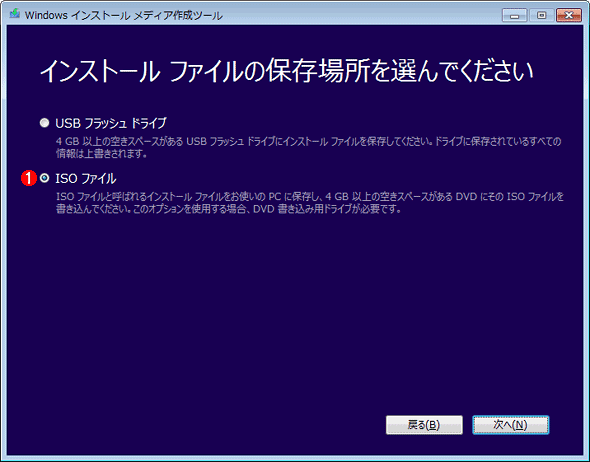 Windowsインストールメディア作成ツールの画面(2)
Windowsインストールメディア作成ツールの画面(2)インストールするファイルを選択する。ここでUSBフラッシュドライブを選択すれば、インストールUSBメモリが作成できる。Boot Campを使ってインストールUSBファイルを作成するためには、ISOファイルを選択すること。
(1)ISOファイルを選択する。
Windows 10の場合、ツールを実行するWindows PCのアーキテクチャに合わせて、以下のWebページで[ツールを今すぐダウンロード(32ビットバージョン)]または[ツールを今すぐダウンロード(64ビットバージョン)]をクリックし、「MediaCreationTool.exe」もしくは「MediaCreationToolx64.exe」をダウンロードする。なおダウンロードする「アーキテクチャ」は必ず「64ビット」を選択すること。
ツールを実行し、ウィザードに従って「他のPC用にインストール メディアを作る」を実行し、言語とインストールするエディション、アーテキチャ(64ビット)、「ISOファイル」を選択して「Windows.iso」をダウンロードする。詳しい手順は、TIPS「『Window 10のダウンロード』ツールでWindow 10をアップグレードインストールする」を参照してほしい。
- Windows 10のダウンロード(マイクロソフト)
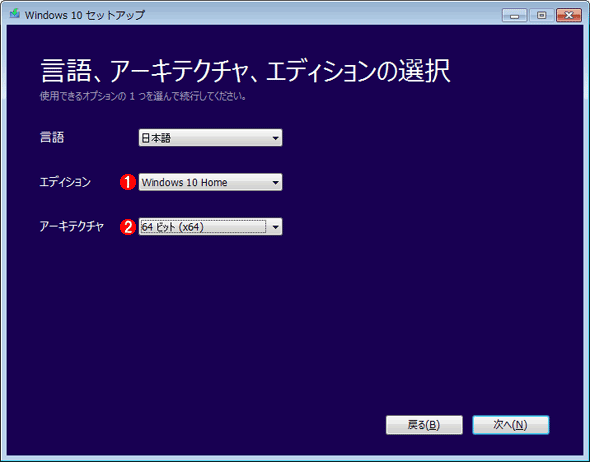 Windows 10のセットアップツールの画面
Windows 10のセットアップツールの画面このツールを使うと、Windows 10へアップグレードできる他、他のPCをアップグレードするためのインストールUSBメモリやISOファイルが作成できる。
(1)ダウンロードするエディションを「Windows 10 Home」と「Windows 10 Pro」のいずれからか選択する。
(2)「64ビット」を選択する。
ダウンロードしたISOファイルは、USBメモリやネットワークを使ってMacBook Airのデスクトップなどにコピーする。以下、Windows 10をインストールするとして、手順を説明していく。
■インストール用のUSBメモリを作成する
MacBook Air(Mac OS X)上でBoot Campを使って、インストール用のUSBメモリを作成していく。Yosemiteの場合、OS Xアップデート10.10.5以上を適用して、Boot Campを「Boot Camp 6」以降にしておかないとWindows 10がインストールできないので注意が必要だ。
MacBook Airにインストールイメージを作成するための容量8Gbytes以上のUSBメモリを挿して作業を進める(Appleの「Boot Campを使ってWindowsをインストールする方法」ページによれば、容量16Gbytes以上のUSBメモリが必要になる)。
Mac OS XでLaunchpadを開き、[その他]−[Boot Campアシスタント]アイコンをクリックして、Boot Campアシスタントを起動する。
 Mac OS XのLaunchpadの画面
Mac OS XのLaunchpadの画面Boot Campを起動するには、Launchpadを開き、[その他]−[Boot Campアシスタント]アイコンをクリックすればよい。
(1)[Boot Campアシスタント]アイコンをクリックする。
インストールイメージを選び、インストールイメージの作成先となるUSBメモリを選択する。
![[Boot Campアシスタント]ウィザードの画面(1)](https://image.itmedia.co.jp/ait/articles/1510/07/wi-macbook08-05.png) [Boot Campアシスタント]ウィザードの画面(1)
[Boot Campアシスタント]ウィザードの画面(1)Windows OSのISOイメージと保存先のUSBメモリを選択する。
(1)Mac OS XのデスクトップなどにコピーしたWindows OSのISOイメージを選択する。
(2)保存先となるUSBメモリを選択する。ここにWindows OSなどがコピーされ、インストールUSBメモリが作成される。
以上の操作でインストールイメージがUSBメモリ上に作成される。この際、インターネットから「Windowsサポートソフトウェア(デバイスドライバーなど)」がダウンロードされ、インストールイメージに適用される。なおBoot Campアシスタントを使わずにインストールUSBメモリを作成してWindows OSをインストールすると、キーボードやマウスなどのデバイスドライバーがWindowsのインストールイメージに含まれていないため、Windows OSのインストール後にキーボードやマウスなどが使えなくなり、困ることになるので注意したい。
![[Boot Campアシスタント]ウィザードの画面(2)](https://image.itmedia.co.jp/ait/articles/1510/07/wi-macbook08-06.png) [Boot Campアシスタント]ウィザードの画面(2)
[Boot Campアシスタント]ウィザードの画面(2)インターネットから「Windowsサポートソフトウェア」がダウンロードされて、インストールイメージに適用される。これで、MacBook AirにWindows OSをインストールした際に、デバイスドライバーがインストールイメージに存在しないためにキーボードやトラックパッドが使えなくなるといった不具合を回避する。
インストールUSBメモリが作成できたら、引き続き、Boot CampアシスタントでWindows OSをインストールするためのパーティションサイズを決める。デフォルトでは20Gbytesが割り当てられる。使用したMacBook Airのディスク容量が128Gbytesと小さかったため、今回は30Gbytesとしたが、Windows 10側の使い勝手を考えると、できれば64Gbytes程度は欲しいところだ。ディスク容量に余裕があるのであれば、もう少し多く割り当てておくとよいだろう。
Copyright© Digital Advantage Corp. All Rights Reserved.


 MacBook Air上で動作しているWindows 10
MacBook Air上で動作しているWindows 10![[Boot Campアシスタント]ウィザードの画面(3)](https://image.itmedia.co.jp/ait/articles/1510/07/wi-macbook08-07.png)



