第2回 MacBook Airへの環境移行に踏み出そう:WindowsユーザーのためのMac入門
MacBook Airの初期設定や環境構築を行い、Windows環境からの移行を行う。Windows OSで使い慣れたアプリケーションの代わりは見つかるのか、どこまでMacBook Airでこれまでと同様の環境が構築できるのか。
前回はMacBook Airのハードウェア構成について見てきたが、今回からMacBook Airの環境設定を行っていく。初期設定の方法やアプリケーションのインストール方法など、Windowsユーザーが乗り越えなければならない山は高そうだ。
ところで最近、Mac OS X(アップルは、最近のバージョンでは単に「OS X」と呼んでいるが、分かりにくいので「Mac OS X」と表記する)は、「OS X v10.9 Mavericks」から「OS X v10.10 Yosemite」にバージョンアップしている。MavericksからYosemiteへは無料でバージョンアップ可能だが、本連載では、アプリケーションのインストールなどの環境整備が終了してからYosemiteへのバージョンアップについて触れることにする(OSのバージョンアップ方法なども解説する)。
電源入れたら初期設定
Mac OS Xの初期設定は、Windows 8.1などよりも簡単なくらいだ。最初に電源を入れると、[ようこそ]画面が現れるので、ここで[日本]が選択されていることを確認し、[続ける]ボタンをクリックする。その後、ウィザードに従い、キーボード入力環境とWi-Fiネットワークを次々と設定していく。
[このMacに情報を転送]画面では、別のMacやWindows PCからデータを移行できる「移行アシスタント」という機能が実行できる。Windows PC上のWindows LiveメールやOffice Outlookのメールアカウント情報、「\Windows」と「\Program Files」のシステムフォルダーを除くフォルダーやファイルをMac上に転送可能だ。写真やドキュメント類などを転送しておくとよいだろう。ただ、初期設定の完了後でも「移行アシスタント」ツールを使って転送できるので、[今は情報を転送しない]を選択しておいて、後からゆっくりとこれらを転送してもよい。
![初期設定ウィザードの[このMacに情報を転送]画面](https://image.itmedia.co.jp/ait/articles/1411/20/wi-macbook02-01.gif) 初期設定ウィザードの[このMacに情報を転送]画面
初期設定ウィザードの[このMacに情報を転送]画面ここで、別のMacやWindows PCからデータを移行できる。Windows PCからは、WindowsメールやOutlookのメールアカウント情報、「\Windows」と「\Program Files」のシステムフォルダーを除くフォルダーやファイルが移行できる。
(1)Windows PCからデータを移行する場合は、「Windows PCから」を選択する。
(2)データの転送を行わない場合は「今は情報を転送しない」を選択する。
(3)選択したら[続ける]ボタンをクリックする。
次の[Apple IDでサインイン]画面では、すでに持っているApple IDでサインインする。Apple IDは、iCloud(アップルのクラウドサービス)にコンテンツを保存したり、App Storeからアプリケーションをダウンロードしたりする際に利用するものだ(Windows 8.1などのMicrosoftアカウントに相当する)。すでにiPhoneなどを持っている場合は入力すればよいが、後からでも入力可能なので、ここはスキップしてもよい。ここでApple IDを作成することも可能だ。
![初期設定ウィザードの[Apple IDでサインイン]画面](https://image.itmedia.co.jp/ait/articles/1411/20/wi-macbook02-02.gif) 初期設定ウィザードの[Apple IDでサインイン]画面
初期設定ウィザードの[Apple IDでサインイン]画面Apple IDでサインインする場合は、「Apple IDでサインイン」を選択して、Apple IDとパスワードを入力する。ここからApple IDを新規に作成することも可能だ。
(1)Apple IDでサインインする場合は、ここを選択してからApple IDとパスワードを入力する。
(2)Apple IDでサインインしない場合は、こちらを選択する。
(3)Apple IDを新規に作成する場合は、このリンクを選択して指示に従って必要項目を入力してIDを作成する。
(4)Apple IDの扱いを選択したら[続ける]ボタンをクリックする。
[利用条件]画面で利用条件に同意後、コンピュータアカウントを作成する。Windows 8/8.1ではMicrosoftアカウントでサインインするように設定すると、コンピュータアカウントの作成は不要だが、Mac OS Xの場合はApple IDでサインインした場合でも、別途コンピュータアカウントの作成が必要になる。
![初期設定ウィザードの[コンピュータアカウントを作成]画面](https://image.itmedia.co.jp/ait/articles/1411/20/wi-macbook02-03.gif) 初期設定ウィザードの[コンピュータアカウントを作成]画面
初期設定ウィザードの[コンピュータアカウントを作成]画面コンピュータにサインインするためのアカウントを作成する。
(1)アカウント名やパスワードを入力する。
(2)このチェックを外すと画面のロック解除時にパスワードが要求されなくなる。
(3)ここにチェックが入っている場合、位置情報から時間帯が設定される。
(4)ここにチェックが入っていると、使用状況などがアップルに送信されるので、チェックを外すとよい。
次の[Macを登録]で、Macの登録を行うと、製品についてのニュースなどがアップルから送られてくるようになる。先ほどの[Apple IDでサインイン]の画面でApple IDを登録した場合は、「このMacをApple IDに登録]と[登録しない]のいずれかの選択となる。なお、Macの登録の有無は、修理サービスやサポートとは関係ないので登録しなくてもよい(アップル製品の修理サービスやサポートはシリアル番号に関連付けられているため)。
![初期設定ウィザードの[Macを登録]画面](https://image.itmedia.co.jp/ait/articles/1411/20/wi-macbook02-04.gif) 初期設定ウィザードの[Macを登録]画面
初期設定ウィザードの[Macを登録]画面Macの登録を行うと、製品についてのニュースなどがアップルから送られてくるようになる。
(1)「このMacを登録」を選択すると、アップルから製品に関する情報などが送られてくるようになる。
(2)修理サービスやサポートとは関係ないので登録しなくてもよい。ただ、製品に関する情報などは送られてこなくなる。
これで初期設定が完了し、Mac OS Xのデスクトップ画面が表示される。当然ながらWindows OSとは画面デザインや操作方法などが異なるが、画面下側に配置された「Dock」と呼ばれるWindows OSのタスクバーのようなものからよく使うアプリケーションが起動できるなど、Windows OSと似たところもあり、少し使えば慣れそうだ。
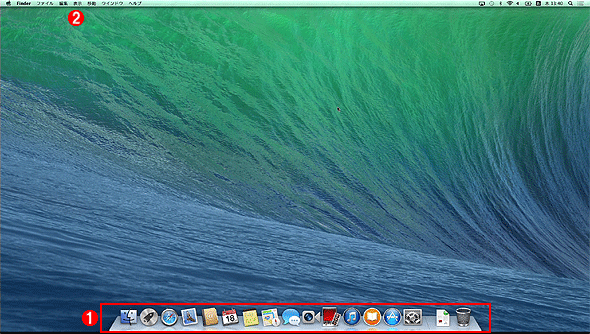 Mac OS Xのデスクトップ画面
Mac OS Xのデスクトップ画面初期設定が完了すると、このデスクトップ画面が現れる。
(1)Windows OSのタスクバーのような機能を持つ「Dock」。
(2)Windows OSのタスクバーに相当する「メニューバー」。
これだけは設定しておきたい
Mac OS Xの最低限しておいた方がよい設定を行っておこう。
■Finderでファイル名の拡張子を表示する
Finderとは、Windows OSのエクスプローラーに相当する、ファイルを操作するためのプログラムのことだ。Mac OS XもWindows OSと同様、Finderのデフォルト状態ではファイル名の拡張子が表示されない。アイコンなどでファイルの種類などが判別できるため、必ずしも拡張子を表示する必要はないが、長年Windows OSで拡張子を表示していたことから、ファイル名に拡張子がないと不安を感じてしまうユーザーも少なくないだろう。
デスクトップ画面上部の[メニューバー]の[Finder]をクリックし、メニューから[環境設定]を選択する。[Finder環境設定]ダイアログが開くので、ここで[詳細]タブを開き、「すべてのファイル名拡張子を表示」にチェックを入れればよい。
![[Finder]のメニュー画面](https://image.itmedia.co.jp/ait/articles/1411/20/wi-macbook02-06.gif) [Finder]のメニュー画面
[Finder]のメニュー画面デスクトップ画面上部の[メニューバー]の[Finder]をクリックして、メニューから[環境設定]を選択する。
(1)[メニューバー]の[Finder]をクリックする。
(2)メニューから[環境設定]を選択する。
![[Finder環境設定]ダイアログの画面](https://image.itmedia.co.jp/ait/articles/1411/20/wi-macbook02-07.gif) [Finder環境設定]ダイアログの画面
[Finder環境設定]ダイアログの画面[Finder環境設定]ダイアログの[詳細]タブを開き、「すべてのファイル名拡張子を表示」にチェックを入れれば、ファイル名の拡張子が表示されるようになる。
(1)[Finder環境設定]ダイアログの[詳細]タブを開く。
(2)「すべてのファイル名拡張子を表示」にチェックを入れる。
■ファイアウォールを有効にする
デフォルトでは、ファイアウォールが無効(「切」)になっている。そこで、ファイアウォールを有効にして、セキュリティを高めよう。
Dockの[システム環境設定]アイコンをクリックし、[システム環境設定]ウィンドウを開く。ここで[セキュリティとプライバシー]アイコンをクリック後、[セキュリティとプライバシー]ダイアログの[ファイアウォール]タブを開く。
![[システム環境設定]ウィンドウを開く](https://image.itmedia.co.jp/ait/articles/1411/20/wi-macbook02-08.gif) [システム環境設定]ウィンドウを開く
[システム環境設定]ウィンドウを開くシステムのさまざまな環境設定を行うには、Dockで[システム環境設定]アイコンをクリックし、[システム環境設定]を開く。[システム環境設定]はWindows OSの[コントロール パネル」に相当するものだ。
(1)Dockで[システム環境設定]アイコンをクリックする。
(2)ファイアウォールの設定を変更するには、[システム環境設定]で[セキュリティとプライバシー]アイコンをクリックする。
(3)ファストユーザスイッチメニュー(後述)の設定を変更するには、[ユーザとグループ]アイコンをクリックする。
![[セキュリティとプライバシー]ダイアログの[ファイアウォール]タブ画面](https://image.itmedia.co.jp/ait/articles/1411/20/wi-macbook02-09.gif) [セキュリティとプライバシー]ダイアログの[ファイアウォール]タブ画面
[セキュリティとプライバシー]ダイアログの[ファイアウォール]タブ画面[セキュリティとプライバシー]ダイアログを開き、[ファイアウォール]タブを選択する。ここの設定を変更するためには、画面左下の[カギ]アイコンをクリックし、ロックを解除する必要がある。
(1)[ファイアウォール]タブを開く。
(2)この[カギ]アイコンをクリックし、ロックを解除する。
ここの設定を変更するには、ダイアログ左下の「変更するにはカギをクリックします。」の前にある[カギ]アイコンをクリックし、ロックを解除する必要がある。ロック解除には、名前(入力済み)とパスワードの入力が求められるので、ここでサインインの際のパスワードを入力し、[ロックを解除]ボタンをクリックする。これで設定変更が可能になるので、[ファイアウォールを入にする]ボタンをクリックし、ファイアウォールを有効にする。[変更できないようにするにはカギをクリックします。」の前にある[カギ]アイコンをクリックしてロックを掛けておく。
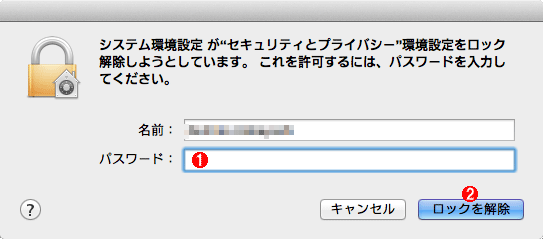 ロック解除のダイアログ
ロック解除のダイアログ名前が表示された状態でこのロック解除のダイアログが表示されるので、パスワードを入力して、[ロックを解除]ボタンをクリックする。
(1)パスワードを入力する。
(2)[ロックを解除]ボタンをクリックする。
■ファストユーザスイッチメニューを表示する
必須ではないが、メニューバーに「ファストユーザスイッチメニュー」を表示するようにすると、複数のユーザーアカウントを切り替えたり、[ユーザとグループ]ダイアログを素早く開いたりすることができる。
[システム環境設定]−[ユーザとグループ]−[ログインオプション]をクリックし、ロックを解除後、「ファストユーザスイッチメニューを表示」にチェックを入れ、「方法」を「フルネーム」「アカウント名」「アイコン」のいずれかから選択する。「フルネーム」や「アカウント名」に設定すると、メニューバーに名前が表示されてしまうので、「アイコン」に設定しておくとよい。すると、メニューバーに人型のアイコンが現れ、そこをクリックすると、ログインウィンドウに切り替えたり、[ユーザとグループ]ダイアログを開いたりできる。
![[ユーザとグループ]ダイアログの画面](https://image.itmedia.co.jp/ait/articles/1411/20/wi-macbook02-11.gif) [ユーザとグループ]ダイアログの画面
[ユーザとグループ]ダイアログの画面[ユーザとグループ]ダイアログを開き、[ログインオプション]を選択する。ここの設定を変更するには、ロックを解除する必要がある。
(1)[ログインオプション]を選択する。
(2)この[カギ]アイコンをクリックし、ロックを解除する。
![ロックを解除した[ユーザとグループ]ダイアログの画面](https://image.itmedia.co.jp/ait/articles/1411/20/wi-macbook02-12.gif) ロックを解除した[ユーザとグループ]ダイアログの画面
ロックを解除した[ユーザとグループ]ダイアログの画面[ログインオプション]のロックを解除し、設定変更が可能になったら、「ファストユーザスイッチメニューを表示」にチェックを入れ、「方法」で「アイコン」を選択する。
(1)「ファストユーザスイッチメニューを表示」にチェックを入れる。
(2)「フルネーム」「アカウント名」「アイコン」から選択可能だが、「アイコン」を選択しておくのが便利。
Macのアプリケーション探しを始めよう
当然ながらMacでは、慣れ親しんだWindows OS環境のアプリケーションが使えない。そこで、代わりとなるMac OS X環境のアプリケーションを探さなければならない。Windows OS環境では圧縮・解凍ツールやDropbox、Evernoteなどを含め、実にさまざまなアプリケーションを使っているが、それらと同等のものをMac OS X上に一度にそろえるのは簡単ではなさそうだ。そこで、Windows OSでよく使うアプリケーションのみそろえてから、その他のアプリケーションは必要になってから順次、探すことにする。
筆者のWindows OSの利用状況を振り返ると、主に下表のようなアプリケーションをよく使っている。
| カテゴリ | アプリケーション名 | Mac OS X上の標準アプリケーション |
|---|---|---|
| 日本語入力システム | Office IME | ことえり |
| メールクライアント | 秀丸メール | メール |
| Webブラウザー | Mozilla Firefox、Google Chrome、Internet Explorer | Safari |
| テキストエディター | 秀丸エディタ、メモ帳 | テキストエディット |
| Officeスイーツ | Microsoft Office | Pages/Numbers/Keynote |
| 画像ソフトウェア | Photoshop Elements | プレビュー |
| リモートデスクトップ | リモートデスクトップ接続(Windows OS標準) | Apple Remote Desktop 3 |
| 仮想化ソフトウェア | Oracle VM VirtualBox、Windows Virtual PC | − |
| Windows OSでよく使うアプリケーションと対応するMac OS X標準アプリケーション 個人的にWindows OS上でよく使っているアプリケーションと、それに対応するMac OS X上のアプリケーションを列挙してみた。 | ||
このように仮想化ソフトウェアを除けばMac OS Xに標準で装備されている。ただWindows OSで使い慣れたソフトウェアとは異なるので、可能であればより慣れた使いやすいものを導入しておきたい。
日本語入力システムは、ことえりに慣れるか、Google日本語入力に移行してみるというのも手だ。これについては、おいおい考えることにした。
メールクライアントは、単純に設定の移行だけでは済まず、過去のメールデータや連絡先、メールフィルター、迷惑メールの設定など簡単には済みそうにない。メールクライアントの移行については、次回以降、改めて検討することにする。
WebブラウザーのMozilla FirefoxとGoogle Chromeは、どちらもMac OS X向けにもほぼ同じものが提供されているので、Internet Explorer(IE)を除けば、環境がそろえられそうだ。以下のダウンロードページからMozilla FirefoxとGoogle Chromeのディスクイメージ(インストールパッケージ)「Firefox <バージョン番号>.dmg」「googlechrome.dmg」をダウンロードして、Mac OS Xにインストールする。
- Mozilla Firefoxのダウンロードページ(Mozilla)
- Google Chromeのダウンロードページ(Google)
Windows OSの場合は、インストールパッケージを実行すると、ウィザードが起動し、指示に従って進めていけばインストールが完了する、という手順となる。Mac OS Xの場合は、dmgファイルが展開され、アプリケーションアイコン(<アプリケーション名>.app)とアプリケーションフォルダーが表示されたFinderウインドウが開くので、アプリケーションアイコンをアプリケーションフォルダーにドラッグするとインストールが完了する(Microsoft Office for Mac 2011などのように、インストールウィザードを使ってインストールするアプリケーションもある)。
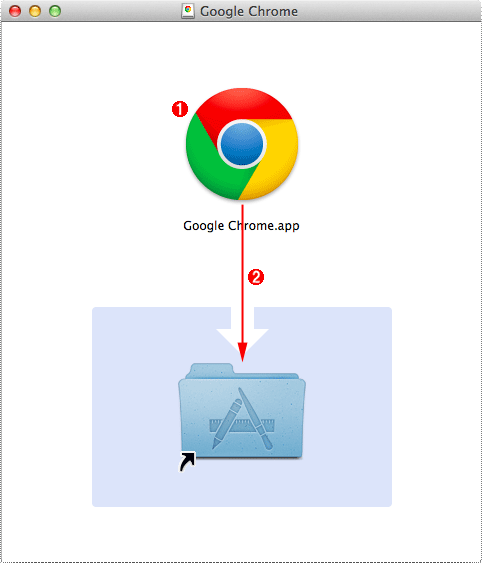 Google Chromeをインストールする際に表示されるFinderウインドウの画面
Google Chromeをインストールする際に表示されるFinderウインドウの画面ダウンロードしたdmgファイルを実行すると、dmgファイルが展開される。Google Chromeの場合、Google Chrome.appと表示されたGoogle Chromeのアイコンとアプリケーションフォルダーが表示されたFinderウインドウが開くので、Google Chromeのアイコンをアプリケーションフォルダーにドラッグする。これでGoogle Chromeがインストールできる。
(1)Google Chromeのアイコンを選択する。
(2)アプリケーションフォルダーにドラッグする。
Mozilla FirefoxはFirefox Syncで、Google ChromeはGoogleアカウントでGoogle Chromeにログインすることで、それぞれの設定が同期できる。Google Chrome上に環境を構築していれば、Google ChromeをインストールするだけでWindows OSからMac OS Xへの移行が完了してしまうことになる(Mac OS Xに限らず、LinuxやChromebookなどにも簡単に移行できる)。今回のWindows PCからMacBook Airへの移行に際して、なるべくクラウドサービスの利用についても検討してみたいと思う。
テキストエディターは、Mac OS Xにもフリーソフトウェアで使いやすいものがあるようだ。その中でも「mi」と「CotEditor」が比較的評判がいいようなので、以下のページからインストールパッケージをダウンロードして両方ともインストールしてみた。両方を使ってみて、自分の使い方に合った方を残すようにするつもりだ。
残りのOfficeスイーツと画像ソフトウェア、リモートデスクトップは、Mac OS X標準のアプリケーションを利用し様子を見てみることにした。Officeスイーツについては、Microsoft Officeとの互換性の問題が生じた場合、Mac OS X用のMicrosoft Officeのパッケージを購入してインストールする必要があるかもしれない。
これで取りあえずの環境が整ったことになる。後は「習うより慣れろ」で使ってみて設定を変更したり、アプリケーションをインストールしたりしようと思う。次回は、メール環境を整えていこうと思う。
- macOSでWinアプリを実行する第3の方法、しかもWindowsのライセンスは不要です
- 最終回 Macを活用するための便利な設定とツール教えます
- 第8回 MacBook AirにWindows 10をインストールしてみる
- 第7回 Mac上で仮想化技術を使ってWindows OSを実行させる
- 第6回 Windows PCとファイルを共有できるようにしよう
- 第5回 Macのリモートデスクトップを使いこなす
- 第4回 メール環境の移行は一筋縄ではいかない(後編)
- 第3回 メール環境の移行は一筋縄ではいかない(前編)
- 第2回 MacBook Airへの環境移行に踏み出そう
- 第1回 Macってどうでしょう
Copyright© Digital Advantage Corp. All Rights Reserved.





