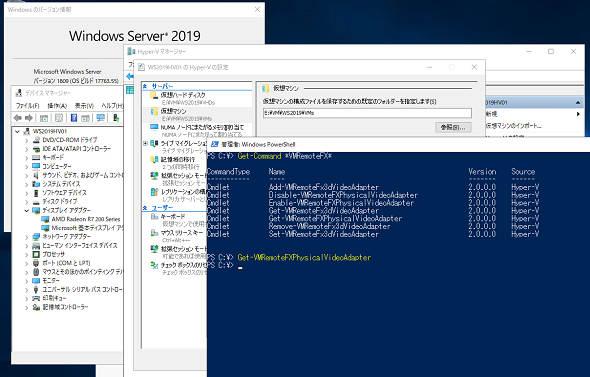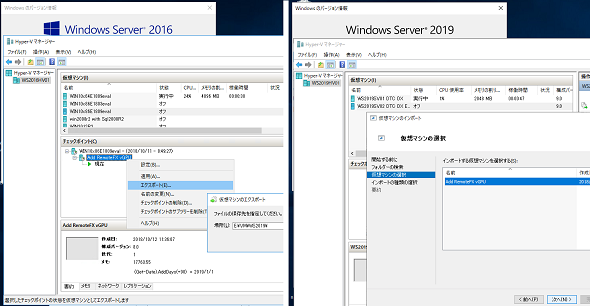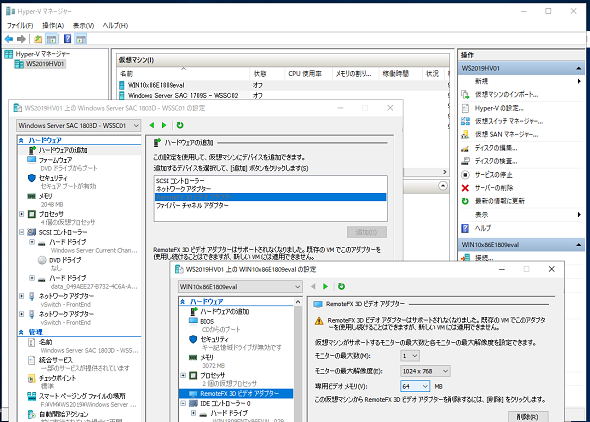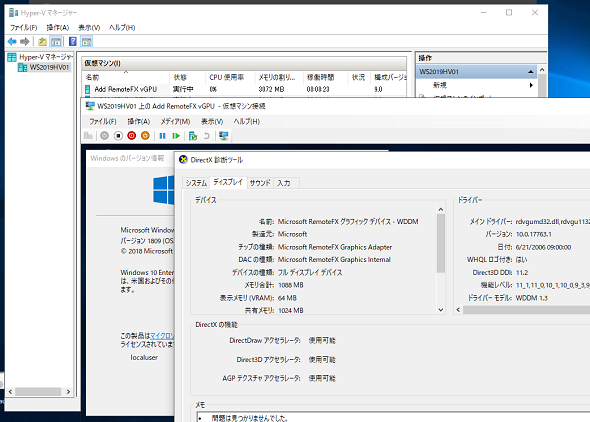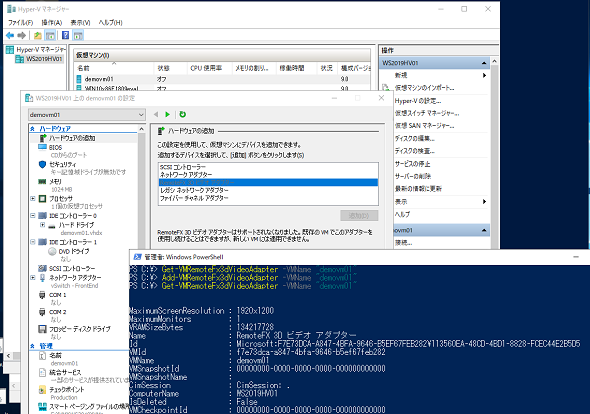結局、Windows Server 2019でRemoteFX 3Dビデオアダプターはどうなった?:その知識、ホントに正しい? Windowsにまつわる都市伝説(122)
前回に続き、Windows Server 2019の「リモートデスクトップサービス」(通称、Remote Desktop Services 2019)について、前々回(第120回)でも触れた「RemoteFX 3Dビデオアダプター(RemoteFX vGPU)」の対応状況をフォローアップします。
RemoteFX vGPU対応物理GPU搭載サーバにWindows Server 2019を入れてみた
本連載第120回では、Windows 10 バージョン1809の「クライアントHyper-V」と、Windows Server 2019の「リモートデスクトップサービス(RDS)」から、「RemoteFX 3Dビデオアダプター(RemoteFX vGPU)」がサポートされなくなることを紹介しました。
- こんにちはWindows 10 October 2018 Update、さようならRemoteFX 3Dビデオアダプター(本連載 第120回)
- Remote Desktop Services 2019ってどうなの?(本連載 第121回)
RemoteFX vGPUを利用したセッションベース、または仮想マシンベースのデスクトップ環境を運用している企業にとっては、大いに気になる変更点だと思います。サポートされなくなるというと、完全に機能が削除されると誤解されるかもしれません。積極的にサポートされなくなる、あるいはサポート範囲が限定されると表現した方が適切でしょう。
そこで今回は、Windows Server 2019の正式リリース版(OSビルド17763.x、2018年10月2日リリースのメディア提供は問題があり停止されました)で実際にどうなっているのか、RemoteFX vGPUだけに注目して試してみました。
筆者の環境には、RemoteFX vGPU対応の物理GPUを搭載したサーバ機が1台しかありません。このサーバでは現在、Windows Server 2016のHyper-Vとリモートデスクトップ(RD)仮想化ホストの役割が有効化されており、RemoteFX vGPUを仮想マシンに割り当て可能な状態です。サーバに、マルチブート環境でWindows Server 2019を新規インストールし、まずはHyper-Vの役割だけを有効化しました。
本連載第120回でも指摘したように、Windows Server 2019のHyper-Vホストでは「Hyper-Vマネージャー」の「Hyper-Vの設定」にあった「物理GPU」の設定項目が削除されています。Windows PowerShellのHyper-Vモジュールには、RemoteFX vGPU関連のコマンドレットが含まれているので、その一つである「Get-VMRemoteFxPhysicalVideoAdapter」コマンドレットを実行してみました。RemoteFX vGPU対応の物理GPUを搭載していますが、Get-VMRemoteFxPhysicalVideoAdapterコマンドレットは何も結果が返ってきませんでした(画面1)。
Windows 10のクライアントHyper-Vとは異なり、Windows ServerではRemoteFX vGPUはRDSのRD仮想化ホストの役割が提供します。そこで、RD仮想化ホストの役割を有効化し、再起動後にもう一度Get-VMRemoteFxPhysicalVideoAdapterコマンドレットを実行してみました。
すると今度は、RemoteFX vGPUと互換性のある物理GPU(CompatibleForVirtualization:True)の情報が返ってきました。しかも、既定でRemoteFX vGPUを使用できるように有効化されています(Enabled:True)。物理GPUは「Enable/Disable-VMRemoteFxPhysicalVideoAdapter」コマンドレットで有効化/無効化できますが、アップグレードや新規インストールの場合、明示的な有効化は不要なようです(画面2)。
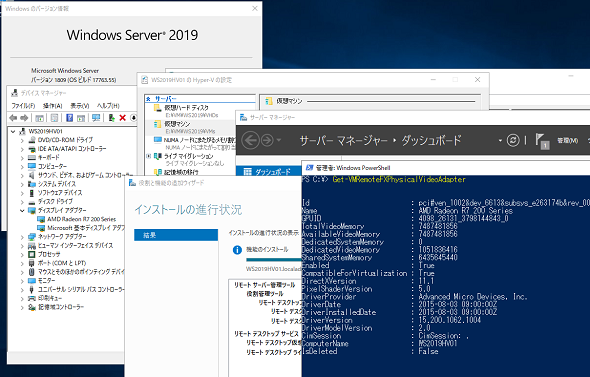
画面2 RD仮想化ホストの役割を有効化後、Get-VMRemoteFxPhysicalVideoAdapterコマンドレットを実行すると、物理GPUがRemoteFX vGPUを使用できるように有効化された
旧バージョンから新バージョンへ、RemoteFX vGPU割り当て済み仮想マシンを移行
続いて、Windows Server 2016のRD仮想化ホストでRemoteFX vGPUを割り当て済みの仮想マシンを、Windows Server 2019のRD仮想化ホストの環境に移行するために、ファイルにエクスポートしてみました。
今回は、Windows 10 Enterprise バージョン1809をインストールした仮想マシンにRemoteFX vGPUを追加し、仮想マシンを起動してデバイスが正常に機能していることを確認した上でエクスポートしました。
その後、エクスポートしたファイルを、Windows Server 2019のRD仮想化ホストにインポートしました(画面3)。また、インポート後、「構成バージョンのアップグレード」を実行し、Windows Server 2019 Hyper-V仮想マシンの既定の構成バージョン「9.0」にしました。
新規の仮想マシンと移行した仮想マシンとのRemoteFX vGPU対応の違い
Windows Server 2019のRD仮想化ホスト上に新規作成した仮想マシンと、RemoteFX vGPU未割り当ての移行された仮想マシンでは、「仮想マシンの設定」の「ハードウェアの追加」にある「RemoteFX 3Dビデオアダプター」がグレーアウトされ、追加することができません。
一方、RemoteFX vGPU割り当て済みの移行された仮想マシンには、RemoteFX vGPUが追加されており、モニターの最大数や最大解像度、専用ビデオメモリの編集、ハードウェアの削除が可能になっています(画面4)。
そして、「ハードウェアの追加」と「RemoteFX 3Dビデオアダプター」のどちらにも、「RemoteFX 3Dビデオアダプターはサポートされなくなりました……」というメッセージが表示されるようになっています。
確認のため、移行された仮想マシンを起動したところ、「Microsoft RemoteFXグラフィックデバイス - WDDM」としてRemoteFX vGPUのデバイスが認識され、正常に機能しました(画面5、RDPを使用する拡張セッションモードで接続しています)。
なお、「DirectX診断ツール」に「Unknown」と表示される場合は、仮想マシンの割り当てメモリに対し、RemoteFX vGPUのディスプレイ数や解像度、ビデオRAMの割り当てが大き過ぎる可能性があります。
実は、新たにRemoteFX vGPUを追加することも可能
このように、Windows Server 2019では、RemoteFX vGPUはサポートが限定されています。しかし、GUIでの操作が制限され、積極的にサポートされなくなっただけで、機能的にはWindows Server 2016と同等のようです。
その証拠に、新規の仮想マシンにRemoteFX vGPUを追加することも実は可能です。それには、「Add-VMRemoteFx3dVideoAdapter」コマンドレットを使用します(画面6)。追加後に「仮想マシンの設定」を開くか、表示をリフレッシュすれば、RemoteFX vGPUのディスプレイ数、解像度、ビデオRAMを編集できるようになります。
筆者紹介
山市 良(やまいち りょう)
岩手県花巻市在住。Microsoft MVP:Cloud and Datacenter Management(Oct 2008 - Sep 2016)。SIer、IT出版社、中堅企業のシステム管理者を経て、フリーのテクニカルライターに。Microsoft製品、テクノロジーを中心に、IT雑誌、Webサイトへの記事の寄稿、ドキュメント作成、事例取材などを手掛ける。個人ブログは『山市良のえぬなんとかわーるど』。近著は『Windows Server 2016テクノロジ入門−完全版』(日経BP社)。
Copyright © ITmedia, Inc. All Rights Reserved.
関連記事
 今度はWindows 7のWindows Updateでトラブル──でも、解決策はあります!
今度はWindows 7のWindows Updateでトラブル──でも、解決策はあります!
2017年12月4日ごろから、Windows 7で「Windows Update」を実行できないというトラブルに遭遇しているユーザーが少なからずいるようです。Microsoftによる公式なアナウンスや回避策は今のところないようですが、取り急ぎ、問題を解消できる可能性がある方法を紹介します。 年の初めに再確認、2018年にサポートが終了するMicrosoft製品は?
年の初めに再確認、2018年にサポートが終了するMicrosoft製品は?
Microsoftは同社の製品およびサービスについて、明確なサポートポリシー(ただし、途中で変更あり)に基づき、更新プログラムを含むサポートを提供しています。2018年は主に10年前にリリースされた製品がサポート終了を迎えます。どのような製品があるのか、年の初めに再確認し、使用していないかどうかを調べておきましょう。 Windows 10 Fall Creators Updateがやってきた! 急いでアップグレードするその前に……
Windows 10 Fall Creators Updateがやってきた! 急いでアップグレードするその前に……
Windows 10の最新バージョン「Windows 10 Fall Creators Update バージョン1709(ビルド16299)」がリリースされました。「出勤しようとしたら、突然、アップグレードが始まって困った」「早く帰りたいのにPCの電源を落とせない」なんてことにならないよう、まだ準備ができていない、そして、まだWindows Updateで検出されないのであれば、今が備えるチャンスですよ。 はじめてのWindows 10入門講座――最新OSとうまく付き合っていく方法
はじめてのWindows 10入門講座――最新OSとうまく付き合っていく方法
本連載では、Windowsユーザーとしての筆者が、日々遭遇する疑問の調査やトラブル解決を取り上げてきましたが、たびたび深入りし過ぎ、一般ユーザーには余計な情報を提供したかもと反省しています。そこで今回は、はじめてWindows 10に触れるという方に向けて、Windows 10とうまく付き合うヒントを紹介します。