Eclipseからビルドツール「Ant」を使う:Eclipse徹底活用(1)
これまで、Eclipseの基本的な使い方について連載「Eclipseを使おう!」で3回にわたり解説してきました。今回からは、「Eclipse徹底活用」というタイトルで、Eclipseのより実践的な使い方について、Antの利用、EJB開発、UMLによるモデリング、プロファイラによるボトルネック解析、GUIアプリケーション作成、プラグイン開発などにポイントを置いて解説していきたいと思います。
なお、この新連載ではEclipseの最新バージョンEclipse 2.1をベースに解説します。Eclipse 2.1の新機能については、「プロダクトレビュー:完成度を高め商用ツールの機能に迫るEclipse 2.1」をご覧ください。
今回は、JavaのビルドツールであるAntをEclipseで使う方法をご紹介します。Ant自体の解説については、連載「現場に活かすJakarta Project」の第2回「AntでJavaのビルドを簡単にする」を参照ください。ここでは、このAntをEclipseで利用する方法をご紹介します。なお、本稿では、プロダクトレビュー:完成度を高め商用ツールの機能に迫るEclipse 2.1」の手順に沿って日本語化したEclipseを利用し、解説します。
EclipseのAntサポート
Eclipse 2.1からAntのサポートが改善され、Antのビルドファイルを編集するAnt Editorと改良されたAntのランチャーが付属しました。Ant Editorは、コードアシストの機能を備え、Javaコードを編集するのと同じような感覚でタグや属性を補完してくれます。タグをカラフルに色付けしてくれるので、視覚的にも見やすくなっています(画面1)。
また、ランチャーを用いると、ターゲットをメニューから簡単に選択できます(画面2)。さらに、プロパティやタスクを簡単に定義することもできます。これらの機能により、非常に快適にAntを利用することができます。
ちなみに、Ant Editorは、もともとはPlantyという名前でEclipseプロジェクトとは別のプロジェクトで開発されていましたが、開発者がPlantyをEclipseプロジェクトにコントリビュートすることにより本体に統合されました。これにより、PlantyはAnt Editorと名前を変えEclipseプロジェクト内で開発が続けられています。ほかのオープンソースコミュニティが開発した、優れたツールがデフォルトのツールとして取り込まれるのは、だれもが参加できるオープンソースプロジェクトならではといえるでしょう。
EclipseからAntを使う
では、実際にEclipseでビルドファイルを作成してみましょう。
■ビルドファイルの作成
ツールバーのファイルメニューから「新規作成」を選択し、現れたダイアログボックスからフォルダを選び、ファイル名にAntのビルドファイルのデフォルト名である「build.xml」を入力、最後に「Finish」をクリックします。するとパッケージエクスプローラに画面3のようなアリ(ant)のアイコンが付いたbuild.xmlファイルが表示されます。
■ビルドファイルの編集
build.xmlをクリックするとAnt Editorが開きます。このエディタ上でビルドファイルを記述します。ここで注意が必要なのは、build.xmlの中に日本語を含めたい場合、デフォルトの文字コードは、「各プラットフォーム固有の文字コード(Windows:Windows-31J(MS) / Unix:EUC-JP)」であることです。最近では国際化を考慮して、XML文書はUTF-8を用いて記述することが多くなっていますので、文字コードはUTF-8にしておきましょう。メニューの「編集」→「Encoding」から「UTF-8」を選択してください。また、XML文書のヘッダには、
<?xml version='1.0' encoding='utf-8'> |
と記述しておきましょう。あとは、普通にビルドファイルを書くだけです。
Eclipseでは、Javaコードを編集する際にオブジェクトのメソッドなどの補完機能が充実していますが、Antのビルドファイルの編集においても例外ではありません。例えば、XMLヘッダだけを記述した状態で、CTRLキーとスペースキー(Emacsのキーバインドを利用している場合はAltと/)を同時に押してみましょう。画面4のようにタグの補完候補としてprojectが表示されます。
ここでprojectを選択すると、
<project ></project> |
と入力されます。さらにCTRL+スペースキーを押すとbasedir、name、defaultと、projectタグで利用できる属性の一覧が表示されます(画面5)。
ここで、nameを選択してみましょう。
<project name=""></project> |
と、name属性が補完されます。次にプロジェクトタグの中にカーソルを移動させ、
<t |
と入力し、CTRL+スペースキーを押すとtで始まるタグの補完候補が現れます(画面6)。また、補完候補とともに選択中のタグの説明も表示されます。
ここでtargetを選べば、
<target ></target> |
と、targetタグが表示されます。また、タグの属性の説明も表示してくれます。Antにはデフォルトでかなりの数のタスクが含まれ、それぞれ異なる属性を指定しますが、Ant Editorを使えば、タスクの機能と属性で指定するパラメータなどを調べながらビルドファイルを作成することができます。Antのタスクの名前と属性をうろ覚えでも、Ant Editorの助けを借りながら簡単にAntのビルドファイルを作成することができるので便利です。
例えば、javadocタスクはencoding(ソースファイルのエンコーディング名を指定)とcharset(HTML文字セットを指定)という紛らわしい属性を用いていますが、Ant Editorを利用すれば、簡単に属性の機能を確認することができます。
資料を作成するときなどでビルドファイルの先頭に行番号を表示したい場合は、メニューの「ウィンドウ」から「設定」を選択、設定画面の左のツリーから「Ant」→「Editor」を選択し、Ant Editorの設定画面で「show line numbers」のチェックボックスを選択します。
■Antの実行
実行は、Antランチャーで行います。パッケージエクスプローラに表示されているbuild.xmlを右クリックします。表示されたリストから「Antの実行」を選択するとAntランチャーを起動できます。「ターゲット」タブを選択すると、ターゲットのリストが表示されているので、実行したいターゲットを選んで下にある「実行」ボタンを押すと実行できます。
インストール済みのAntを使う
ビルドファイルが特定のAntのバージョンでしか動作しない場合など、別のディレクトリにインストールしたAntを利用したい場合があります。この場合、メニューの「ウィンドウ」から「設定」を選択し、設定画面の左のツリーから「Ant」→「Runtime」→「Classpath」タブを押し、Set ANT_HOMEの項目にAntがインストールされているディレクトリを指定します。この場合、ANT_HOME/libにjarファイルをインストールしておくと、クラスパスを自動的に通してくれるので便利です。
Antを使わずjarを作成
Antは便利なツールですが、ビルドファイルを作成するのが少し面倒です。ちょっとしたコードをビルドしてjarを作成したい場合、メニューの「ファイル」から「export」→「jar」を選択すると、簡単にクラスファイルを含んだjarファイルを作成することができます。ただし、この方法は毎回jarに含めるファイルを指定する必要があるので本格的な開発を行う場合は、Antをお薦めします。
まとめ
今回は、EclipseでAntを利用する方法を紹介しました。本稿を読んでEclipseでAntを利用した方は、その機能の豊富さを実感できたことでしょう。開発にほかのIDEやエディタを利用していたとしても、Antのビルドファイルを作成するためだけにEclipseを利用する価値があると筆者は考えています。Antを使いたいけどビルドファイルを作成するのが面倒と思っていた人や、これからAntを使おうとしている方は、ぜひEclipseを試してください。
次回は、OMONDOプラグインを使ってElicpseをUMLモデリングツールとして活用する方法を紹介します。
筆者プロフィール
岡本 隆史(おかもと たかし)
NTTデータ 技術開発本部 所属。Debian GNU/Linuxの優れたメンテナンス性と他のディストリビューションを圧倒するパッケージ数に引かれDebianを使い始めたのをきっかけに、Debian プロジェクトの開発者となりJavaサポートの強化を行う。『Jakartaプロジェクト徹底攻略』(技術評論社)、『WEB+DB PRESS』(技術評論社)、『Java World』(IDGジャパン)、『JAVA Developer』(ソフトバンクパブリッシング)などで執筆活動を行っている。
関連記事
Copyright © ITmedia, Inc. All Rights Reserved.

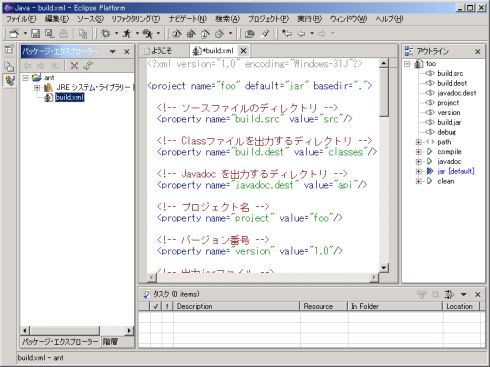
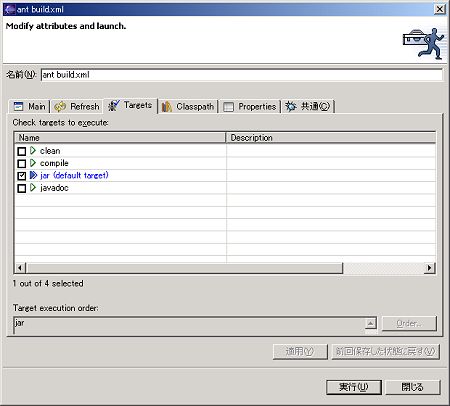 画面2 Antランチャー
画面2 Antランチャー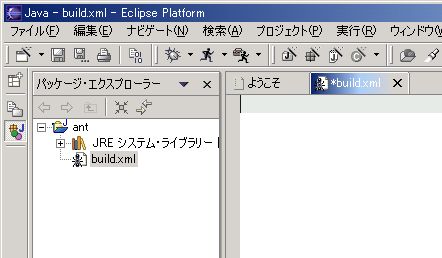 画面3 ビルドファイル
画面3 ビルドファイル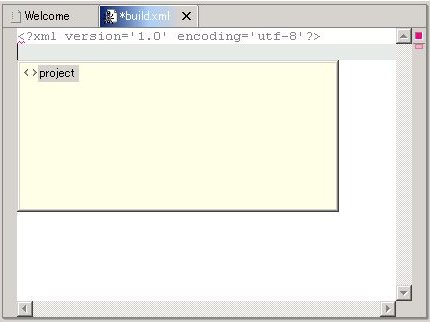 画面4 補完候補(1)
画面4 補完候補(1)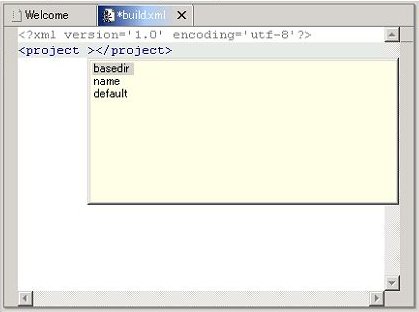 画面5 補完候補(2)
画面5 補完候補(2)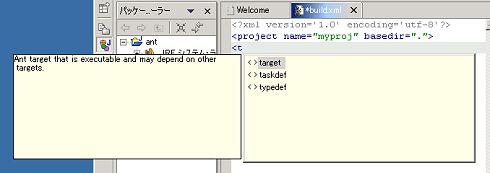
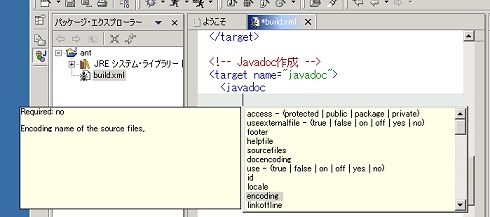
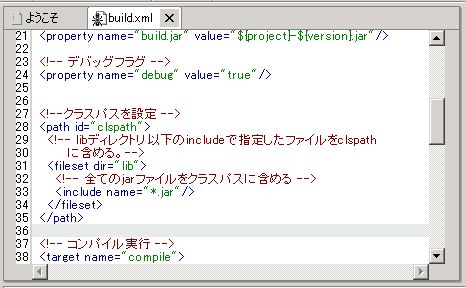 画面8 行番号の表示
画面8 行番号の表示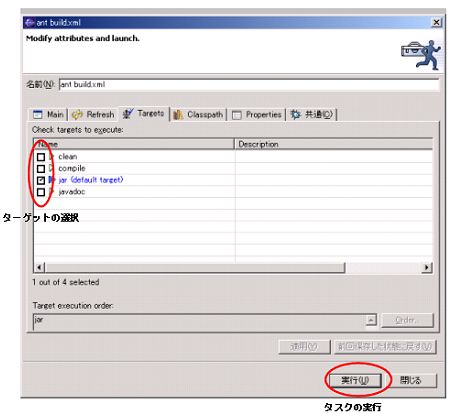 画面9 Antランチャー
画面9 Antランチャー


