Tomcatの環境を構築:やり直し「JSPとTomcat」(2)
Javaを途中までかじったが挫折した。やはりJavaプログラマにスキルチェンジしたい!という読者のために、Tomcatの最新バージョンを使いながらJSPを基礎から解説していく。(編集局)
Tomcatとは何か
前回は、Webアプリケーション開発の基盤技術としてJSPを紹介し、そのメリットやデメリットについて説明しました。引き続き今回は、JSPの実行環境となる「Webコンテナ」の1つ、「Tomcat」のインストール方法を紹介します。
前回説明したとおり、JSPページでは、通常のHTMLタグに加えてJSP固有のタグを記述できます。このJSPタグを用いることで、動的なコンテンツ生成を実現する仕組みです。しかしもちろん、こうして記述されたJSPページは、単純なWebサーバ(ApacheサーバやIISなど)に配置しただけでは動作しません。JSPページは、「Webコンテナ」と呼ばれる特別なサーバ・ソフトウェアに配置して初めて動作します。
Webコンテナには、有償で販売されている商用製品や、無償で利用可能なオープンソース製品など、数多くの種類が存在します。それらの中でも、最もポピュラーなオープンソースのWebコンテナが、Apache Software Foundationが開発を主導する「Apache Tomcat」(http://tomcat.apache.org/)です。
Tomcatの特長は、以下の点にまとめられます。
- オープンソースであり、無償で利用可能
- Web コンテナとしては最も広く普及している
- 最新のJSP仕様をサポートし、安定性も高い
Tomcat は無償で利用可能というだけでなく、Webコンテナとしてはもっとも広く普及しているという特長があります。そのため、「インターネット上や書店などでTomcatに関する豊富な情報を得られる」「Tomcatの経験を持つJavaエンジニアが多い」という利点が得られます。また、最新のJSP仕様であるJSP 2.0をサポートしつつも、バグは少なく安定運用が可能です。
もちろん、基幹業務向けの大規模なWebアプリケーションでは、高度な信頼性とスケーラビリティ、そしてベンダー・サポートが要求されるため、商用製品のWebコンテナ(アプリケーション・サーバ)を利用するケースが一般的です。とはいえ、Tomcatもプロダクション利用に十分な安定性とパフォーマンスを実現しており、小規模〜中規模のWebアプリケーション開発における業界標準ツールとして定着しています。
今回は、JSP開発の土台作りの一環として、まずはこのTomcatをインストールする作業手順を紹介したいと思います。なお本連載では、Windows XP環境での作業手順について説明します。
J2SE 5.0のインストール
Tomcatを利用したJSP開発では、最低限以下のソフトウェアが必要となります。
- Java開発環境(J2SE)
- Tomcat本体
JDK 5.0のダウンロード
まずは、Java開発環境であるJ2SE Development Kit 5.0(JDK 5.0)をインストールします。サンが公開する以下のWebサイトより、「JDK 5.0 Update 6」をダウンロードします。
このとき、図2のようなWebページが表示されますので、画面中央の「Review License Agreement(ライセンス契約の確認)」をクリックして内容を確認した後、「Accept License Agreement(ライセンス契約への同意)」をクリックします。
続いて、WindowsやLinuxといったプラットフォームごとのダウンロード用リンクが表示されますので、ここでは「Windows Offline Installation, Multi-language」を選択します。ファイルのダウンロードを開始するダイアログが表示されたら、「保存」をクリックし、ダウンロード・ファイル( 60MB程度)を適切な作業用フォルダに保存します。
JDK 5.0のインストール
次に、ダウンロードしたファイル「jdk-1_5_0_06-windows-i586-p.exe」をダブルクリックし、 JDK 5.0のインストーラを起動します。インストーラの指示にしたがって、デフォルト設定のままインストールを進めます。なお、JDK 5.0のインストールに引き続き「JRE 5.0(Java実行環境)」のインストールも自動的に開始されますので、これも指示に沿って進めていきます。
環境変数JAVA_HOMEの追加
ここまでの作業が完了すると、JDKが以下のフォルダにインストールされます。
C:\Program Files\Java\jdk1.5.0_06
続いては、このJDKの場所をTomcatに伝えるため環境変数を設定します。そのためには、エクスプローラより[マイコンピュータ]を右クリックして[プロパティ]選択し、[システムのプロパティ]画面の[詳細設定]タブを開きます。
ここで画面下の[環境変数]ボタンをクリックし、[環境変数]画面を開きます。画面下にある[システム環境変数]の[新規]ボタンをクリックし、変数名として「JAVA_HOME」、値として上記のJDKフォルダ名を入力します。
これにより、JDKフォルダの場所を示す環境変数JAVA_HOMEが追加されました。
環境変数PATHの変更
引き続き、環境変数PATHの値を変更し、JDKに含まれるJava仮想マシン(java コマンド)や Java コンパイラ(javacコマンド)の場所をWindowsの実行パスに追加します。これにより、java やjavacといったコマンドを簡単に起動できるようになります。そのためには、システム環境変数の一覧から[Path]を選択し、[編集]ボタンをクリックします。ここで、値の先頭部分に「%JAVA_HOME%\bin;」という文字列を追加し、[OK]ボタンをクリックします。
最後に、[環境変数]画面および[システムのプロパティ]画面の[OK]ボタンをそれぞれクリックし、環境変数の設定を終了します。
インストール完了の確認
では、JDK 5.0が正しくインストールされたか確認してみましょう。[スタート]メニューより[すべてのプログラム]→[アクセサリ]→[コマンドプロンプト]を選択し、コマンドプロンプトを開きます。つづいて、コマンドプロンプトにて以下のコマンドを入力します。
> java -version
このとき、以下のようなメッセージが表示されれば、JDKは正しくインストールされています。
java version "1.5.0_06" Java(TM) 2 Runtime Environment, Standard Edition (build 1.5.0_06-b05) Java HotSpot(TM) Client VM (build 1.5.0_06-b05, mixed mode, sharing)
Tomcatのインストール
続いては、 Tomcat本体のインストールを行います。
Tomcatのダウンロード
まずは、Apache Tomcatの以下の Web ページを開きます。
このWebページの冒頭にある「Quick Navigation」には、Tomcatの最新リリースをダウンロードするためのリンクが掲載されていますので、ここで「5.5.x」と示されたリンクをクリックします(本稿執筆時点では「 5.5.15 」が最新リリースです)。続いて表示される「Binary Distributions 」にて、「Core:」の下にある「Windows Executable」リンクをクリックします。ファイルのダウンロードを開始するダイアログが表示されたら、「保存」をクリックし、ダウンロード・ファイル(5MBytes程度)を作業用フォルダに保存します。
Tomcatのインストール
次に、ダウンロードしたファイル「apache-tomcat-5.5.15.exe」をダブルクリックし、Tomcat のインストーラを起動します。インストーラの指示に従って、デフォルト設定のままインストールを進めます。なお途中、管理用パスワードを入力する画面では、適当なパスワード(例えば admin)を入力しておきます。インストールが完了すると、Tomcatが自動的に起動されます。
環境変数CATALINA_HOMEの追加
Tomcatを利用した開発では通常、作業を進めやすくするために、Tomcatのインストール先フォルダを示す環境変数CATALINA_HOMEを設定します。そこで先ほどと同様の手順で[環境変数]画面を開き、以下の内容でシステム環境変数を追加します。
変数名:CATALINA_HOME
値:C:\Program Files\Apache Software Foundation\Tomcat 5.5
Tomcatの動作確認
では最後に仕上げとして、Tomcatの動作を確認してみましょう。Webブラウザを開き、以下のURLを入力します。
http://localhost:8080/
このとき、図8のような初期画面が表示されれば、Tomcatは正しく動作しています。
なお、起動中のTomcatをシャットダウンするには、タスクトレイに表示されたTomcatのアイコンを右クリックし、メニューより[Stop service]を選択します。
また停止中のTomcatを起動する場合も、このメニューから[Start service]を選びます。
以上、今回はTomcatのインストール作業をひととおり説明しました。次回は、このTomcatを使ってごく簡単なJSPページを動作させてみたいと思います。
Copyright © ITmedia, Inc. All Rights Reserved.

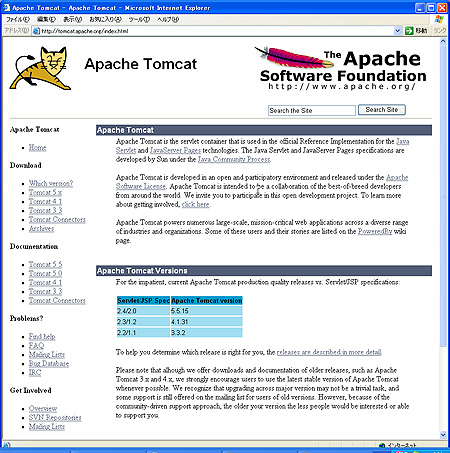 図1 Apache Tomcatのホームページ
図1 Apache Tomcatのホームページ 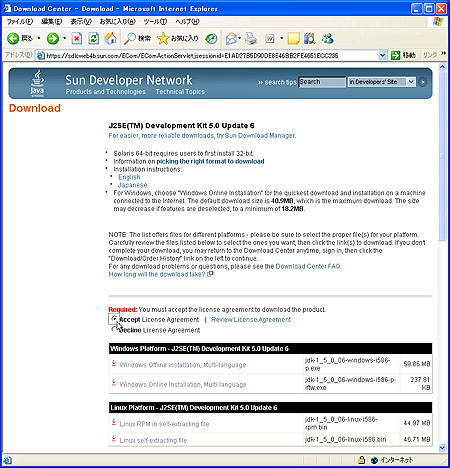 図2 「Accept License Agreement(ライセンス契約への同意)」をクリック
図2 「Accept License Agreement(ライセンス契約への同意)」をクリック![図3 [システムのプロパティ]画面の[詳細設定]タブ](https://image.itmedia.co.jp/ait/articles/0512/31/r5fig3-2.jpg) 図3 [システムのプロパティ]画面の[詳細設定]タブ
図3 [システムのプロパティ]画面の[詳細設定]タブ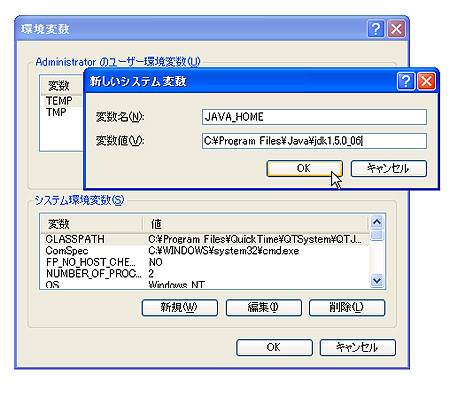 図4 環境変数JAVA_HOMEの追加
図4 環境変数JAVA_HOMEの追加 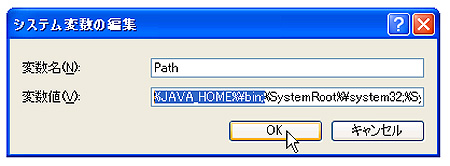 図5 環境変数PATHの変更
図5 環境変数PATHの変更 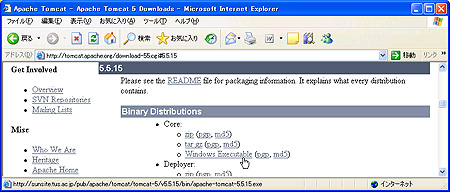 図6 Tomcatのダウンロード・ページ
図6 Tomcatのダウンロード・ページ 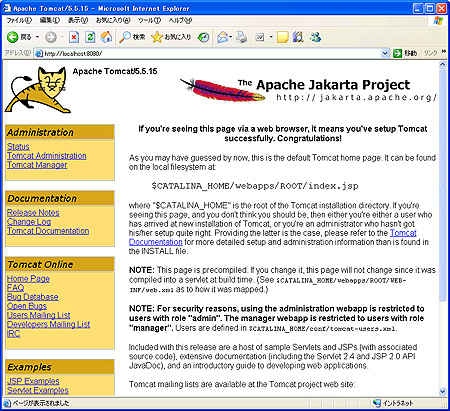 図8 Tomcatの初期画面
図8 Tomcatの初期画面 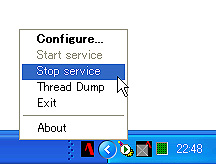 図9 Tomcatのメニュー
図9 Tomcatのメニュー 


