|
|
|
初心者のWindows「経験」を促す新インターフェイス
すでにWhistlerベータ1は、MSDNサブスクライバー・ダウンロードなどによって開発者向けに提供されており、一部のコンピュータ関連メディアからは、このベータ1のスクリーン・ショットを使用した記事などが公開されていた(MSDNのスタート・ページ)。しかし今回の発表に伴って公開されたWindows XPのホームページでは、マイクロソフト自身から、初めてWindows XPのスクリーン・ショットが3枚だけ公開された(Windows XPのスクリーン・ショットが公開されたWindows XPのホームページ)。過去の経験からいって、このようにマイクロソフト自身から公開された情報は、製品版でも大きくは変更されない。以下ではこの貴重な3枚のスクリーン・ショットと、発表時のビル・ゲイツ氏、ジム・オルチン氏らのスピーチ内容から、見え始めたWindows XPの姿を追ってみよう。
次の画面は、Windows XPを起動し、スタート・メニューを表示したところである。
 |
|||||||||||||||
| 画面 Windows XPのデスクトップ | |||||||||||||||
| Windows XPのスタート・メニューを表示させたところ。マイクロソフトの説明によれば、「(Windows XPでは)ごちゃごちゃしたデスクトップを整理することに多大な時間を使った」という。この説明どおり、既存のWindowsユーザーにとっては拍子抜けするようなシンプルなデスクトップに生まれ変わっている。 | |||||||||||||||
|
Windows XPには、2つのグラフィカル・デザインが組み込まれており、ユーザーが任意に選択することができる。Windows 2000やWindows Meのエクスプローラでは、フォルダウィンドウの表示方法を「Webコンテンツ」表示と「従来のWindowsフォルダ」表示の2種類から選択することが可能だが、これと同じような機能だと考えればよい。
このうち1つは、上の画面に示した新しいスタイルで、マイクロソフトの開発者の間では「Whistlerスタイル」と呼ばれている。他方は「クラシックWindowsスタイル」と呼ばれるが、こちらの画面は公開されていない。しかし名前から想像するに、既存のWindows 2000やWindows Meのそれに準じたグラフィカル・スタイルだと考えられる。以下の説明は、いずれもWhistlerスタイルに関するものである。
■スタート・メニュー
スタートメニューの上部には、現在Windows XPを使用しているユーザーの名前が表示される。Windows XPでは、1台のPCを複数のユーザーで共有するときに、素早くユーザーを切り替えて使用できるようにする“fast
user switching(高速ユーザー切り替え)”の機能が追加された。この機能に応じて、現在のユーザー名をひと目で見分けられるようにする措置だと考えられる。“fast
user switching”の詳細については後半で詳しく述べる。
スタート・メニューは2列表示になり、左の列には頻繁に使うアプリケーションの起動用メニュー項目が、右の列には“My Document”やコントロール・パネルなどのシステム・フォルダなどにアクセスするためのメニュー項目が並べられている。左の列では、頻繁に使用されるプログラムのアイコンが優先的に表示されるパーソナライズ・メニューの機能があり、ここに表示しきれなかった項目は、下端の“More Programs”項目を選択することで表示させることができる。
各メニュー項目の左側にはアイコンが表示されているのだが、このサイズが従来に比べてひと回り大きいことに気づくだろう。Windows XPでは、アイコンの最大サイズとして、48×48ドットのスタイルが追加された(従来は32×32ドット)。また従来のアイコンで利用可能な色は256色までに制限されていたが、24bitカラー・サポートが追加されると同時に、8bitのアルファ・ブレンディングも可能になった。これによりWindows XPのアイコンでは、より微細な図形を描画したり、背景を透かしたりと、表現力が大幅に強化されている。
■デスクトップ
伝統的にWindowsでは、デスクトップの最背面にあたるデスクトップ領域に、壁紙として任意のビットマップを貼り付けることができる。さらにWindows
95では、この壁紙だけでなく、タイトル・バーやメニュー、ダイアログの色や使用するフォントなどをまとめて切り替える「テーマ(theme)」と呼ばれる機能が追加された。Windows
XPでは、内部機構が改良され、テーマによるカスタマイズをより広範囲に、系統的に実行できるようにされた。この詳細については、後半の「開発者から見たWindows
XP」で詳しく述べることにする。
Windows MeやWindows 2000では、[マイ コンピュータ]や[Internet Explorer]、[ブリーフケース]などのアイコンがデフォルトでデスクトップに配置されていたが、Windows XPではこれらが一掃され、[ごみ箱]以外のアイコンはデフォルトではデスクトップに表示されなくなった。しかしだからといって、デスクトップにアイコンを配置できなくなったというわけではない。必要なら、任意のプログラムやファイルのアイコンをデスクトップに配置することは可能である。ただしWindows XPでは、“Desktop Wizard”と呼ばれるツールが定期的にデスクトップ上のアイコンを走査し、それが一定期間以上アクセスされていないときには、ユーザーに削除を促す。
■インジケータ領域
インジケータ領域は、英語版Windowsでは“System Tray”と呼ばれる領域で、デフォルトではデスクトップの下端、タスク・バーの右端にある(今回マイクロソフトから公開されたドキュメントでは、“notification
area”と表記されていた)。基本的にこの領域には、システムの状態を表すアイコンなどが表示されることになっており、代表的なところでは、現在時刻、ネットワーク・アクセスの状態、かな漢字変換ソフトウェアの状態などが表示される。しかしこの領域には、アプリケーションが任意にアイコンを表示することが可能で、そのようなアプリケーションを多数起動すると、インジケータ領域がアイコンでいっぱいになってしまっていた。困ったことに、ユーザーにはアイコンの表示/非表示を選択することはできなかった。これに対しWindows
XPでは、インジケータに常時表示されるアイコンと、通常は隠して表示しないアイコンをユーザーが選択できるようになる。
■タスク・バー
今回の画面では分からないが、Windows XPのタスク・バーは、まったく新規に開発し直され、「グルーピング」と呼ばれる新しい機能が追加された。
タスク・バーは、デスクトップの下端にあり(デフォルト時)、現在表示されているウィンドウと一対一に対応するボタンが表示される。多数のウィンドウを重ねて表示していても、このタスク・バー・ボタンをクリックすることで、テレビのチャンネルを切り替えるように、簡単にウィンドウを切り替えられるというしくみである。ただしこれまでの欠点は、同時に表示するウィンドウの数が増えると、タスク・バー・ボタンの数もそれに応じて増加し、ボタンのサイズがどんどん小さくなってしまい、結果的にどのボタンがどのウィンドウに対応するものか、ひと目では分からなくなってしまうことだった(タスク・バーを複数行にする、[自動的に隠す]オプションを選択するなどの対策はあるが)。特に、Webページをブラウズしていると、次々にウィンドウを表示してしまいがちである。
これに対しWindows XPのタスク・バーでは、同一のアプリケーションから多数のウィンドウが表示され、ボタン・サイズがあまりに小さくなるときには、個々のウィンドウごとにボタンを表示するのではなく、ボタンは1つだけ表示し、ボタンにマウスをかざすと、ウィンドウのリストがメニューとしてポップアップ表示されるようにする。これによりたとえば、Internet Explorerで多数のWebページを同時表示しても、タスク・バーに表示されるIEのボタンは1つだけになる。
強化されるフォルダのカスタマイズ
今回のデモンストレーションでは、フォルダのカスタマイズの例として、デジタル・スチル・カメラの画像などを保存する“My Pictures”フォルダが紹介された。この“My Pictures”フォルダ自体は、現在のWindows Me/Windows 2000にも用意されており、フォルダを表示すると、画像の内容などが確認できるようになっている。Windows XPでは、こうしたフォルダのカスタマイズ機能がさらに強化され、フォルダに格納されるデータのタイプに応じた表示や機能追加を行える模様だ。
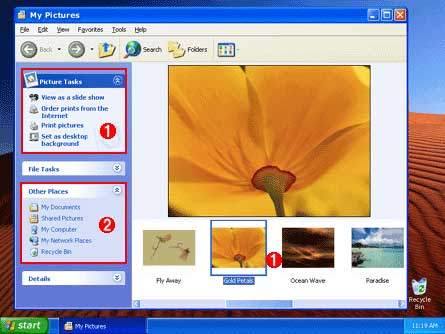 |
|||||||||
| フォルダのカスタマイズの例(My Picturesフォルダ) | |||||||||
| Windows XPでは、フォルダのカスタマイズ機能がさらに強化される。画面は今回デモされた“My Pictures”フォルダの例。 | |||||||||
|
ウィンドウの左上にある“Picture Tasks”には、左側のペインで選択したデータのタイプに応じて、実行可能な処理が一覧される。このように画像データを選択したときには、“View as a slide show(スライド・ショーとして表示する)”、“Order prints from the Internet(インターネットを経由して印刷を依頼する)”、“Print pictures(画像を印刷する)”、“Set as desktop background(デスクトップの背景に設定する)”の各項目が表示されている。
デモンストレーションでは、画像データを電子メールに添付して送付する例が紹介された。この際Windows XPは、データがメールに添付されたことを自動的に認識し、画像を自動的に圧縮するのだという。説明では、700Kbytesの画像が自動的に20Kbytesに圧縮され、メールに添付された。これによりWindows XPでは、データの特性などを意識することなく、初心者でも簡単に各種データを取り扱えるのだと説明された。
その他の機能強化
その他、スピーチの中では、「CDと同等のクオリティの音楽データを、MP3の半分のサイズで実現する新しい音楽データ・フォーマット」が追加されること、CD-Rのネイティブ・サポートが追加されることなどが説明された。このうちCD-Rのネイティブ・サポートとは、CD-Rライタ・ソフトウェアを別途用意することなく、データのCD-Rへのバックアップなどが可能になるものと思われる。
| 関連記事 | ||
| Insider's Eye:マイクロソフト、Windows XP日本語版ベータ2を報道関係者に披露(Windows Server Insider) | ||
| 関連リンク | ||
| ビル・ゲイツ、新しいWindowsであるWindows XPを披露(米リリースの参考訳)(マイクロソフト) | ||
| Windows XPの発表デモンストレーションのスピーチ内容(英文)(米Microsoft) | ||
| 開発者にとってのWindows XP(MSDNオンラインの記事、英文)(米Microsoft) | ||
| Windows XPのスクリーン・ショットが公開された米MicrosoftのWindows XPのホームページ (米Microsoft) | ||
| INDEX | ||
| [Insider's Eye] | ||
| 1.新世代Windows、Windows XPを初体験(1) | ||
| 2.新世代Windows、Windows XPを初体験(2) | ||
| 3.新世代Windows、Windows XPを初体験(3) | ||
| 4.新世代Windows、Windows XPを初体験(4) | ||
| 「Insider's Eye」 |
- Azure Web Appsの中を「コンソール」や「シェル」でのぞいてみる (2017/7/27)
AzureのWeb Appsはどのような仕組みで動いているのか、オンプレミスのWindows OSと何が違うのか、などをちょっと探訪してみよう - Azure Storage ExplorerでStorageを手軽に操作する (2017/7/24)
エクスプローラのような感覚でAzure Storageにアクセスできる無償ツール「Azure Storage Explorer」。いざというときに使えるよう、事前にセットアップしておこう - Win 10でキーボード配列が誤認識された場合の対処 (2017/7/21)
キーボード配列が異なる言語に誤認識された場合の対処方法を紹介。英語キーボードが日本語配列として認識された場合などは、正しいキー配列に設定し直そう - Azure Web AppsでWordPressをインストールしてみる (2017/7/20)
これまでのIaaSに続き、Azureの大きな特徴といえるPaaSサービス、Azure App Serviceを試してみた! まずはWordPressをインストールしてみる
|
|

 Insider's Eye
Insider's Eye


