|
|
|
前編では、Windows XPのユーザー・インターフェイスを中心にご紹介してきた。引き続き後編では、Windows XPで追加されるいくつかの新機能について述べよう。また最後は、プログラマから見たWindows XPについても触れる。
家族でのPCの共有を円滑化するfast user switching
前編でも簡単に触れたとおり、Windows XPでは、“fast user switching(高速ユーザー切り替え)”と呼ばれる機能が追加される。これは、複数のユーザーが1台のPCを共有して使用する場合に役立つ機能である。
米Microsoftの調査によれば、米国ホーム・ユーザーの約80%は、1台のPCを家族で共有しているのだという。通常、家族というのは、互いが最も強い信頼関係で結ばれたグループであるから、共有資源の管理はかなりルーズでもあまり問題はない。しかしたとえ家族といえども、お互いのプライバシーについて考える必要はある。特に個人性の強い電子メールの利用が一般化した現在では、その必要性は高まりつつあるといってよいだろう。またWebブラウザの「お気に入り」を個人ごとに管理したいとか、子供に使わせるときには、暴力やセックスなどを表現したサイトへの規制をかけたいなどの要望もあるだろう。
Windows Meにも、ユーザーごとのプロファイルを作成する機能が用意されているが、ここで管理されるのはIEの履歴データ程度で、「お気に入り」は共通であるなど、各ユーザーのプライバシーを保護するという意味ではあまりに非力であった。この点Windows 2000なら、家族それぞれにユーザー・アカウントを作成し、ファイルのアクセス権などを正しく設定することで、ほぼ完全にユーザーのプライバシーを守ることができる。しかしこれを徹底するには、各ユーザーがログオン/ログオフを徹底する必要があり、家庭でPCを気軽に使うという感覚からはかなり隔たりがある。実際筆者宅のリビングにもインターネットに常時接続されたPCがあるが、普段は1人のユーザーでログオンしたまま、ハイバネーションと復帰を繰り返して使っている。小さな子供にログオンとログオフを徹底させるなど現実的ではない。
これに対しWindows XPでは、基本的にはWindows 2000のユーザー管理機能を使いながら、小さな子供を含めた家族全員がこれを抵抗なく利用できるような機能が追加された。これがfast user switchingである。
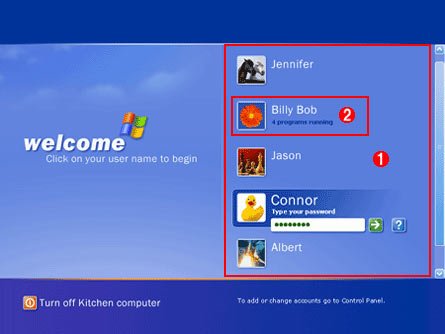 |
||||||
| Windows XPのWelcome画面 | ||||||
| Windows XPで追加されたfast user switchingでは、各ユーザーはログオフすることなく、別のユーザーが自分の使用環境に切り替えることができる。画面右に列挙されているのが現在登録されているユーザー一覧。ここでユーザーは、自分の名前部分をクリックするだけで、自分の使用環境に切り替えてWindows XPを使用できるようになる。それまで使っていた別のユーザーがログオフしていなければ、そのユーザーが起動したプログラムはバックグラウンドで実行されたままになる。 | ||||||
|
画面の右側に一覧表示されているのは、このPCに登録されているユーザー・アカウントである。これらのユーザー・アカウントは、Windows XPのセットアップ時に登録することもできるし、インストール後にコントロール・パネルから登録することもできる。画面から分かるとおり、Windows XPのユーザー登録では、ユーザーごとに独自のビットマップを指定でき、それがこのログオン画面に表示される(前編でもご紹介したとおり、このビットマップはスタート・メニューにも表示される)。
ここでユーザーは、自分の名前部分をクリックすることで、自身の作業環境を開くことができる。デフォルトでは、ユーザーごとのパスワードを設定する必要はないので、パスワードを要求されることもなく、1クリックでWindows XPを使い始められる。ただしもちろん、必要ならパスワードを設定することが可能だ。上の画面は、“Connor”さんが自身のパスワードを入力しているところである。
fast user switchingで注目すべきは、単に各ユーザーがログオン/ログオフを行って自身の作業環境を開くのではなく、あるユーザーがログオンした状態のまま、別のユーザーが独自の作業環境でWindows XPを使い始められることである。たとえば上の画面では、上から2人目の“Billy Bob”さんの名前の下に、“4 programs running”という文字が表示されている。これはつまり、Billy Bobさんは現在ログオンしたままの状態にあり、4つのプログラムが起動されているという意味である。ここで他のユーザーが自分の名前をクリックすると、Billy Bobさんが起動したプログラムはバックグラウンドで実行されたまま、そのユーザーの作業環境が開かれる。再度Billy Bobさんが処理を開始すると、実行中のプログラムを含めて、以前のデスクトップが素早く再現されるというわけだ。確かにこのようなしくみなら、PCに詳しくない初心者でも、自分の慣れ親しんだデスクトップを手に入れるために、切り替え操作を行ってくれそうだ。
これまでの説明では、ホーム・ユーザーが使うことを前提にお話ししてきたが、fast user switchingの機能は、ビジネス・ユーザー向けのWindows XP Professionalにも組み込まれる。場合によっては、企業ユーザーでも、1つのPCを複数のメンバで共有していることがあると聞く。このようなときでも、fast user switchingを利用すれば、各ユーザーが自身の作業環境(電子メール・ソフトウェアなど)を開いたまま、切り替えて使えるようになるので便利だろう。
PCの遠隔操作を可能にするRemote Assistance
思いどおりにPCが動かないとき、初心者が頼りにするのは、ハードウェア/ソフトウェア・ベンダのユーザー・サポートだろう。この際、最もポピュラーなアクセス手段は電話である。しかし音声しかやり取りできない電話では、ユーザーが置かれた現在の状態をサポート担当者が知るだけでもひと苦労だ。ましてや初心者に指示して、システムの詳しい状態を確認するなどはほぼ不可能に近い。
このような場合でも、サポート担当者がユーザーの状態を素早く的確に把握し、必要なら担当者が設定変更を直接行えるようにするために、Windows XPにはRemote Assistanceと呼ばれる機能が追加された。内部的には、Windows 2000 Server以上で標準的に組み込まれていたWindows Terminal Serverの機能を利用する。
従来から、Windowsに標準添付されるNetMeetingのリモート・デスクトップ共有機能を利用すれば、遠隔地にあるPCを操作することは可能だった(この機能の詳細については、「Windows TIPS:リモートからWindowsデスクトップを制御する方法」を参照のこと)。しかしこれを利用するには、操作される側、操作する側の双方であらかじめ適切な設定を行う必要がある。またNetMeetingのリモート・デスクトップ共有は、画面表示とキーボード入力/マウス入力を遠隔地から横取りするという、ある意味原始的なしくみによって実現されている。これに対しWindows Terminal Serverは、本来Thinクライアント(Webブラウザだけを実行するような単機能クライアント)を利用したサーバ・アクセスを可能にするしくみであり、よりスマートにPCの遠隔操作が可能になるものと思われる。
サポート担当者は、Remote Assistance機能を利用し、インターネットを経由してユーザーのPCに直接アクセスし、状況確認や設定変更などを行うことができる。これはサポート担当者にとっても、ユーザーにとっても、たいへん便利な機能であることは間違いない。ただしこれが有効に機能するには、ユーザーのPCがインターネットに正しく接続されているという前提が必要になる。初心者にとっては、正しくインターネット接続すること自体が大きな難関だろう。Remote Assistanceどれだけ有効に機能するかは、こうした初期設定がどれだけ簡単に行えるかにかかっている。
| 関連記事 | ||
| Insider's Eye:マイクロソフト、Windows XP日本語版ベータ2を報道関係者に披露(Windows Server Insider) | ||
| 関連リンク | ||
| ビル・ゲイツ、新しいWindowsであるWindows XPを披露(米リリースの参考訳)(マイクロソフト) | ||
| Windows XPの発表デモンストレーションのスピーチ内容(英文)(米Microsoft) | ||
| 開発者にとってのWindows XP(MSDNオンラインの記事、英文)(米Microsoft) | ||
| Windows XPのスクリーン・ショットが公開された米MicrosoftのWindows XPのホームページ (米Microsoft) | ||
| INDEX | ||
| [Insider's Eye] | ||
| 1.新世代Windows、Windows XPを初体験(1) | ||
| 2.新世代Windows、Windows XPを初体験(2) | ||
| 3.新世代Windows、Windows XPを初体験(3) | ||
| 4.新世代Windows、Windows XPを初体験(4) | ||
| 「Insider's Eye」 |
- Azure Web Appsの中を「コンソール」や「シェル」でのぞいてみる (2017/7/27)
AzureのWeb Appsはどのような仕組みで動いているのか、オンプレミスのWindows OSと何が違うのか、などをちょっと探訪してみよう - Azure Storage ExplorerでStorageを手軽に操作する (2017/7/24)
エクスプローラのような感覚でAzure Storageにアクセスできる無償ツール「Azure Storage Explorer」。いざというときに使えるよう、事前にセットアップしておこう - Win 10でキーボード配列が誤認識された場合の対処 (2017/7/21)
キーボード配列が異なる言語に誤認識された場合の対処方法を紹介。英語キーボードが日本語配列として認識された場合などは、正しいキー配列に設定し直そう - Azure Web AppsでWordPressをインストールしてみる (2017/7/20)
これまでのIaaSに続き、Azureの大きな特徴といえるPaaSサービス、Azure App Serviceを試してみた! まずはWordPressをインストールしてみる
|
|

 Insider's Eye
Insider's Eye


