Outlook Express → Windows Liveメール2011 移行ガイド:XP→Windows 7/8移行解説(3/3 ページ)
Step 3:データの移行方法(USBメモリを使ってデータを移行)
Windows 7にWindows Liveメールをセットアップしたら、データのインポート作業を行う。Windows Liveメール2011のユーザー・インターフェイスは、Office 2007/2010などと同様のリボン・インターフェイスを採用しているため、Outlook ExpressやWindowsメールから大きく変わっているので操作には注意が必要だ(リボンの操作についてはTIPS「リボン・インターフェイスをキーボードで操作する」が参考になるかもしれない)。
メール・メッセージは以下の手順でインポートする。
- 先にコピーしておいたOutlook Expressのメッセージ・データを、ローカル・ハードディスクにコピーする。これは、インポート元を指定する時点のダイアログでローカル・ドライブしか表示されない場合があるためだ。
- Windows Liveメールを起動して、リボンの左上にあるファイル・メニュー・ボタン(▼マークの付いたボタン)をクリックして表示されるメニューから[メッセージのインポート]を選択する。
- 続いて表示されるダイアログで、インポートするメール・メッセージの形式を選択する。[Microsoft Outlook Express 6]を選択して、[次へ]ボタンをクリックする。
- 続いて表示されるダイアログで、メール・メッセージの保存場所を指定する。ここで[参照]ボタンをクリックして、「1」でコピーしておいたメッセージ・データのフォルダを指定する(Windows転送ツールを使用して転送を行っていたときには、自動的にメッセージ・データの所在を調べて提示してくるので、そのまま[次へ]ボタンをクリックして続行すればよい)。
- 続いて表示されるダイアログで、インポートする対象を指定する。デフォルトではすべてのフォルダ(メール・クライアントで使用するフォルダのこと)が対象になるが、[選択されたフォルダー]を使った個別指定も可能だ。
- 6. [次へ]ボタンをクリックするとインポートを開始する。完了後に最終画面を表示するので、[完了]ボタンをクリックする。
こうしてインポートしたメッセージは、Windows Liveメールの画面左側にあるフォルダ一覧のうち、[保存フォルダー]−[インポートされたフォルダー]以下に現れる。そのままでもよいし、インポートした後で別のフォルダにメッセージを移動してもよい。
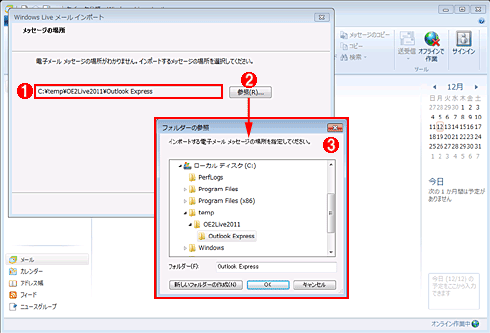 インポートするメッセージ・データの場所を指定する
インポートするメッセージ・データの場所を指定するWindows Liveメールのインポート機能を使うと、Outlook Expressのメッセージ・データからメール・メッセージをインポートできる。
(1)インポート元のパスを表示する。Windows転送ツールでデータを移行していた場合、自動的にデータを検索して提示してくれる。
(2)手作業で移行する場合、インポート元のパスを指定するために[参照]ボタンをクリックする。
(3)続いて表示されるダイアログで、インポート元のパスを選択する。ただし、ローカル・ハードディスクしか選択できない場合があるので、事前にインポート対象のデータをローカル・ハードディスクにコピーしておく。
アドレス帳については、「*.wab」形式のファイルからインポートできるようになっている。手順は以下のとおりだ。
- Windows Liveメールでウィンドウ左下にあるリストから[アドレス帳]を選択する。
- リボンから[インポート]−[Windowsアドレス帳(WAB)]を選択する。
- 続いて表示されるダイアログで、Windows XP環境からコピーしておいた「*.wab」ファイルを指定して[開く]ボタンをクリックする。これでアドレス帳のインポートが完了する。
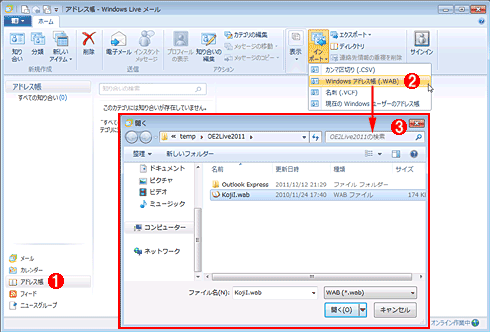 アドレス帳のインポート
アドレス帳のインポートWindows Liveメールでアドレス帳を呼び出すと、Outlook Expressで使用していた「*.wab」形式のアドレス帳からデータをインポートできる。
(1)まず、このリストから[アドレス帳]を選択する。
(2)リボンから[インポート]−[Windowsアドレス帳(WAB)]を選択する。
(3)このダイアログでインポート元の「*.wab」ファイルを指定する。
最後にアカウント設定だが、これは以下の手順でインポートできる。
- Windows Liveメールで、リボンの左上にあるファイル・メニュー・ボタンをクリックし、[オプション]−[電子メール アカウント]を選択する。
- 表示される[アカウント]ダイアログで、右側に並んでいるボタンの中から[インポート]をクリックする。
- 続いて表示されるダイアログで、保存しておいた「*.iaf」ファイルを指定して[開く]をクリックする。これでアカウント設定のインポートが完了する。
【コラム】Windows転送ツールを使用する場合は作業手順に注意
Windows転送ツールを使用する場合には、操作手順に注意する必要がある。
Windows Liveメールは、Windows転送ツールが移行してきたOutlook ExpressやWindowsメールのデータがあれば、それを初回起動時に自動的にインポートする。ただし、この動作は初回起動時にしか行わないため、転送作業より前にWindows Liveメールを実行してしまうと自動インポートが行われない。
そこで、自動インポートを前提にした場合の作業手順は、以下のようになる。
- Windows 7のセットアップ
- Windows転送ツールを実行して、データと設定をWindows 7に転送
- Windows Liveメールのダウンロードとセットアップ
- Windows Liveメールを実行して設定とデータをインポート
ただし、操作手順を誤って自動インポートを行えなかった場合でも、前述の手順で手動インポートを行うことができるため、データや設定に関する情報が失われることはない。
Windows VistaのWindowsメールからWindows Liveメールへの移行(インプレース・アップグレードの場合)
Windows Vistaはメール・クライアントとして、Windowsメールを標準装備している。そのWindows VistaにWindows 7を上書きセットアップした場合、それまで使用していたWindowsメールは使用できなくなり、メール・メッセージ、アドレス帳、アカウント設定の情報だけが残った形になる。
そこで、前述の手順でWindows Liveメールをセットアップする。セットアップが完了して、最初にWindows Liveメールを起動する際に、メール・メッセージ、アドレス帳、アカウント設定の情報が自動的にインポートされ、引き継がれる。そのため、特に何か移行作業を行う必要はなく、余分な手間はほとんど掛からない。
このように、移行先となるWindows Liveメールの側でインポート機能を整備しているため、移行作業そのものは難しくない。むしろ、移行対象になるデータを拾い出す作業の方が勘所になるだろう。
また、使用するコンピュータの変更、あるいはハードディスクの換装を伴う場合には、外部ストレージにデータを複製する必要があるため、どこにどのファイルをコピーしたのかを把握しておかないと、移行対象になるデータをなくしてしまう可能性がある。ファイルのコピーや削除に際しての「うっかりミス」には注意したい。
【更新履歴】
【2011/12/19】Windows Liveメール2011に合わせて全面的に内容を更新しました。
【2009/11/04】Windows Liveメール2009向けの記事を公開しました。
Copyright© Digital Advantage Corp. All Rights Reserved.




