Windowsのpowercfg.exeコマンドで電源オプションの設定を変更する:Tech TIPS
電源オプションを利用することで、使用していない時間のコンピュータの消費電力を下げることができる。[コントロール パネル]−[電源オプション]アプレットで個別に設定可能だが、企業内のすべてのコンピュータに対して個別に設定するのは大変である。powercfg.exeコマンドを利用すると、電源オプションの設定を効率よく変更できる。
対象OS:Windows XP SP2/Windows Server 2003/Windows Vista/Windows Server 2008
解説
昼休みや会議中など、コンピュータの電源が入っているものの、利用されていない時間は意外と長いもの。こうした利用していない時間帯のコンピュータの無駄な電力消費も、台数が多い企業ではばかにならない。とはいえ、ユーザーが席を離れるごとに、サスペンドしたり、休止状態にしたりすることを義務付けるのは現実的ではない。
すでに[コントロール パネル]−[電源オプション]アプレットを利用して、一定時間の利用がない場合はモニタの電源をオフにしたり、スタンバイにしたりする設定を推奨しているところもあるだろう。しかし電源オプションは、アプレットを利用して、コンピュータごとに設定する必要があるため、社内で推奨した設定に統一するのは大変だ。
Windows XP SP2以降のWindows OSならば、標準でpowercfg.exeというコマンドが用意されており、これを利用すればバッチ・ファイルで設定の変更が可能になる。ただし電源オプションを設定するには、管理者権限が必要となるので注意が必要だ。また特にノートPCでは、ベンダ独自の電源管理ソフトウェアが標準で実行されており、電源オプションの設定が反映されないこともあるので、事前にそうしたソフトウェアがインストールされていないことを確かめておいた方がよい。
操作方法
powercfg.exeによる主な設定可能項目は、下表のようになっている。powercfg.exeでは、スリープ状態がサポートされているデバイスの一覧を取得するなどの機能も用意されているが、一般的な利用形態では設定不要なので説明を省略する。コマンドのヘルプは/?オプションで表示される。
| オプション | 説明 |
|---|---|
| /L | 既存の電源設定の名前を一覧表示する |
| /Q <名前> | 指定された電源設定の構成を表示する。名前を省略すると、現在アクティブな電源設定の構成が表示される |
| /C <名前> | 指定された名前の電源設定を新規作成する。現在アクティブな設定のプロパティを使って作成される |
| /D <名前> | 指定された名前の電源設定を削除する |
| /S <名前> | 指定された名前の電源設定をアクティブにする |
| /X <名前> /<オプション> | 指定された名前の電源設定を変更する。<オプション>は別表参照のこと |
| /E <名前> /FILE <ファイル名> | 指定された名前の電源設定を、ファイル<ファイル名>にエクスポートする |
| /I <名前> /FILE <ファイル名> | 指定された名前の電源設定に、ファイル<ファイル名>からインポートする |
| /H ON | OFF | 休止機能のオン/オフを切り替える |
| /G ON | OFF /OPTION:<オプション> | グローバル電源フラグ機能のオン/オフを切り替える。<オプション>は以下のとおり batteryicon:インジケータ領域のバッテリ・メーター・アイコン multibattery:電源メーターの複数のバッテリ表示 esumepassword:スタンバイ/休止状態から再開する際のパスワード要求 wakeonring:Wake on Ringサポート videodim:AC電源からDC電源に移行した際のディスプレイのディム(薄暗くする)サポート |
| powercfg.exeの主なコマンド・オプション | |
| オプション | 説明 |
|---|---|
| /monitor-timeout-ac <分> | AC電源動作の時、指定した時間(分)の経過後モニタの電源を切る |
| /monitor-timeout-dc <分> | DC電源動作の時、指定した時間(分)の経過後モニタの電源を切る |
| /disk-timeout-ac <分> | AC電源動作の時、指定した時間(分)の経過後ハードディスクの電源を切る |
| /disk-timeout-dc <分> | DC電源動作の時、指定した時間(分)の経過後ハードディスクの電源を切る |
| /standby-timeout-ac <分> | AC電源動作の時、指定した時間(分)の経過後スタンバイ状態にする |
| /standby-timeout-dc <分> | DC電源動作の時、指定した時間(分)の経過後スタンバイ状態にする |
| /hibernate-timeout-ac <分> | AC電源動作の時、指定した時間(分)の経過後休止状態にする |
| /hibernate-timeout-dc <分> | DC電源動作の時、指定した時間(分)の経過後休止状態にする |
| /processor-throttle-ac <調整> | AC電源で動作している時に使用される動的調整ポリシーを以下から選択する(マイクロプロセッサがプロセッサ パフォーマンス状態制御をサポートしている場合) NONE:プロセッサが常に最大のパフォーマンス CONSTANT:プロセッサが常に最小のパフォーマンス DEGRADE:プロセッサが最小のパフォーマンスで動作し、バッテリの低下に応じてクロックをさらに低下させる ADAPTIVE:プロセッサの要求によりパフォーマンス状態を動的に変更 |
| /processor-throttle-dc <動的調整ポリシー> | DC電源で動作している時に使用される動的調整ポリシーを以下から選択する(マイクロプロセッサがプロセッサ パフォーマンス状態制御をサポートしている場合) NONE:プロセッサが常に最大のパフォーマンス CONSTANT:プロセッサが常に最小のパフォーマンス DEGRADE:プロセッサが最小のパフォーマンスで動作し、バッテリの低下に応じてクロックをさらに低下させる ADAPTIVE:プロセッサの要求によりパフォーマンス状態を動的に変更 |
| powercfg.exe /Xの設定可能オプション | |
このように基本的に[電源オプション]アプレットで設定できる項目は、すべてpowercfg.exeで設定可能である。そこでpowercfg.exeを利用して、電源オプションの設定を容易に展開可能にする方法を紹介しよう。
●電源オプションの設定をコピーする方法
手元のWindows XP SP2またはWindows Server 2003の環境上の[電源オプション]アプレットの設定をコピーすると、手軽に設定が反映できる。まず[電源オプション]アプレットを起動し、そこで推奨する電源オプションの設定を行う。その際、展開する推奨設定に名前を付けておくとよい。具体的には、[電源設定]タブの「電源設定」で[名前を付けて保存]ボタンをクリックし、[電源設定の保存]ダイアログの「電源設定の保存名」に例えば「社内推奨」などと入力して、[OK]ボタンをクリックすればよい。
 新しい電源設定を作成する
新しい電源設定を作成する既存の電源設定を変更することも可能だが、分かりやすいように新たな電源設定を作成するとよい。
(1)[名前を付けて保存]ボタンをクリックする。
(2)[電源設定の保存]ダイアログの「電源設定の保存名」に作成する電源設定の名前を入力する。
これで新しい電源設定が作成されるので、それに対して「モニタの電源を切る」時間などを推奨する値に設定する。[適用]または[OK]ボタンをクリックすることで、作成した電源設定にこれらの値が反映される。
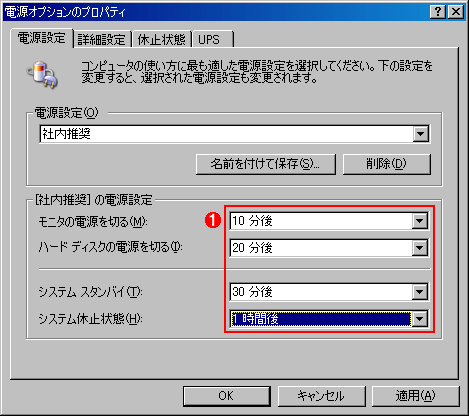 作成した電源設定を推奨設定に変更する
作成した電源設定を推奨設定に変更する作成した電源設定は、それまでアクティブであった設定が引き継がれるので、社内で推奨する設定に変更する。この画面はデスクトップPCの場合だが、ノートPCでは各項目で「電源に接続(AC電源)」と「バッテリ使用(DC電源)」のそれぞれに対する設定が可能だ。
(1)電源設定を推奨する値に変更する。
次に、コマンドプロンプトを開き、以下のコマンドを実行して、作成した電源設定をエクスポートする。ここでは、「社内推奨」という電源設定を、社内推奨.powというファイルにエクスポートしている。
C:\>powercfg.exe /E 社内推奨 /FILE 社内推奨.pow
設定したいコンピュータに管理者権限でログオンしたのち、この社内推奨.powをコピーしてから以下のコマンドを実行すれば、「社内推奨」の設定が作成され、それがアクティブな設定となる。
C:\>powercfg.exe /I 社内推奨 /FILE 社内推奨.pow
C:\>powercfg.exe /S 社内推奨
各コンピュータ上で実行しなければならないため少々面倒だが、[電源オプション]アプレットを起動して設定を行うよりも作業工数は少なくて済む。
ただ注意が必要なのは、この方法では[詳細設定]タブの内容が反映されないことだ。例えば、[詳細設定]タブで設定可能な「スタンバイから回復するときにパスワードの入力を求める」というオプションの設定を含めて社内に展開したい場合は、次の「バッチ・ファイルを利用する方法」を利用するとよい。
●バッチ・ファイルを利用する方法
powercfg.exeのオプションを記述したパッチ・ファイルを作成し、それを各コンピュータ上で実行することで、電源設定を変更することも可能だ([電源オプション]アプレットよりも多くの設定が可能)。以下のようなバッチ・ファイルを作成し、設定したいコンピュータに管理者権限でログオン後、実行すればよい。ユーザーが管理者権限でログオンしているような場合は、ネットワーク共有フォルダにバッチ・ファイルを置いておき、それを実行させてもよい。
echo off
powercfg.exe /C 社内推奨
powercfg.exe /X 社内推奨 /monitor-timeout-ac 10
powercfg.exe /X 社内推奨 /monitor-timeout-dc 5
powercfg.exe /X 社内推奨 /disk-timeout-ac 20
powercfg.exe /X 社内推奨 /disk-timeout-dc 10
powercfg.exe /X 社内推奨 /standby-timeout-ac 30
powercfg.exe /X 社内推奨 /standby-timeout-dc 15
powercfg.exe /X 社内推奨 /hibernate-timeout-ac 60
powercfg.exe /X 社内推奨 /hibernate-timeout-dc 30
powercfg.exe /X 社内推奨 /processor-throttle-ac adaptive
powercfg.exe /X 社内推奨 /processor-throttle-dc adaptive
powercfg.exe /G ON /OPTION:resumepassword
powercfg.exe /S 社内推奨
echo on
このバッチ・ファイルでは、下表の設定を行っている。AC電源とDC電源の両方に対する設定を行っているが、デスクトップPCなどDC電源をサポートしていないコンピュータでは、DC電源の設定は無視される。なお最後の/Sオプションで、作成した「社内推奨」がアクティブになるので、このコマンドの実行を忘れないようにしよう。
| 設定項目 | 設定 |
|---|---|
| AC電源時のモニタの電源を切る | 10分 |
| DC電源時のモニタの電源を切る | 5分 |
| AC電源時のハードディスクの電源を切る | 20分 |
| DC電源時のハードディスクの電源を切る | 10分 |
| AC電源時のスタンバイ | 30分 |
| DC電源時のスタンバイ | 15分 |
| AC電源時の休止状態 | 60分 |
| DC電源時の休止状態 | 30分 |
| AC電源時の動的調整ポリシー | 動的に変更 |
| DC電源時の動的調整ポリシー | 動的に変更 |
| スタンバイ/休止状態から再開する際のパスワード要求 | 有効 |
| 作成したバッチ・ファイルの設定内容 | |
■この記事と関連性の高い別の記事
- グループ・ポリシーとpowercfg.exeコマンドで電源オプションの設定を変更する(TIPS)
- 電源ボタンで休止状態にするための設定方法(Windows 7/XP編)(TIPS)
- システムの電源を強制的にオフにする(TIPS)
- スタンバイからの復帰でパスワード入力を要求されないようにする(TIPS)
- Windows 8/8.1で休止状態設定を有効にする(TIPS)
Copyright© Digital Advantage Corp. All Rights Reserved.





