完全データ消去で廃棄ディスクからの情報漏えいを防ぐ(Windows diskpart編):Tech TIPS
ディスクを廃棄する際など、ディスクのデータを消去したければ、Windows OSの標準コマンド「diskpart」を使うとよい。USBメモリからWindowsを起動すれば、Windows PCのシステムドライブも丸ごと消去可能だ。
この記事は会員限定です。会員登録(無料)すると全てご覧いただけます。
対象:Windows 7/Windows 8.1/Windows 10/Windows Server 2008 R2/Windows Server 2012/Windows Server 2012 R2/Windows Server 2016/Windows Server 2019
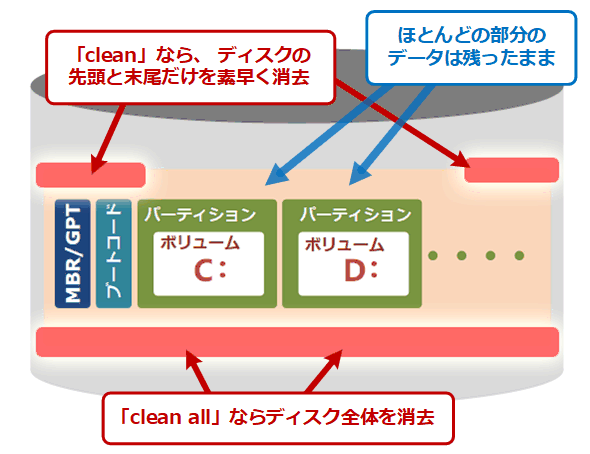 cleanコマンドによるディスクの消去とは?
cleanコマンドによるディスクの消去とは?diskpartコマンドのcleanは、ディスクの内容を消去するコマンド。単に「clean」を実行するとディスクのインデックスとなる部分(先頭と末尾の1MBずつ)だけを消去する。「clean all」だとディスク全体を全て削除(ゼロデータで上書き)する。元あったファイルのデータ部分やその痕跡も削除できる。
リースしていたPCを返却する際や古くなったPCを廃棄する際、ディスクの中身を単純に削除しただけだと、ディスクのデータ復元ソフトウェアなどでデータが復元できるため、大事な顧客データなどが流出してしまう危険性がある。廃棄先がディスクの完全破壊(物理的な破壊)を約束している場合でも、廃棄前に念のため大事なデータは完全に消去しておいた方がよいだろう。
そこで、本Tech TIPSではディスク内のデータを消去する方法を紹介する。
幾つかある廃棄ディスクのデータ消去法
ディスクのデータ消去法として、最も簡単なのはディスクフォーマットを行うことだろう。ただ、注意が必要なのは、「クイックフォーマット」ではディスクの一部だけを消去するだけであることだ。データ復元ソフトウェアで簡単に元のデータが復元できてしまう。また、フォーマットは、現在のボリュームだけしか消さないため、やはり気を付けないと別のボリュームのデータが残ったままになってしまう。廃棄ディスクのデータ消去には向かないと思った方がよい。
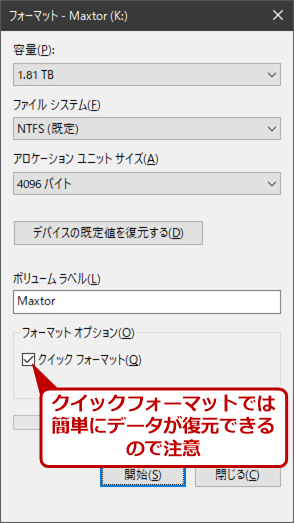 Windows OS標準のフォーマットツール
Windows OS標準のフォーマットツールWindows OSには標準でフォーマットツールが付属する。エクスプローラーでフォーマットしたいディスクを選び、右クリックメニューの[フォーマット]を選択すると、このダイアログが表示され、フォーマットが行える。デフォルトの「クイックフォーマット」では、ディスクの一部の領域しか消去しないので、ディスクを廃棄する場合には注意が必要だ。
Tech TIPS「ディスクの内容を完全に消去する」では、Windows OSにマウントされているドライブに対して「cipher /w」コマンドを実行し、ディスクの空き領域部分の内容を消去する(バイトデータとして0x00を書き込む)方法を紹介した。
この方法は、例えばディスクを破棄する前に、重要な情報などを全て消去しておくといった際に便利だ。だがWindows OS上から作業を行うことから、未使用部分しかゼロ消去できない、NTFSボリュームにしか適用できないなど、幾つかの制限がある。
ディスクの内容を削除するコマンドとして、もう1つ、「diskpart.exe」というコマンドを使う方法もある。これはOSのパーティションを作成/管理するためのツールである(詳細はTech TIPS「Windowsのdiskpartコマンドでディスクのパーティションを操作する」参照のこと)。
GUI版の[ディスクの管理]ツールとは異なり、diskpartには「clean」というサブコマンドがある。これを使うと、ディスク先頭にある管理情報(ブートコード、パーティション情報、ディスク署名など)を削除することができるし、Windows OS以外で使っていたディスクでも初期化できる。また、ディスク全体を完全に消去することも可能である。
diskpartはWindows OSに標準装備のコマンドなので、Windows環境なら無料で利用できる。また、ディスク消去専用機のようにハードディスク/SSDをPCから取り出す手間も不要だ。さらに、Windows OSがインストールされたシステムドライブも、後述のコラムで説明している方法なら消去可能だ。Windows PCを1台ずつデータ消去するなら、手軽で便利な手段といえるだろう。
なお、万全を期すのであれば、こうしたデータ消去を行った後に、ドリルで穴を複数開けるなどして物理的に破壊すればよい。
「ディスクのデータを消去する」とは?
PCで使われるディスクの先頭には、ディスクのサイズやタイプ(MBRタイプやGPTタイプなど)、パーティション情報、ブートコードなどのデータが記録されている。これらの情報をゼロデータで上書き消去することにより、以前の「使用の痕跡」やディスクの署名情報などを素早く消去できる。書籍で言えば、目次や索引などを削除することに相当する。消去後のディスクを自分で再利用するつもりなら、これだけでも十分だろう。
ディスクを破棄する場合は、ディスク全体にゼロデータなどを上書きして、以前のデータを全て削除するような消去が望ましい。diskpartコマンドではこのタイプの消去も行える。
なおTech TIPS「廃棄するハードディスクのデータを完全に消去する」では、消去専用のツールを使ったディスクの消去方法を紹介している。電子情報技術産業協会が提唱するディスク破棄時の留意事項などに従った消去作業を行いたければ、このようなツールを使うのが望ましい(電子情報技術産業協会のPDF「パソコンの廃棄・譲渡時におけるハードディスク上のデータ消去に関する留意事項」参照のこと)。diskpartのcleanコマンドでは、ゼロデータ書き込みを1回行うだけであるが、専用ツールではデータや書き込み方法を変えて何度か行い、より「完全に」消去できる。
diskpartコマンドを起動してディスクのデータを消去する
diskpart.exeコマンドは、ディスクを管理するためのCUIツールである。管理者権限のあるアカウントでサインインしてコマンドプロンプトを開き、diskpartコマンドを実行する。UACが有効なWindows OSの場合は、管理者としてコマンドプロンプトを起動し、その中でdiskpartコマンドを実行する。
なお、このコマンドでディスクの内容を消去する場合、OSが起動したドライブを消去対象にはできないので、ターゲットとなるドライブを2台目以降のディスクとしてシステムに接続してから作業を行うこと(ドライブ文字を割り当てる必要はなく、システムに接続されていればよい)。内蔵ディスクだけでなく、USB接続のドライブや、リムーバブルストレージ(メモリ)デバイスに対しても消去作業は可能である。
システムの1台目のディスクを消去するには?
通常のWindows OSを使っている場合は、C:を含むドライブ(システムの1台目のディスク)を消去することはできない。だがWindows OSのインストーラを使えば、任意のディスクの内容を消去できる。
まずTIPS「『メディア作成ツール』をダウンロードしてWindows 10インストール用のUSBメモリを作る」などの方法を使って、Windows OSインストール用のUSBメモリを作成する。OSのバージョンは何でもよいし、評価版でもよい。
そのUSBメモリ(もしくはインストール用DVD)でシステムを起動してセットアップ画面を表示させる。そして[Shift]+[F10]キーを押すとコマンドプロンプトの画面が開くはずである。そこで「diskpart」と入力してdiskpartコマンドを起動する。その後の操作は、以下で述べる手順と同じだ。
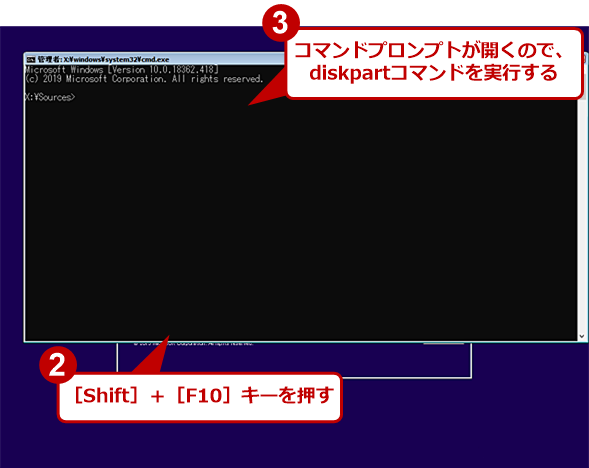 インストールイメージで起動してdiskpartコマンドを実行する(2)
インストールイメージで起動してdiskpartコマンドを実行する(2)[Shift]+[F10]キーを押すと、コマンドプロンプトが開くので、diskpartコマンドを実行すれば、C:を含むドライブ(システムの1台目のディスク)を消去することができる。
方法1―ディスクの管理情報だけを消去する
ディスクを素早く初期化するには、「clean」というコマンドをオプションなしで実行する。これを実行すると、ディスクの先頭と末尾の1MB分だけをゼロデータで消去する。Windows OS以外で利用していたディスクを使う場合や、一般的なパーティション情報などを持っていないディスクを素早く初期化したい場合などにも便利である。
作業の手順としては、「list disk 〜」で対象ディスクの番号を確認後、「select disk 〜」で対象ディスクを選択、「clean」でディスクの先頭にある情報を消去、となる。コマンド実行前の確認などは行われないので、ディスクを間違えないように十分注意して作業していただきたい。
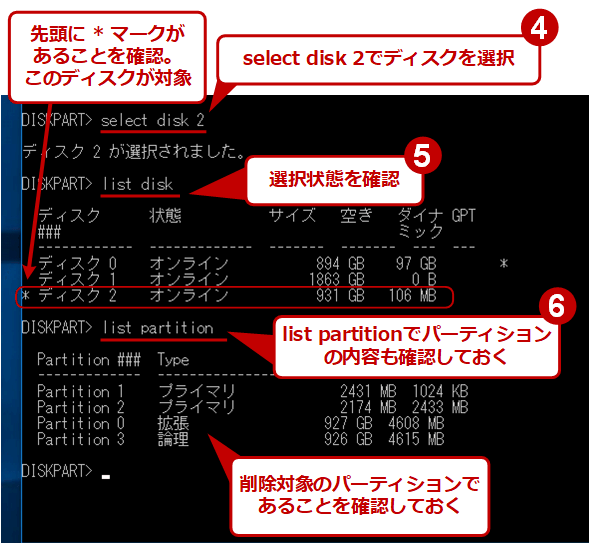 対象ディスクの選択と確認
対象ディスクの選択と確認「select disk 〜」で消去対象のディスクを選択する。選択されているディスクは先頭に「*」が表示されるので、必ず確認すること。パーティションの状態もチェックし、本当に削除対象であるかどうかを確認すること。「detail disk」コマンドを実行するとディスクのプロパティ情報が表示されるので、そこでもディスクの名称などを確認できる。
 cleanの実行と結果の確認
cleanの実行と結果の確認「clean」コマンドを入力すると、確認なしにすぐに実行される。ディスクのサイズに関係なく、どんなディスクでもこの処理はすぐに完了する。「list partition」や「list disk」で、結果を確認すること。消去されると、ディスクの「空き」が、ディスクの「サイズ」と同じになっているはずである。
方法2―ディスクの全データを消去する
ディスク内の全データを消去するには、単にcleanではなく、「clean all」というコマンドを利用する。実行すると、ディスクの全セクタに対してゼロデータが書き込まれる。ディスクやPCを破棄したり、他人に譲渡したりするような場合は、この方法で削除しておくとよい。1回しかデータを書き込まないので、「セキュリティ的に見て、完全な消去」というわけにはいかないが、ファイルやディスクの復活ツールなどで内容を復元されることはまずない。
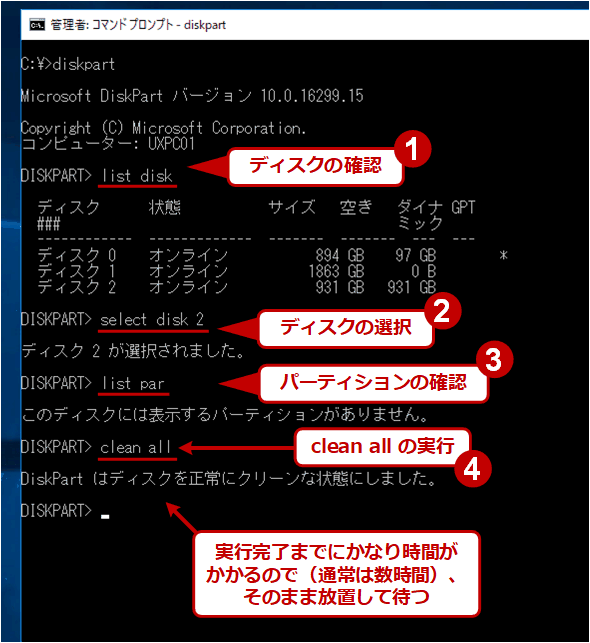 clean allによるディスクの完全消去
clean allによるディスクの完全消去「clean all」コマンドを実行すると、ディスク全体にゼロデータが書き込まれる。パーティションやボリュームの情報は削除されるし、ユーザーのデータ(の痕跡)なども全て削除される。ただし実行終了までにはかなり時間がかかる。
このコマンドではディスク全体にゼロデータを書き込むので、時間がかかるのは仕方ないだろう。途中で[Ctrl]+[C]キーを押すと書き込みが中断して、diskpartコマンドも終了するが、この場合は、未書き込み部分のデータはゼロ消去されずに残ったままである(中断しても、ディスクがアクセス不能になるといったことは起こらないが)。実行するなら、最後まできちんと完了させておこう。
だいたいの終了までにかかる時間を見積もるには、タスクマネージャの[パフォーマンス]タブなどで確認するとよい。
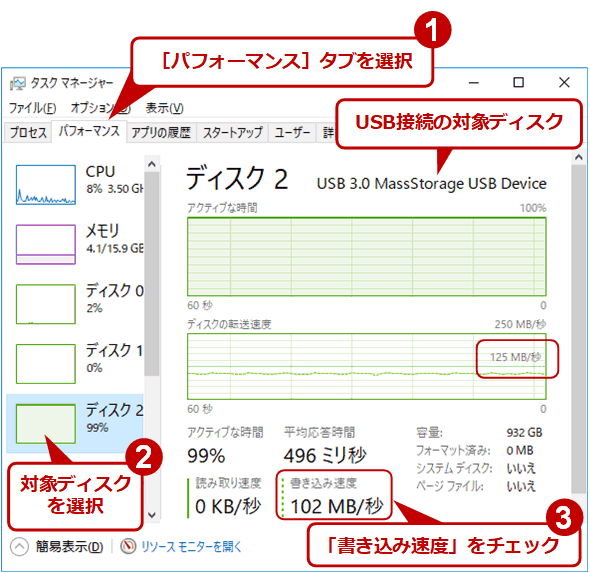 clean all実行時のタスクマネージャの画面
clean all実行時のタスクマネージャの画面タスクマネージャの[パフォーマンス]タブを開くと、どのくらいの速度でディスクに書き込んでいるかが分かる。ディスクの総サイズをこの速度で割ると、だいたいの必要時間が分かる(回転するプラッタを持つディスクの場合、ディスクの末尾に近づくにつれてアクセス速度が半分程度にまで低下することにも注意)。この例のディスクでは3時間ほどかかった。
この画面の例では約100MB/sの速度で書き込みが行われているので、1TBのディスクなら終了までに3時間か、それ以上かかると概算できる。
データ消去後のディスクの状態は?
ディスクのデータを消去すると、そのディスクはWindows OSのディスク管理ツールでは「不明(初期化されていません)」という状態になる。Windows OSで再利用する場合は、これを「初期化」してから、ボリュームを作成する必要がある。
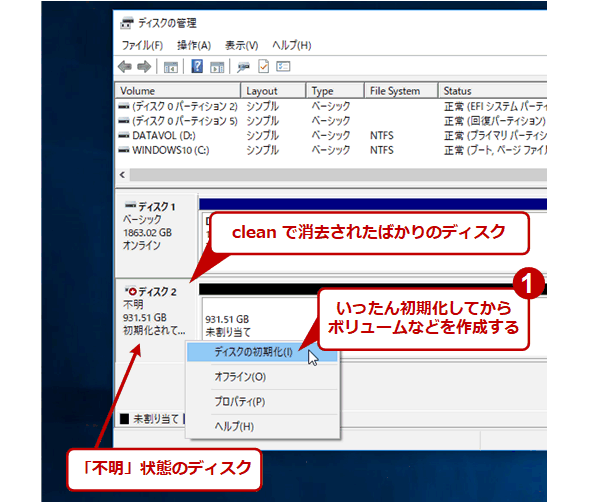 「不明」なディスクの初期化
「不明」なディスクの初期化ディスクの管理ツールを起動すると(Windows 8以降なら、[スタート]ボタンを右クリックして[ディスクの管理]メニューから起動できる)、cleanコマンドで消去されたディスクは、何も書き込まれていない新品のディスクと同様に「不明」なディスクとして認識される。
SSDのデータを消去する際の注意
SSDは、寿命を延ばすため、「オーバープロビジョニング」と呼ばれる、書き込み性能や信頼性の向上を図る予備領域がある。この領域は、メモリの不良ブロックが発生した場合に利用される他、ウェアレベリングと呼ばれる書き換え回数を平準化するための領域として利用される。そのため、1回だけclean allコマンドによるディスク消去しただけでは、予備領域のデータが消去されずにデータが残ってしまう可能性がある。予備領域のデータまで消去するのであれば、clean allコマンドを複数回実行した方がよい。
ただし、diskpartのclean allコマンドによるディスク消去は、前述の通り、ディスク全体にゼロデータを書き込むことで実行される。そのため、データの書き込み回数に制限のあるSSDで頻繁に実行すると、SSDの寿命が短くなってしまう。廃棄するのであれば問題ないが、再利用する場合には注意が必要だ。
■更新履歴
【2019/12/12】SSDについての注意などを追記しました。
【2018/03/30】最新OSに合わせて内容を更新しました。
【2010/04/16】初版公開(対象はWindows 7/Server 2008 R2)。
Copyright© Digital Advantage Corp. All Rights Reserved.

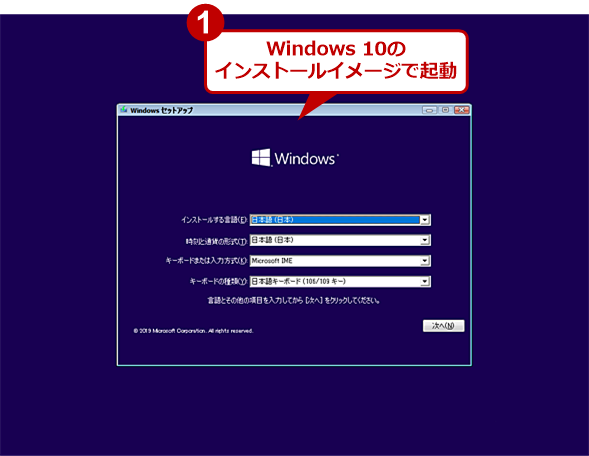
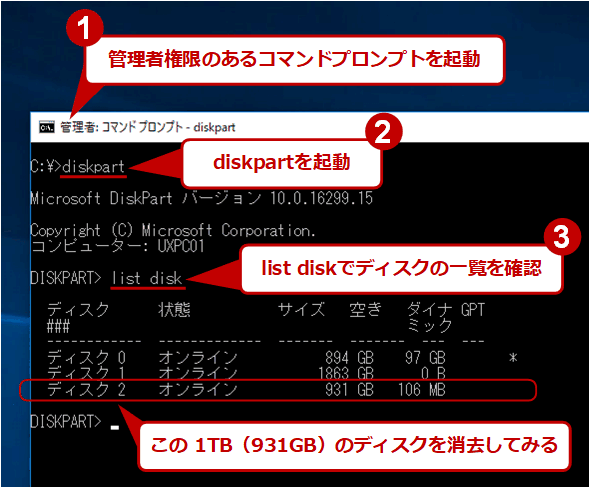 diskpartの起動と対象ディスクの確認
diskpartの起動と対象ディスクの確認


