Windowsでシステムに自動ログオンする(Autologonツール編):Tech TIPS
自動ログオンを有効にしておくと、ユーザーによるログオン操作を省略して、システムの起動後すぐにデスクトップが使えるようになる。Autologonツールを利用すると、簡単に自動ログオンの設定ができる。ただしセキュリティ的には問題が多いので、その運用には注意する。
対象OS:Windows XP / Windows Vista / Windows 7 / Windows Server 2003 / Windows Server 2008 / Windows Server 2008 R2
解説
Windowsシステムを起動すると、通常はセキュリティのために、ユーザー名とパスワードを入力して(もしくはユーザーアイコンを選択してからパスワードを入力して)、ログオンする必要がある。だが、自分しかユーザーがいなかったり、実験的な用途で何度もログオンを繰り返すような場合は、自動ログオンを有効にしておくと、システムの起動と同時に自動的にログオン処理が行われ、すぐにデスクトップを利用できるようになって便利だ。ただしセキュリティ的には脆弱なので、その危険性を承知のうえで利用すること。
Windows OSに自動ログオンする方法はいままで幾つか紹介してきたが、本TIPSではSysinternalsからリリースされているAutologonツールを利用する方法を紹介する(SysinternalsについてはTIPS「Sysinternalsツールをオンラインで使う」を参照)。他の方法と比較すると、どのWindows OS(Windows XP/Windows Server 2003以降)でも同じ操作でも利用できるのがメリットである。
参考までに、いままで本TIPSで紹介してきた方法を以下にまとめておく。
●レジストリを設定する方法
TIPS「ログオンを省略してWindows 2000を利用できるようにするには(レジストリによる設定法)」では、ログオンするユーザー名やドメイン名、パスワードをレジストリに設定する方法を紹介している。特別な追加ツールを必要とせず、どのWindows OSでも利用できるし、ワークグループでもドメインでも利用できるのがメリットだが(ドメインユーザーアカウントでもローカルのコンピュータアカウントでもよい)、パスワードを平文でレジストリ中に記述しなければならないので、他の方法と比べると、セキュリティ的に著しく脆弱である(他の方法では暗号化されて保存されている)。
●ユーザー管理ツールを使う方法
TIPS「システムに自動ログオンする方法(ユーザー管理ツール編)」では、コントロールパネルなどから起動できるユーザー管理ツールを使って、自動ログオンを有効にする方法を紹介している。追加ツールなしで、どのWindows OS上でも利用できるのがメリットである。だがこのツールの起動方法は少し面倒で、OSのバージョンやドメイン/ワークグループの違い、特定のレジストリキーの有無などで、その挙動が異なる(詳細はTIPS記事参照)。そのため、慣れていないと扱いにくい。
●TweakUIツールを使う方法
TIPS「システムに自動ログオンする方法(TweakUI編)」では、TweakUI(PowerToyに含まれるツール)を使う方法を紹介した。ユーザーインタフェースはGUIなので使いやすいが、TweakUIツールはWindows XPおよびWindows Server 2003でしか利用できない。Windows VistaやWindows 7などで利用したい場合は本TIPSのAutologonツールを利用するのがよいだろう。このツールはTweakUIと同様にGUIであり、使い勝手もよい。
操作方法
●Autologonツールの入手とインストール
Autologonツールは以下のページからダウンロードできる。
このページからAutologon.zipファイルをダウンロードして展開し、Autologon.exeを適当なフォルダ(C:\Windowsなど)へコピーしておく。原稿執筆時点では、Ver.3.0が公開されている。
特別なインストール作業は不要で、管理者権限のあるアカウントでログオン後、実行ファイルをダブルクリックして起動すればすぐに利用できる。UACが有効な場合は実行の許可を求めるダイアログが表示されるので、[はい]ボタンをクリックする。また初回起動時にはライセンスに同意を求めるダイアログが表示されるので(これはSysinternalsのツールに共通)、内容を確認後[Yes]ボタンを選択する。
●自動ログオンの有効化
Autologonツールを起動すると次のようなダイアログが表示されるので、自動ログオンで利用したいユーザーアカウントやドメイン名、パスワードを指定して、[Enable]ボタンをクリックする。
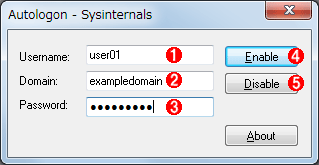 Autologonツール
AutologonツールAutologonツールを起動すると、このような、非常にシンプルな設定画面が表示される。
(1)ユーザー名を入力する。
(2)ドメインアカウントの場合はドメイン名、ローカルコンピュータアカウントの場合はローカルのコンピュータ名を指定すること。
(3)パスワードを入力する。
(4)これをクリックすると、自動ログオンが有効になる。
(5)これをクリックすると、自動ログオンが無効になる。
ドメインのアカウントではなく、ローカルコンピュータ上のアカウントでログオンしたければ、「Domain」欄にはドメイン名ではなくローカルのコンピュータ名を指定する。
設定が成功すると、次のようなダイアログが表示される。なお、この時点では、ユーザー名やパスワードなどが正しいかどうかが、実際に(ドメインコントローラーに問い合わせるなどして)検証されているわけではない。間違ったアカウント情報であってもシステムに登録されてしまうので注意していただきたい。
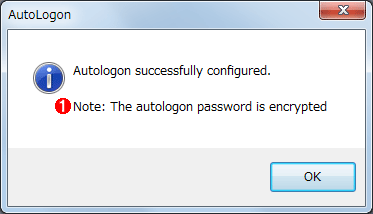 自動ログオンの有効化
自動ログオンの有効化自動ログオンが正しく設定されると、このようなメッセージが表示される。
(1)パスワード情報は暗号化されてシステムに保存されているため、TIPS「ログオンを省略してWindows 2000を利用できるようにするには(レジストリによる設定法)」のような危険性はない。
自動ログオンを設定後、システムを再起動すると自動的にログオンして、ユーザーのデスクトップ画面が表示されるはずだ。もしユーザー名やパスワードなどが違っていると、ログオン画面に「ユーザー名またはパスワードが正しくありません」(これはWindows 7の場合の例)のように表示される。そのような場合は、[OK]ボタンをクリック後、通常の手順でログオンして、再度Autologonコマンドを実行して設定する。
●自動ログオンの無効化
自動ログオンを無効にするには、先のAutologonのダイアログ画面で[Disable]ボタンをクリックする。すると次のようなダイアログによって、無効になったことが表示される。
●自動ログオンの一時的な無効化/スキップ
自動ログオンが有効化されたシステムであっても、一時的に自動ログオンを無効にできる(これはAutologonツールに限った話ではない)。その方法は簡単で、システムの再起動時、ロゴ画面が表示されたあたりから[Shift]キーをずっと押しているだけである。こうすると自動ログオン機能が無効になり、ユーザーは通常のログオン手続きができるようになる。
●コマンドラインから自動ログオンを設定する
Autologonツールにパラメータを付けて実行すると、GUI画面を表示させずに自動ログオンを設定できる。コマンドプロンプトを開き、「Autologon <ユーザー名> <ドメイン名> <パスワード>」のように指定する。パラメータは常に3つで、省略はできない。
※自動ログオンの設定例
C:\>autologon user01 exampledomain mysecret123
■この記事と関連性の高い別の記事
- システムに自動ログオンする方法(ユーザー管理ツール編)(TIPS)
- システムに自動ログオンする方法(TweakUI編)(TIPS)
- システムに自動ログオンする(Windows 7/Windows Server 2008 R2編)(TIPS)
- ログオンを省略してWindows 2000を利用できるようにするには(レジストリによる設定法)(TIPS)
- Windowsのようこそ画面でローカルアカウントでログオンする(TIPS)
- システムに自動サインインする(Windows 8/Windows Server 2012編)(TIPS)
- 前回ログオン時のユーザー名を非表示にする(TIPS)
- キャッシュされたログオンを無効にする(TIPS)
Copyright© Digital Advantage Corp. All Rights Reserved.


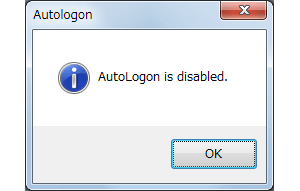 自動ログオンの無効化
自動ログオンの無効化


