Windows Updateの更新トラブルをダウンロード版トラブルシューティングツール(旧Fix it)で解消する:Tech TIPS
パッチ(更新プログラム)の検出/適用時にしばしば生じるWindows Updateのトラブル。解決するには無償の「Windows Updateトラブルシューティングツール」が便利だ。そのダウンロード版の使い方と、Windows標準装備版との違いを解説。
対象OS:Windows 7/Windows 8.1
解説
Windows Updateでは、しばしばエラーが発生して更新プログラム(パッチ)の検出や適用に失敗することがある。
例えば、パッチの自動適用(自動更新)に失敗したので手動で適用しようとするも、エラーが表示されるだけで、何回繰り返しても適用が完了しない。このとき「0x」から始まるエラーコードが表示されるので、それを手掛かりにして(インターネット検索などで)原因を追及してもハッキリとは分からないことが少なくない。
こうしたトラブルに対し、マイクロソフトはWindows Updateのトラブルを解消するためのソフトウェアツールを複数、用意している。そのうち、本TIPSでは「Fix it」あるいは「トラブルシューティングツール」と呼ばれる、マイクロソフトのサイトからダウンロードできる無償ツールに焦点を当てて説明する。
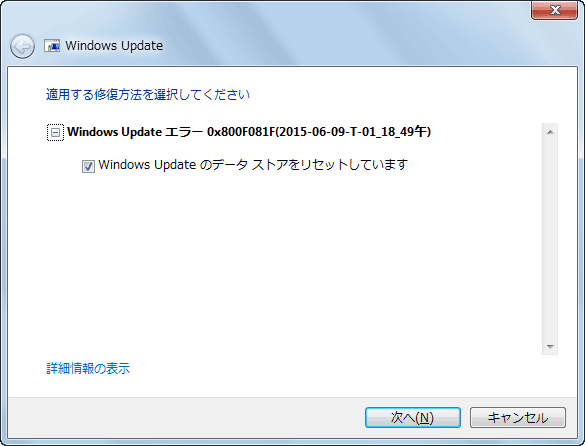 Windows Updateのトラブルを解消するためのダウンロード版「トラブルシューティングツール」
Windows Updateのトラブルを解消するためのダウンロード版「トラブルシューティングツール」Windows 7以降に標準装備の同名ツールと比べ、より広い範囲でトラブルの原因を探して修復できる。
●Windows OS標準装備の「トラブルシューティングツール」との違い
実は、現在のWindows OSには標準で「Windows Updateトラブルシューティングツール」(以下、標準ツールと呼ぶ)が搭載されている。その概要や使い方は右の関連記事を参照していただきたい。標準装備なので、手軽かつ簡単に実行できるのがメリットだ。
一方、本TIPSで説明するダウンロード版の「Windows Updateトラブルシューティングツール」*1は、マイクロソフトのサイトからインターネット経由でプログラムをダウンロードする手間が必要だ。その半面、標準ツールより広い範囲のトラブル修復に対応している(もちろんトラブルの種類によっては、このツールでも解消できないことがある)。
そのため、Windows Updateでトラブルが生じた場合は、まず標準ツールを実行し、解消されなければ次はダウンロード版のツールを試してみるのが良いだろう。
*1 本TIPSで説明しているツールは以前、「Fix it」の一種として配布されていた(Fix itについてはTIPS「サポート技術情報にある[Fix it]アイコンとは」を参照)。しかし現在では、Windowsのトラブルシューティングツールの一種として配布されている。
操作方法
ダウンロード版の「Windows Updateトラブルシューティングツール」を実行するには、あらかじめ管理者権限を持つユーザーアカウントでログオン(サインイン)してから、Webブラウザーで下記のURLを開き、[ツールを起動する]をクリックする。
- Windows Updateのサポート情報ページ(マイクロソフト)
すると「WindowsUpdateDiagnostic.diagcab」のように「.diagcab」という拡張子のファイルがダウンロードできるので、それを実行する。
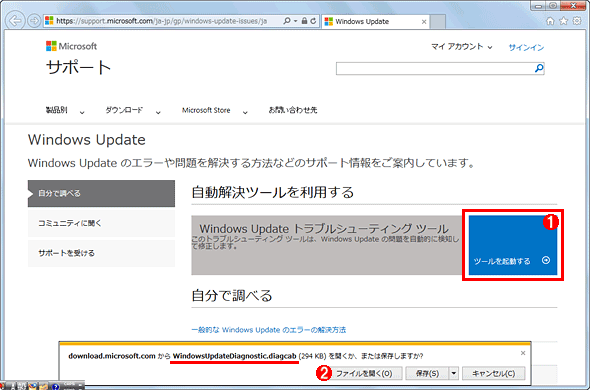 マイクロソフトの「Windows Updateトラブルシューティングツール」のダウンロードページ
マイクロソフトの「Windows Updateトラブルシューティングツール」のダウンロードページこれはWindows Updateのサポート情報ページをInternet Explorer(IE)で開いたところ。
(1)[ツールを起動する]をクリックする。
(2)IEの場合、[ファイルを開く]ボタンをクリックすると、「.diagcab」という拡張子のファイルがダウンロード後に起動される。[保存]ボタンをクリックしてダウンロードした後に、手動でこの.diagcabファイルを実行してもよい。
ここでダウンロード時のセキュリティ警告や、ユーザーアカウント制御(UAC)の警告ダイアログが表示されたら、いずれも[はい]ボタンをクリックする。
ダウンロードした.diagcabファイルを起動したら、あとはウィザードの指示に従って進めていく。
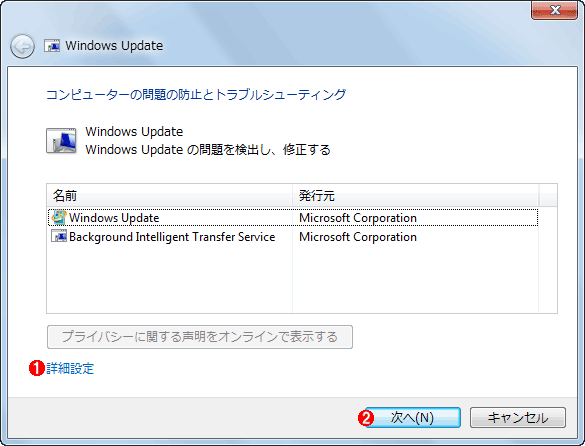 ダウンロード版「Windows Updateトラブルシューティングツール」を実行する(その1)
ダウンロード版「Windows Updateトラブルシューティングツール」を実行する(その1)ダウンロードした「WindowsUpdateDiagnostic.diagcab」を起動すると、このウィザードが表示される。
(1)自動的に不具合を修復せず、トラブルの調査結果を事前に確認したい場合は、[詳細設定]をクリックした後の画面で[自動的に修復する]チェックボックスをオフにしてから、次へ進む。
(2)自動的に不具合を修復してよい場合は、そのまま[次へ]ボタンをクリックする。
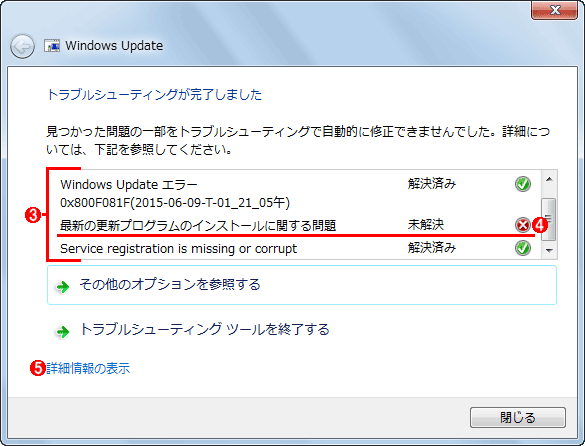 ダウンロード版「Windows Updateトラブルシューティングツール」を実行する(その3)
ダウンロード版「Windows Updateトラブルシューティングツール」を実行する(その3)この時点でトラブル原因の確認と修復は完了している。[閉じる]ボタンまたは[トラブルシューティング ツールを終了する]をクリックすれば、作業は完了だ。
(3)本ツールが不具合の有無を確認した項目およびその結果。
(4)未適用の更新プログラムが残っていると、「最新の更新プログラムのインストールに関する問題」が[未解決]と表示される。リストアップされた全ての更新プログラムを適用するか、あるいは非表示にした後に、本ツールを再実行すると、この項目は[解決済み]に変わる。
(5)[詳細情報の表示]をクリックすると、トラブルシューティングの詳細結果がリポートとして表示される。
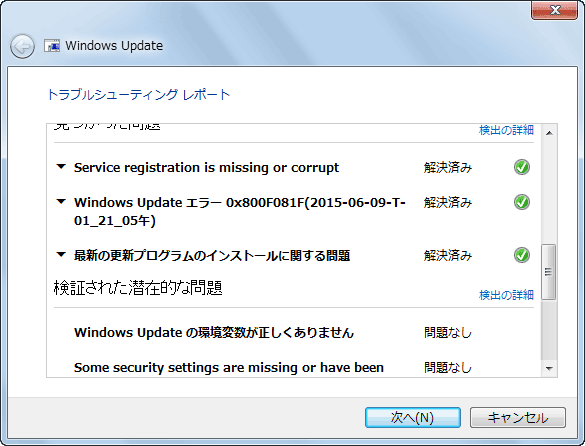 ダウンロード版「Windows Updateトラブルシューティングツール」を実行する(その4)
ダウンロード版「Windows Updateトラブルシューティングツール」を実行する(その4)これはトラブルシューティングの詳細結果のレポート。[見つかった問題]や[検証された潜在的な問題]という大項目で、不具合の内容を確認できる。
以上で作業は完了だ。Windows Updateを手動で実行して、正常に適用できるかどうか試してみよう。
本ツールを再実行する場合は、ダウンロードした.diagcabファイルを再び実行する必要がある。これは、本ツールを実行してもシステムにはインストールされず、スタートメニューやスタート画面にも登録されないためだ。
さらに、前回のダウンロードからしばらく時間が経っている場合は、.diagcabファイルを再ダウンロードした方がよい。マイクロソフトによって.diagcabファイルが更新され、トラブルシューティングツールの機能が改善されることがあるからだ。
■関連リンク
- Windows Updateのサポート情報ページ(マイクロソフト)
- 更新プログラムのインストールに関する問題のトラブルシューティング(マイクロソフト)
- About WTP(本ツールが利用している診断プラットフォームのアーキテクチャを解説しているページ)[英語](Microsoft MSDN)
■更新履歴
【2015/06/10】最新の情報を反映しました。またWindows 8.1に対応しました。
【2011/09/09】初版公開。
■この記事と関連性の高い別の記事
- Windows標準の「トラブルシューティングツール」で手軽にWindows Updateの更新トラブルを解決する(TIPS)
- Windows Updateを無効化する(TIPS)
- Windows 7/Server 2008のWindows Updateの使い方(基本編)(TIPS)
- Windows Update適用後の自動再起動を抑制する(TIPS)
- Windows 7/Server 2008のWindows Updateの使い方(設定編)(TIPS)
Copyright© Digital Advantage Corp. All Rights Reserved.

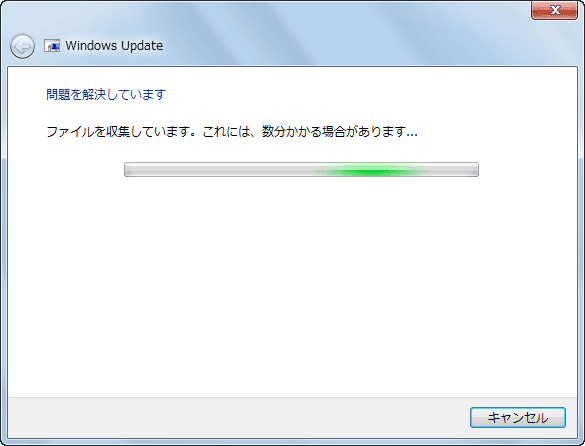 ダウンロード版「Windows Updateトラブルシューティングツール」を実行する(その2)
ダウンロード版「Windows Updateトラブルシューティングツール」を実行する(その2)


