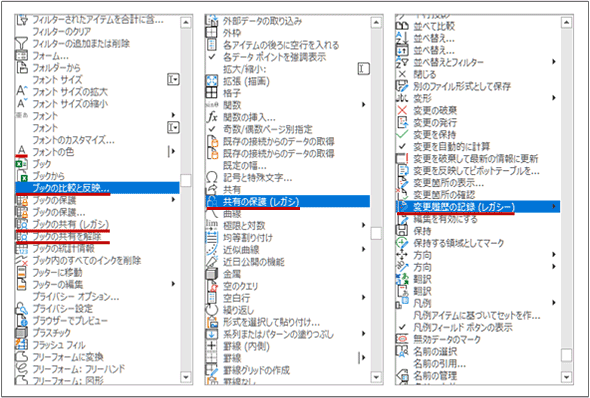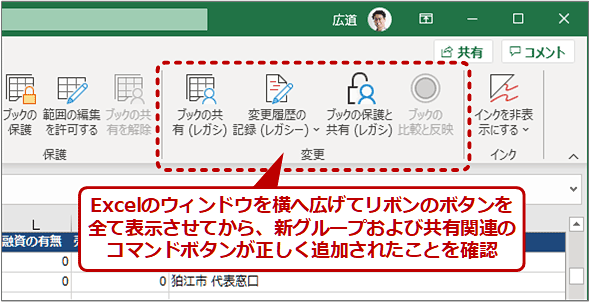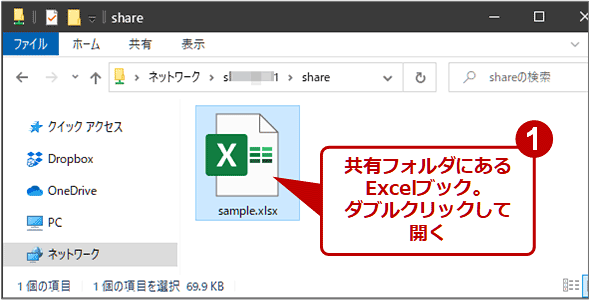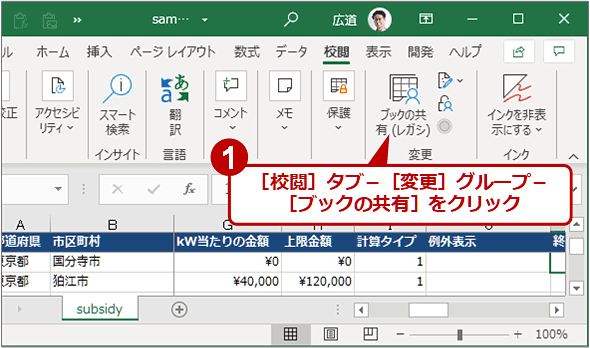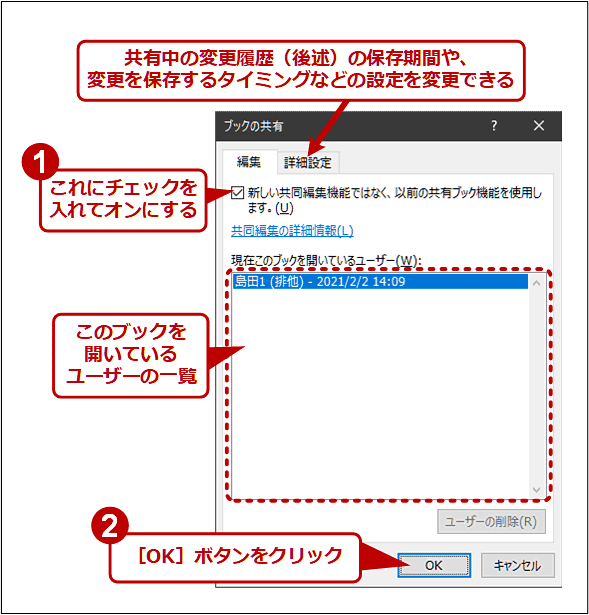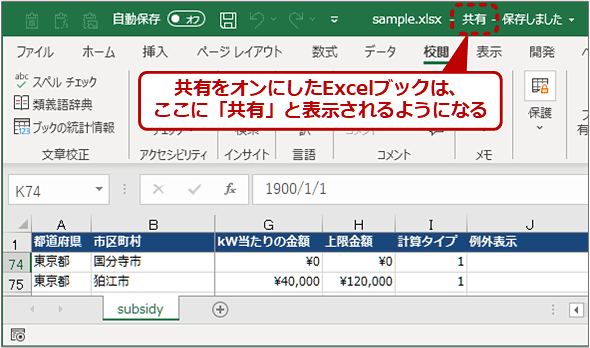【Excel】共有を設定して複数ユーザーでブックを編集・更新する(ローカル編):Tech TIPS(1/2 ページ)
共同作業時など、複数のユーザーで同時にExcelブックを開いて編集したいことがある。しかし共有フォルダにあるExcelブックを誰かが開いていると、他のユーザーは書き換えができない。そこで「共有ブック」を利用すると、複数のユーザーで同時にExcelブックを編集できるようになる。
この記事は会員限定です。会員登録(無料)すると全てご覧いただけます。
対象:Excel 2013/Excel 2016/Microsoft 365のExcel
■記事内目次
例えば会社などの組織内で、複数のスタッフが何かのデータを集めて1つのExcelブックにまとめるといった共同作業をするとき、そのExcelブックを社内のファイルサーバの共有フォルダに置いておき、ネットワーク経由で各ユーザーがそれを開いて編集すれば便利だろう。
しかし実際には、誰かがそのExcelブックを開いていると、デフォルトでは他のユーザーはそれを編集できない。他のユーザーがそのExcelブックを開こうとすると次のようなメッセージが表示され、読み取り専用モードにせざるを得ないからだ。
こうした場合にはExcelの「共有ブック」機能が利用できる。この機能を「オン」にすると、複数のユーザーが同時にそのExcelブックを開いて書き換えられるようになる。同じセルに複数のユーザーが別々の値を書き込んだ場合は、どの値を残すか選んだり、変更履歴を記録・保存したりすることも可能だ。本稿では、ファイルサーバなどに置かれたExcelブックを共有する設定手順や利用方法、注意点を説明する。
なお、本稿では説明しないが、Microsoft 365のExcelの場合、Excelブックを共同で編集するにはクラウドを利用した方法が標準となっている。そのため、リボンのコマンドボタンの構成が異なっているので注意してほしい。
Microsoft 365のExcelでは共有のコマンドボタンの追加が必要
本稿で説明するExcelブックの共有機能は、リボンの[校閲]タブ−[変更]グループにある共有関連のコマンドボタンを使って操作する必要がある。もし[校閲]タブ−[変更]グループ−[ブックの共有]ボタンがあるなら、以下の説明はスキップして「Excelブックの共有を「オン」にする」へ移っていただきたい。
一方、Microsoft 365(Office 365)からインストールしたExcelや、Microsoft 365のサブスクリプション契約中のMicrosoftアカウントでサインインしているExcelの場合、[校閲]タブに[変更]グループがなく、共有関連のコマンドボタンも存在しないことがある。これらのExcelでは、より新しいクラウドでの共有の方が標準機能として位置付けられているため、従来の共有ブック機能はリボンから省かれているのだ。
そのため、従来の共有ブック機能を利用する前に、手動で共有ブック関連のコマンドボタンをリボンに追加する必要がある。手順は以下の通りだ。
ここでは、Excel 2013/2016などと同じ「変更」という新グループを作成し、そこに共有ブック関連のコマンドボタンを追加している。もちろん別のグループ名を設定してもよい。
追加しておきたいコマンドボタンは次の4つである。
- ブックの共有(レガシ)
- 変更履歴の記録(レガシー)
- 共有の保護(レガシ)
- ブックの比較と反映
他には「ブックの共有を解除」というコマンドもあるが、同じ[校閲]タブの[保護]グループにあるので、追加しなくてもよい。
[リボンのユーザー設定]にあるコマンド一覧は非常に長大で、必要なコマンドを探しにくいことこの上ない。そこで、以下に4つのコマンドがどの辺りにあるか記しておく。前後のコマンドの名称やスクロールバーのノブの位置で、おおよその位置が把握できると思う。
追加が完了したら、先にExcelのウィンドウを横へ広げて、リボンの各ボタンが省略表示されないようにする。その後で[校閲]タブを選択して、追加したコマンドがそろっていることを確認する。
以上でコマンドボタンの追加は完了だ。
Excelブックの共有を「オン」にする
共有ブック機能を利用してExcelブックを共有するには、まず対象ファイルを共有フォルダに配置してからExcelで開き、リボンの[校閲]−[変更]−[ブックの共有]をクリックする。「ブックの共有」ダイアログが表示されたら、[複数のユーザーによる同時編集と、ブックの結合を許可する]または[新しい共同編集機能ではなく、以前の共有ブック機能を使用します]にチェックを入れてオンにし、[OK]ボタンをクリックする。
すると、いったんExcelを保存する必要があるというダイアログが表示されるので、[OK]ボタンをクリックして保存する。こうして共有ブックを有効にしたExcelブックを開くと、そのタイトルバーには「共有」と表示され、非共有のExcelブックと区別できるようになる。
こうして共有ブック機能を有効にしたExcelブックは、複数のユーザーが開いても、冒頭に記した読み取り専用を知らせるダイアログは表示されなくなる。つまり書き込み可能な状態でオープンできる。また編集できないオブジェクトや禁止された操作がある(詳しくは後で説明する)ことを除けば、通常のExcelブックと同様に編集できる。
Copyright© Digital Advantage Corp. All Rights Reserved.

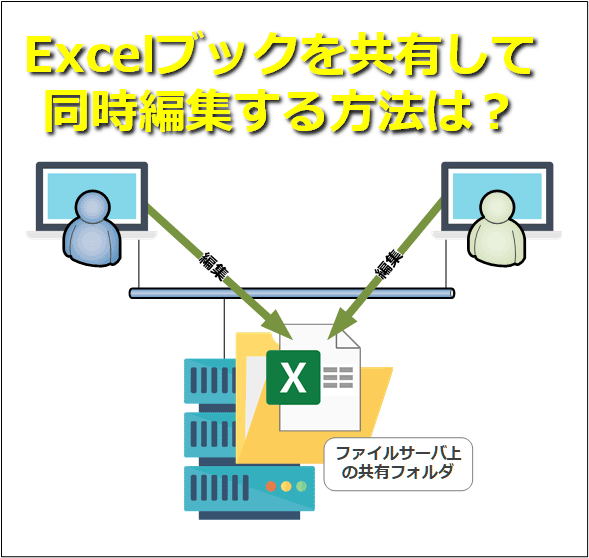
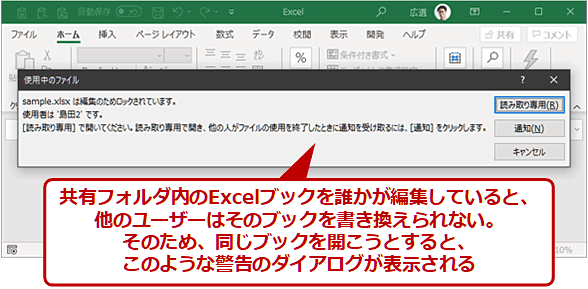
![共有ブック関連のコマンドボタンをリボンの[校閲]タブに追加する(1/3)](https://image.itmedia.co.jp/ait/articles/1110/14/wi-1393add_buttons01.png)
![共有ブック関連のコマンドボタンをリボンの[校閲]タブに追加する(2/3)](https://image.itmedia.co.jp/ait/articles/1110/14/wi-1393add_buttons02a.png)
![共有ブック関連のコマンドボタンをリボンの[校閲]タブに追加する(3/3)](https://image.itmedia.co.jp/ait/articles/1110/14/wi-1393add_buttons03.png)