修正プログラムをアンインストールする:Tech TIPS
セキュリティホールなどを解消する修正プログラムだが、適用によってシステムに不具合が生じることがある。その原因となった修正プログラムをアンインストールする方法とは?
対象OS:Windows XP/Windows 7/Windows 8/Windows 8.1
解説
システムの欠陥であるセキュリティホール(脆弱性)や不具合を解消するために、マイクロソフトは修正プログラム(更新プログラム、パッチ)を提供している。このうちWindows OS本体の修正プログラムの多くは、欠陥を修正したシステムファイルを含んでおり、これを適用するとシステムファイルが置き換わる。また修正プログラムによっては、デバイスドライバーが置き換わることもある。
もちろん十分なテストを経て公開されているはずだが、環境によっては、修正プログラムの適用によって予期せずシステムの挙動が変わったり、それまで使えていた機能が使えなくなったりという、「副作用」のような不具合が発生する場合がある。不具合を運用で回避できない場合には、修正プログラムをアンインストールする必要がある。
実際、2014年8月にリリースされた修正プログラム(KB2982791/MS14-045など)がSTOPエラーでWindows OSを起動不能にしてしまう、という深刻な不具合を(一部で)引き起こしたときも、マイクロソフトは該当の修正プログラムをアンインストールすることを推奨していた。
- 【リリース後に確認された問題】2014 年 8 月 13 日公開の更新プログラムの適用により問題が発生する場合がある(マイクロソフト 日本のセキュリティチームのブログ)
●修正プログラムをアンインストールする2種類の方法
一度適用した修正プログラムをアンインストールするには大きく分けると、次の2つの方法がある。
1.手動でのアンインストール
これは、コントロールパネルの[プログラムと機能]アプレットや「システム」アプレットから起動される「デバイス マネージャー」を使用する方法だ。通常の修正プログラムでは前者を、デバイスドライバーのロールバック(以前使用していたデバイスドライバーに戻す)では後者を使用する。複数の修正プログラムをWindows Update/Microsoft Updateなどで一括適用した場合でも、選択的に修正プログラムをアンインストールできるので、セキュリティホールの放置による影響を最小限にとどめられる。デバイスドライバーのロールバック方法の詳細は、右上の関連記事を参照していただきたい。
2.「システムの復元」による状態の復元
Windows OSは、Windows Update/Microsoft Updateなどで修正プログラムを適用すると、「復元ポイント」と呼ばれる情報をバックアップしている(システムの復元の詳細は右上の関連記事を参照)。修正適用後に何らかの不具合が生じた場合は、この機能を使って、修正適用前の状態に戻すことができる。この方法なら、通常の修正プログラムもデバイスドライバーも一括して元に戻すことができる(複数の修正を一括適用した場合でも、それらが全て適用前の状態に戻る)。
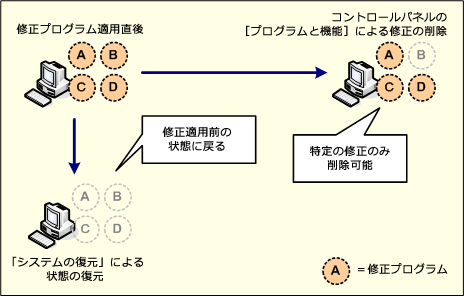 2つのアンインストール方法
2つのアンインストール方法コントロールパネルの[プログラムと機能]を使った場合は、選択的な修正プログラムのアンインストールが可能。「システムの復元」を使用した場合には、一括適用した全ての修正が適用前の状態に戻される。
このうち2番目のシステムの復元は、包括的にシステムを修正適用前に戻すので、1番目よりも強力な手段である。これはいいことばかりでなく、場合によっては、復元によって別の副作用(復元ポイント後にインストールしたアプリケーションが不具合を起こす、など)が発生する危険もある。可能であれば、1番目の方法で修正プログラムのアンインストールを試し、うまくいかなかった場合にのみシステムの復元を実行するという手順を踏んだ方がよいだろう。
本稿では、コントロールパネルの[プログラムと機能]を使った修正プログラムのアンインストール方法について述べる。
操作方法
以下では、Windows OSのバージョンごとに分類して説明する。
●[プログラムと機能]を使った修正プログラムのアンインストール(Windows 7/8/8.1の場合)
まずコントロールパネルから[プログラム]カテゴリにある[プログラムのアンインストール]をクリックして、[プログラムと機能]アプレットを開く(「プログラムと機能」という文字列で検索してもよい)。次に左端にある[インストールされた更新プログラムを表示]リンクをクリックすると、適用済みの修正プログラム一覧が表示される。あとは対象の修正プログラムを見つけて右クリックして[アンインストール]を選べばよい。
![コントロールパネルから[プログラムと機能]アプレットを開く](https://image.itmedia.co.jp/ait/articles/0602/25/wi-713scr01.gif) コントロールパネルから[プログラムと機能]アプレットを開く
コントロールパネルから[プログラムと機能]アプレットを開く(1)これをクリックすると[プログラムと機能]アプレットが表示される。
(2)ここに「プログラムと機能」と入力しても、[プログラムと機能]アプレットを見つけられる。
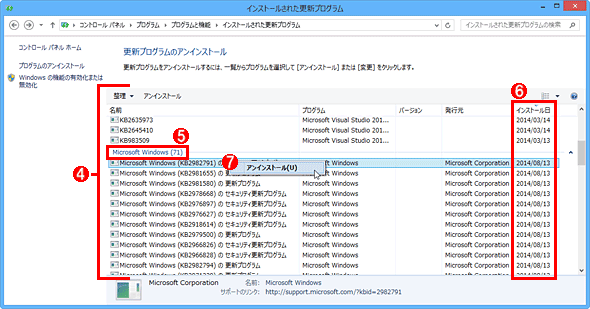 対象の修正プログラムを見つける
対象の修正プログラムを見つける(4)適用済みの修正プログラム一覧。
(5)Windows OS用パッチは「Microsoft Windows」、Office用は例えば「Microsoft Office Professional Plus 2010」といったように対象製品ごとに分類されて表示される。カッコ内の数値はパッチの個数。
(6)修正プログラムが適用された年月日。これに注目すると、直近で適用された修正プログラムを見つけやすい。
(7)対象の修正プログラムを探して見つけたら、右クリックして表示されるメニューから[アンインストール]をクリックすると。アンインストールを確認するダイアログが表示される。
完了後、再起動を求めるダイアログが表示されたら、指示に従ってシステムを再起動する。
ところで多数の修正プログラムが適用済みの場合、修正プログラムの一覧表をスクロールしながら対象の修正プログラムを探していると時間がかかる。もし対象の修正プログラムに付いている「KB2982791」といった「KB番号」*1が判明しているなら、ウィンドウ右上にある検索ボックスにそれを入力すると、そのKB番号を持つ修正プログラムだけがリストアップされるので見つけやすくなる。
*1 「KB」は「Knowledge Base」の略で、マイクロソフトのサポート技術情報を表す。各技術情報には識別のためにユニークな番号が割り当てられており、それをKB番号と呼ぶ。修正プログラムにはそれぞれ技術情報ページが割り当てられているため、KB番号で修正プログラムを識別できる。
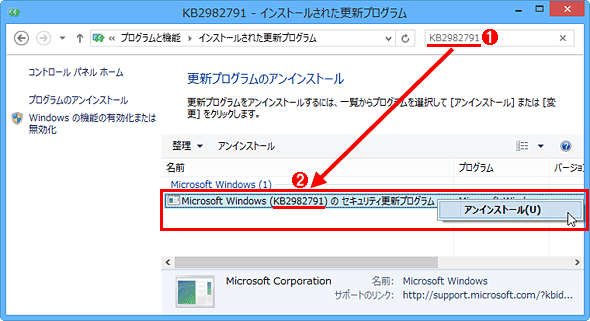 KB番号で対象の修正プログラムを絞り込む
KB番号で対象の修正プログラムを絞り込む(1)ここにKB番号を入力する。そのとき必ず先頭に「KB」を付けること。番号(数値)だけだと検索にヒットしない。
(2)(1)で入力したKB番号を持つ修正プログラムだけがリストアップされる。
●[プログラムの追加と削除]を使った修正プログラムのアンインストール(Windows XP)
まずコントロールパネルから[プログラムの追加と削除]アプレットを開く。次に左端にある[プログラムの変更と削除]ボタンをクリックしてから、上端にある[更新プログラムの表示]にチェックを入れてオンにすると、適用済みの修正プログラム一覧が表示される。あとは対象の修正プログラムを見つけてクリックし、右端に現れる[削除]ボタンをクリックすればよい。
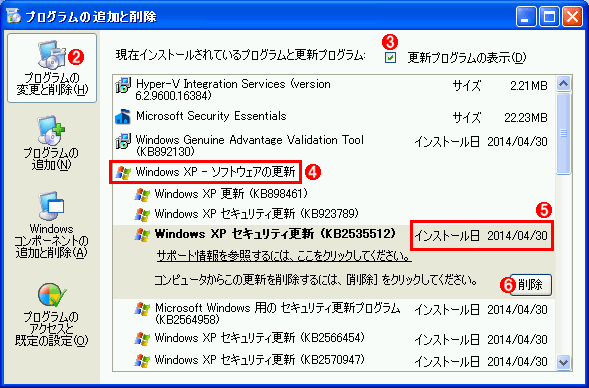 対象の修正プログラムを見つけてアンインストールする
対象の修正プログラムを見つけてアンインストールする(2)これをクリックする。
(3)これにチェックを入れてオンにすると、その下のインストール済みソフトウェア一覧に、適用済みの修正プログラムも表示されるようになる。
(4)修正プログラムは適用対象のソフトウェアごとに分類されて表示される。この下にはWindows OS用修正プログラムがまとまっている。
(5)修正プログラムが適用された年月日。これに注目すると、直近で適用された修正プログラムを見つけやすい。
(6)これをクリックすると、アンインストールのウィザードが現れる。
以後は、ウィザードの指示に従って削除し、(必要なら)システムを再起動すればよい。
■更新履歴
【2014/08/20】Windows 7/8/8.1での操作方法を追記しました。
【2006/02/25】初版公開(対象OSはWindows XP)。
■この記事と関連性の高い別の記事
- 修正プログラムの内容を調査する(TIPS)
- Windowsで修正プログラムのアンインストール情報を削除してディスクの空き容量を増やす(TIPS)
- オフラインで修正プログラムを入手・適用する(TIPS)
- Windows 7/Server 2008のWindows Updateの使い方(設定編)(TIPS)
- Windows Vista向け修正プログラムの内容を調査する(TIPS)
- Windows VistaのWindows Updateで不要な修正プログラムを表示させないようにする(TIPS)
- Windows 7/Server 2008のWindows Updateの使い方(基本編)(TIPS)
Copyright© Digital Advantage Corp. All Rights Reserved.

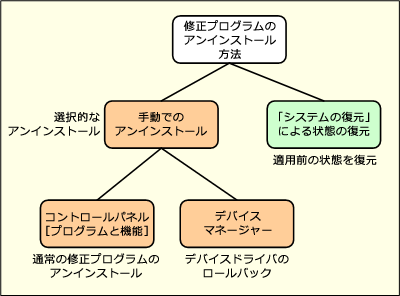 修正プログラムのアンインストール方法
修正プログラムのアンインストール方法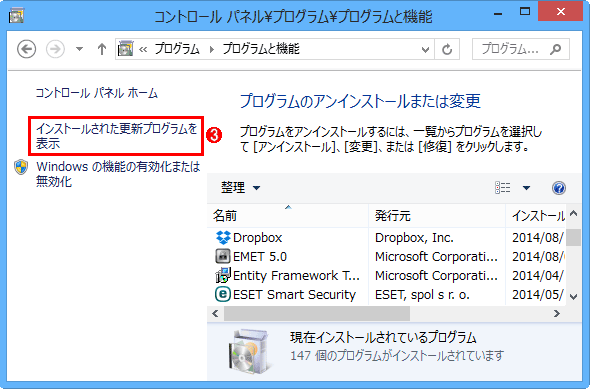 適用済みの修正プログラム一覧を開く
適用済みの修正プログラム一覧を開く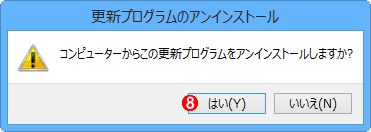 修正プログラムのアンインストールを実行する
修正プログラムのアンインストールを実行する![コントロールパネルから[プログラムの追加と削除]を開く](https://image.itmedia.co.jp/ait/articles/0602/25/wi-713scr11.gif) コントロールパネルから[プログラムの追加と削除]を開く
コントロールパネルから[プログラムの追加と削除]を開く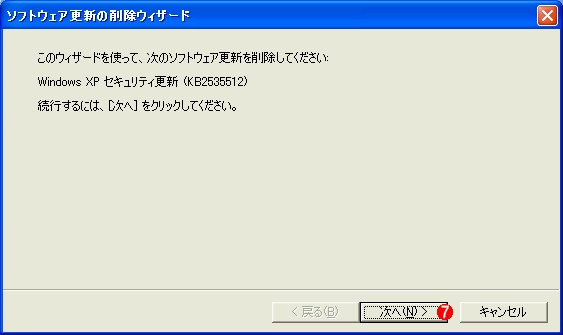 修正プログラムのアンインストールを実行する
修正プログラムのアンインストールを実行する


