Wordでオートコレクトをオフにして自動修正を抑制する:Tech TIPS
Wordには、入力文字の間違いなどを自動的に訂正するオートコレクト機能があり、デフォルトで有効化されている。しかしWordで文書を作成していると、意図しない文字の修正が勝手に行われてしまい、途方にくれることがある。自動的な変換が「ありがた迷惑」なら、オートクレクト機能をオフにすればよい。
対象ソフトウェア:Word 2003/Word 2007
解説
Wordでアルファベットを入力したり、括弧を入力したりすると、何もしていないのに、Wordによって自動的に入力データが変換されてしまう場合がある。例えばWordのデフォルトの状態でデータを入力すると、下表のように自動変換される。
| 入力文字列 | 自動変換後の文字列 |
|---|---|
| monday | Monday |
| (c) | © |
| Ameria | America |
| Wordのオートコレクトの例 | |
これはWordの「オートコレクト(自動修正)」機能によるものだ。英文の表記ルールに合致しないものや特殊記号、スペルミスなどを自動的に変換してくれる機能である。
しかし、ユーザーが意図的に表の左の列の文字列を入力したいと思っても、おしなべてこの機能は作動して、余計な変換を行ってしまう。自動変換されてしまったデータを手で1つ1つ修正するのはバカげている。また場合によっては、オートコレクト機能によって、本来は正しかった文字が、間違ったものになってしまう可能性もある。
このような勝手な変換を防ぐには、オートコレクトのオプション設定をあらかじめ変更しておくとよい。
操作方法
Wordの自動修正を制御するには、オートコレクトのオプション設定をカスタマイズする。
●Word2003の場合
まず、ツール・バーのメニューから[ツール]−[オートコレクトのオプション]を実行し、[オートコレクト]ダイアログを開く。次に[オートコレクト]タブを選択して、設定項目から不必要な項目のチェックを外す。
例えば、先頭のアルファベットが自動的に大文字にされてしまう自動変換を制御したい場合は、[2文字目を小文字にする]のチェックを外し、ウィンドウを閉じればよい。また「©」や「™」のように、括弧書きをすると記号や特殊文字に変換されるのを防ぐには、[入力中に自動修正する]のチェックを外す。
カスタマイズが完了したら、[OK]ボタンをクリックしてウィンドウを閉じる。
●Word2007の場合
Word 2007では、オートコレクトの設定場所が従来バージョンから大きく変わっている。具体的には、まず左上の隅にあるOfficeのアイコン(Officeボタン)をクリックし、ドロップダウン・リストを表示させ、リストの右下にある[Wordのオプション]ボタンをクリックする。
![[Wordのオプション]ダイアログを開く](https://image.itmedia.co.jp/ait/articles/0703/02/wi-855scr02.gif) [Wordのオプション]ダイアログを開く
[Wordのオプション]ダイアログを開く左上隅のOfficeのアイコン(Officeボタン)をクリックして、ドロップダウン・リストを表示させる。続いて、右下に[Wordのオプション]ボタンをクリックすると[Wordのオプション]ダイアログが開く。
(1)Officeのアイコンをクリックする。
(2)[Wordのオプション]をクリックする。
[Wordのオプション]ダイアログが表示されたら、左ペインのリストから[文章校正]を選び、右ペインから[オートコレクトのオプション]ボタンをクリックする。
![[Wordのオプション]ダイアログ](https://image.itmedia.co.jp/ait/articles/0703/02/wi-855scr03.gif) [Wordのオプション]ダイアログ
[Wordのオプション]ダイアログ[Wordのオプション]ダイアログが開いたら、左ペインにある[文章校正]を選ぶ。右ペインの表示が変わったら右上にある[オートコレクトのオプション]ボタンをクリックする。すると[オートコレクト]ダイアログが開く。
(1)[文章校正]を選ぶ。
(2)[オートコレクトのオプション]をクリックする。
こうすると、Word 2003と同様の[オートコレクト]のダイアログが表示される。
ここから先は、先に述べたWord 2003と同様の手順だ。[オートコレクト]タブを選択して、表示されたチェックリストの中から不要なチェックを外せばよい。
●オートコレクトで修正された文字を元に戻す
以上で説明したオプション設定を行うと、指定されたオートコレクト機能は以後ずっと無効になる。だが特定のオートコレクトだけを無効にしたければ(例えばオートコレクトで「©」に変換された文字を元の「(c)」に戻したければ)、マウスカーソルを変換された文字の上へ移動させる。すると文字の下側に[オートコレクトのオプション]ボタンが表示されるので、それをマウスでクリックし、ポップアップ・メニューから["(c)"に戻す]を選択する。そうすると、元の文字に戻る。また、ここからオートコレクトのオプション設定画面を表示させることもできる。
■この記事と関連性の高い別の記事
- Officeのハイパーリンク自動変換をオフにする(TIPS)
- Wordをセーフ・モードで起動する(TIPS)
- OfficeドキュメントをWebブラウザで開かないようにする(TIPS)
- 分からない漢字の読みを簡単に調べるには(TIPS)
Copyright© Digital Advantage Corp. All Rights Reserved.


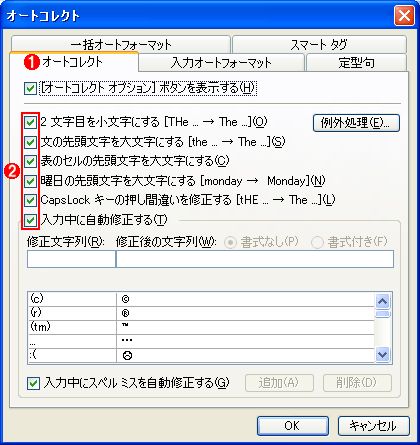 オートコレクトのダイアログ
オートコレクトのダイアログ![[オートコレクト]ダイアログ](https://image.itmedia.co.jp/ait/articles/0703/02/wi-855scr04.gif)



