第2回 コマンド プロンプト入門(その2):Windows 2000 活用講座 Windows 2000 コマンドライン徹底活用(2/6 ページ)
コマンド プロンプト ウィンドウには、コマンドの入力に便利なように編集機能が装備されている。リターンキーを入力する前の、コマンド名やそのパラメータなどを入力している段階では、次のような編集機能が利用可能である。
| 編集キー | 機能 |
|---|---|
| [←] | カーソルを1つ左へ移動 |
| [→] | カーソルを1つ右へ移動。空行の時は、直前の行のカーソル位置から1文字だけコピーして(呼び出して)、カーソルを1つ右へ移動 |
| [Control−←] | 語単位でカーソルを右へ移動 |
| [Control−→] | 語単位でカーソルを左へ移動 |
| [↑] | コマンド履歴を逆順に(先頭に到達するまで)表示 |
| [↓] | コマンド履歴を順番に(最後に到達するまで)表示 |
| [Backspace] | カーソル左側の文字を1文字だけ削除して、カーソルを1つ左へ移動 |
| [Insert] | 上書きモードと挿入モードの切り替え |
| [Delete] | カーソル位置の文字を1文字だけ削除 |
| [Home] | カーソルを行の先頭へ移動 |
| [End] | カーソルを行末へ移動 |
| [Control−Home] | 行の先頭からカーソル位置までを削除 |
| [Control−End] | カーソル位置から行末までを削除 |
| [PageUp] | コマンド履歴の先頭のものを表示 |
| [PageDown] | コマンド履歴の最後のものを表示 |
| [Esc] | 入力をすべてキャンセルしてカーソルを先頭へ移動 |
| [F1] | [→]キーと同じ |
| [F2] | 指定した文字([F2]キーに続いて入力する)の直前までコピー |
| [F3] | 直前の行をすべてコピーして、カーソルを行末へ移動 |
| [F4] | カーソル位置から指定した文字([F4]キーに続いて入力する)の直前までを削除 |
| [F5] | [↑]キーと同じ |
| [F6] | EOF(Control-Z)を入力 |
| [F7] | コマンド履歴ウィンドウをポップアップ表示する。[↑]、[↓]キーでコマンド履歴を選択して、[←]、[→]キーを押すとそのコマンドが入力され、リターン キーを押すとそのコマンドが入力、実行される |
| [F8] | コマンド履歴からカーソルの左側部分に一致するものを選び、順番に表示する。カーソルが行の先頭にあるときは、全コマンド履歴を順番に表示 |
| [F9] | 指定した履歴番号のコマンドを入力。番号を入力してからリターン キーを押すとコマンドが入力される |
| コマンド プロンプトで利用できるカーソル移動、編集キー コマンドラインでは、さまざまな編集機能が利用できる。現在入力中の行を編集するだけでなく、直前に入力したコマンドラインを呼び出して、その内容を編集して再実行することもできる。特に、カーソル 移動キーを使った編集機能や[F8]キーを使ったコマンドの再呼び出し機能などは便利なので、活用していただきたい。 | |
コマンド プロンプト起動直後は(デフォルトでは)挿入モードになっており、何らかの文字キーを入力すれば、カーソル位置にその文字が挿入される。これに対して上書きモードでは、カーソル位置の文字が打った文字に置き換えられ、1文字カーソルが右に進む(上書きモードではカーソルのサイズが変わる)。[ESC]キーを押すと、入力した文字がすべて取り消され、カーソルは先頭まで戻るので、入力を簡単にキャンセルすることができる。
コマンド履歴
いったんコマンドラインに入力されたコマンドは、コマンド履歴バッファに保存されている。この履歴バッファからコマンドを呼び出せば、同じコマンドラインや、同じようなパラメータを持つコマンドを何度も実行することができ、非常に便利な機能である。コマンド履歴を呼び出すためには、コマンドラインで[↑]、[↓]カーソル キーを使うほか、[F7]キーで履歴バッファ ウィンドウを表示させて直接選択したり、過去のコマンドの先頭数文字を入力してから[F8]キーを押して、一致するものを呼び出したりすればよい。また、この状態でコマンドラインを編集することも可能である。コマンド履歴で利用できる最大履歴数は、後述するコマンド プロンプトのプロパティで変更することができる。
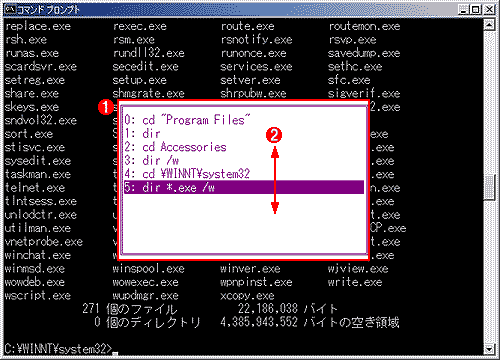 コマンド履歴バッファの表示
コマンド履歴バッファの表示コマンドラインで[F7]キーを押すと、コマンド履歴バッファが表示される。この状態で[↑]、[↓]カーソル キーでコマンドを選んでからリターン キーを押すと、そのコマンドがコマンドラインに入力され、実行される。
(1)[F7]キーを押すと、このポップアップ ウィンドウにコマンド履歴が表示される。ウィンドウをキャンセルするには[Esc]キーを押す。
(2)コマンド履歴から選択するには、[↑]と[↓]のカーソル キーを使う。リターン キーを押すとそのコマンドがコマンドラインに入力され、実行される。[←]か[→]キーを押すと(実行せずに)コマンドラインに入力されるだけなので、その後編集することができる。
ファイル、パス名補完
コマンド ラインで引数の入力を行う場合には、ディレクトリ名補完やファイル名補完機能を使うことができる。補完機能とは、ディレクトリ名やファイル名の先頭の数文字を入力して、ある特定のキー(補完機能を呼び出すためのキー)を押すだけで、残りの部分を自動的に補ってくれる機能のことである(先頭の文字を指定しない場合、すべてのディレクトリやファイルがキーを押すたびに順番に表示される)。ディレクトリやファイルが複数ある場合、補完キーを繰り返し押せば、一致するものが順番に表示され、[Shift]キーとともに押せば、各候補が逆順に表示される。
この機能を有効にするには、cmd.exeに"/f:on"オプションを付けて起動する必要がある。[スタート]メニュー−[アクセサリ]−[コマンド プロンプト]から起動した場合、デフォルトではこれが有効になっていないので、
C:\>cmd /f:on
として、もう1つcmd.exeを実行した状態でためしてみるとよい。
* 注意 「cmd /F:ON」というふうに大文字でオプションを記述してもよいが、本連載では特に断りのない限り、ヘルプ ファイルの記述に従って小文字でオプションを表記することにする。HELPコマンドではほとんどの場合、オプションを大文字で記述しているが(例:「help cmd」を実行すると表示される)、意味は同じである。
この補完機能を使うと、Control-Dでカレント ディレクトリのディレクトリがカーソル位置のところに表示され、Control-Fで、同じようにファイル名が表示される。このとき、Control-Dは、ディレクトリだけを対象とするのに対し、Control-Fは、ファイル名だけではなくディレクトリも表示される。連続してこれらのキーを押せば、複数の候補が順番に表示される。また、ディレクトリのみを引数として受け入れるコマンド(例えばCDなど)の後ろで、Control-Fを使った場合、候補としてはディレクトリ名のみが表示される。
たいていの場合にはControl-Fを使って、例えば、他のディレクトリにあるファイルを指定するような場合にControl-Dを使うといった使い分けをすると便利であろう(使い分けがわずらわしければ、両機能に同じキーを割り当ててしまうという方法もある。詳細については別稿のWindows 2000 TIPS、「コマンド プロンプトで入力補完機能を使う方法」を参照されたい)。また、すでにファイル名やディレクトリ名、パスの一部がカーソルの左側に入力されている場合には、これらの補完機能は、パス全体を完成させるように動作する。例えば、
C:\>dir \
となっている場合、Control-FやControl-Dは、ルートディレクトリにあるファイルやディレクトリ名の表示を行う。このため、この補完機能を使う場合、最初の数文字を入力したあとで使ったほうが、候補が絞られるので、より少ないキー ストロークで補完が可能になる。例えば
C:\>dir \p
のように“\p”まで入力しておいてControl-Fを押すと、
C:\>dir "\Program Files"
というふうに補完される。
またShiftキーとともに押せば(Shift-Control-DやShift-Control-Fとする)、候補が逆順に表示される。キーを押しすぎて行き過ぎてしまったときなど、Shiftキーを併用することで、直前のファイル名やディレクトリ名の表示を再度表示させることができる。また、このファイル名やディレクトリ名の補完は、コマンド入力時にも利用可能で、カレント ディレクトリにあるコマンドを実行する場合などに利用できる。
コマンドの履歴表示と合わせて、これらの機能を使いこなすことで、キー入力の手間が省け、素早いコマンド入力が可能になる。
Copyright© Digital Advantage Corp. All Rights Reserved.




