サーブレット/JSPの開発環境を作る:基礎から学ぶサーブレット/JSP(3)(3/5 ページ)
Tomcatのインストール方法
Tomcatはサーブレット/JSPアプリケーションを動作させるための実行エンジン(コンテナ)です。それ自体、Webサーバとしての機能も持ちますが、本稿ではWebサーバとしての機能は後述するApacheにゆだね、純粋なコンテナ機能のみを用いることにします。
Tomcatはまた、サーブレット/JSPの一連のAPI(servlet.jar)を含みます。
Windows 2000の場合
(1)Tomcatのインストーラjakarta-tomcat-4.1.18.exeを入手する
Tomcatは、以下のURLから入手可能です。Tomcatは日々バージョンアップ、バグフィックスが行われていますので、その時々の最新版をダウンロードすることをお勧めします。
本稿では、2003年2月時点の最新バージョン4.1.18を採用することにします。
http://jakarta.apache.org/site/binindex.cgi
(2)ダウンロードファイルをダブルクリックする
ダウンロードしてきたインストーラjakarta-tomcat-4.1.18.exeのアイコンをダブルクリックし、インストーラを起動します。
インストール先はデフォルトのままでも構いませんが、バージョンの変更によってパスが変わらないよう、本稿では「C:\Program Files\Apache Group\Tomcat」とします。
環境によってインストール時間は異なりますが、数十秒から数分くらいでインストールは完了します。
管理者ツールログイン用のID/パスワードを設定します。ここではユーザー名、パスワードともに「admin」としておきますが、もちろん、任意に決定することができます。
Connector Portは、Tomcat接続時のポートを表しますが、本稿ではデフォルトの8080のままとします。
(注)セットアップ時に確認されるJavaのインストールフォルダは、環境変数「JAVA_HOME」から取得されるものです。環境変数「JAVA_HOME」はJ2SEのインストール時に自動的に設定されます。もし、設定されていなかったり、本来のインストールフォルダと異なるパスが表示された場合にはセットアップを中断し、環境変数を設定してからセットアップを行って下さい。
(3)Tomcatを起動する
Tomcatを起動します。
スタートメニューから[プログラム(P)]-[Apache tomcat 4.1]-[Start Tomcat]を選択します。
(4)Tomcatの動作を確認する
ブラウザを立ち上げ、アドレス欄に以下のアドレスを入力してください。
http://(コンピュータ名またはIPアドレス):8080/
または、以下のアドレスを入力します。
http://localhost:8080/
以下のような画面が表示されれば、インストールは成功です。
Red Hat Linux 8.0の場合
(1)Tomcatのインストーラjakarta-tomcat-4.1.18.tar.gzを入手する
Tomcatは、以下のURLから入手可能です。Tomcatは日々バージョンアップ、バグフィックスが行われていますので、その時々の最新版をダウンロードすることをお勧めします。
本稿では、2003年2月時点の最新バージョン4.1.18を採用することにします。
http://jakarta.apache.org/site/binindex.cgi
(2)ダウンロードファイルjakarta-tomcat-4.1.18.tar.gzを解凍する
ダウンロードファイルを任意のディレクトリにコピーしたうえで、ファイルを解凍します。
$ tar zxvf jakarta-tomcat-4.1.18.tar.gz
(3)解凍されたディレクトリを移動する
解凍後、バージョンに応じたディレクトリが新規に作成されるので、/usr/localディレクトリ配下に移動します。
# mv jakarta-tomcat-4.1.18 /usr/local/jakarta-tomcat
(4)環境変数を設定する
環境変数とは、アプリケーションの動作やコンパイルなどに際して、必要となる環境依存の要素を定義したもので、Tomcatの動作にはあらかじめいくつかの環境変数を設定しておく必要があります。環境変数が正しく設定されていないと、Tomcatが正しく動作しませんので、注意してください。
環境変数は「/etc/profile」の末尾に以下の内容を追記することで行います。
export JAVA_HOME=/usr/java/j2sdk1.4.1_01 export TOMCAT_HOME=/usr/local/jakarta-tomcat
なお、今後、サーブレットのコンパイルなどを行ううえでは、さらにいくつかの環境変数の設定が必要となりますが、それらは別途ご紹介することにします。
(5)Tomcatを起動する
Tomcatを起動します。シェルプロンプトから以下のコマンドを実行してください。
# /usr/local/jakarta-tomcat/bin/startup.sh
Tomcatが正常に起動したならば、次のような画面が表示されるはずです。
なお、Tomcatを終了させる場合は以下のようにコマンドを実行します。
# /usr/local/jakarta-tomcat/bin/shutdown.sh
(6)Tomcatの動作を確認する
ブラウザを立ち上げ、アドレス欄に以下のアドレスを入力してください。
http://(コンピュータ名またはIPアドレス):8080/
または、以下のように実行します。
http://localhost:8080/
以下のような画面が表示されれば、インストールは成功です。
Copyright © ITmedia, Inc. All Rights Reserved.

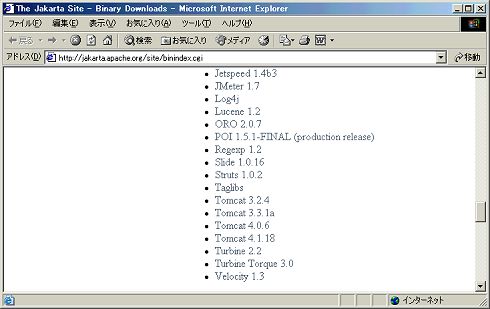
 Tomcat 4.1.18を選択の後、binフォルダを選択
Tomcat 4.1.18を選択の後、binフォルダを選択![[Apache Tomcat 4.1.18 Setup]ダイアログ([OK]をクリック)](https://image.itmedia.co.jp/ait/articles/0303/19/r13win_tomcat1.jpg) [Apache Tomcat 4.1.18 Setup]ダイアログ([OK]をクリック)
[Apache Tomcat 4.1.18 Setup]ダイアログ([OK]をクリック)![[Licence Agreement]ダイアログ([I Agree]をクリック)](https://image.itmedia.co.jp/ait/articles/0303/19/r13win_tomcat2.jpg) [Licence Agreement]ダイアログ([I Agree]をクリック)
[Licence Agreement]ダイアログ([I Agree]をクリック)![[Installation Option]ダイアログ([Normal(標準)]を選択し、[Next]をクリック)](https://image.itmedia.co.jp/ait/articles/0303/19/r13win_tomcat3.jpg) [Installation Option]ダイアログ([Normal(標準)]を選択し、[Next]をクリック)
[Installation Option]ダイアログ([Normal(標準)]を選択し、[Next]をクリック)![[Installation Directory]ダイアログ([Install]をクリック)](https://image.itmedia.co.jp/ait/articles/0303/19/r13win_tomcat4.jpg) [Installation Directory]ダイアログ([Install]をクリック)
[Installation Directory]ダイアログ([Install]をクリック)![[Installing Files]ダイアログ(インストールを開始します)](https://image.itmedia.co.jp/ait/articles/0303/19/r13win_tomcat5.jpg) [Installing Files]ダイアログ(インストールを開始します)
[Installing Files]ダイアログ(インストールを開始します)![[Testing Installer Options]ダイアログ(User Name、Passwordともにadminと入力した後、[Next >]をクリック)](https://image.itmedia.co.jp/ait/articles/0303/19/r13win_tomcat6.jpg) [Testing Installer Options]ダイアログ(User Name、Passwordともにadminと入力した後、[Next >]をクリック)
[Testing Installer Options]ダイアログ(User Name、Passwordともにadminと入力した後、[Next >]をクリック)![[Completed]ダイアログ([Close]をクリック)](https://image.itmedia.co.jp/ait/articles/0303/19/r13win_tomcat7.jpg) [Completed]ダイアログ([Close]をクリック)
[Completed]ダイアログ([Close]をクリック)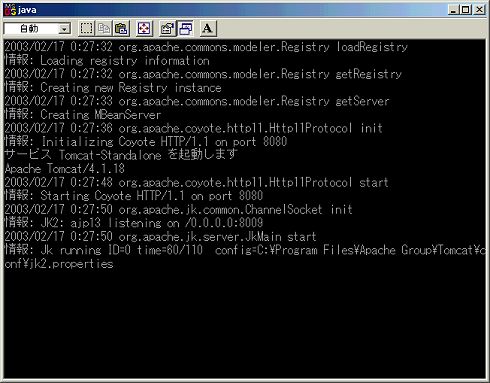 Tomcatの起動
Tomcatの起動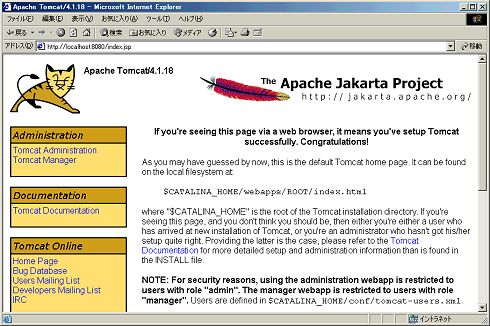 インストールが成功していると表示される画面
インストールが成功していると表示される画面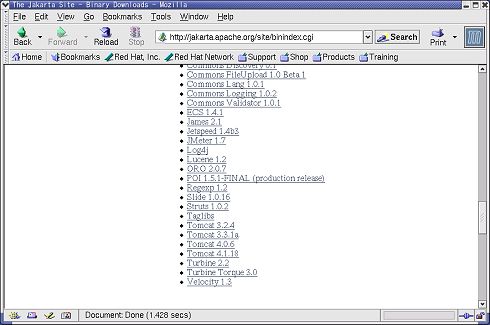
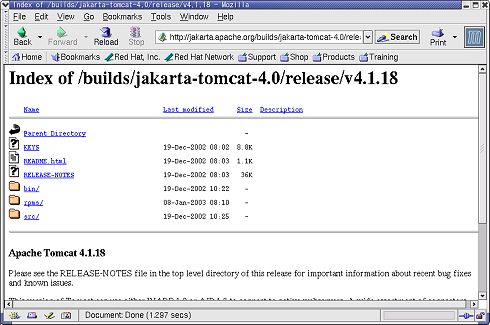 Tomcat 4.1.18を選択の後、binフォルダを選択
Tomcat 4.1.18を選択の後、binフォルダを選択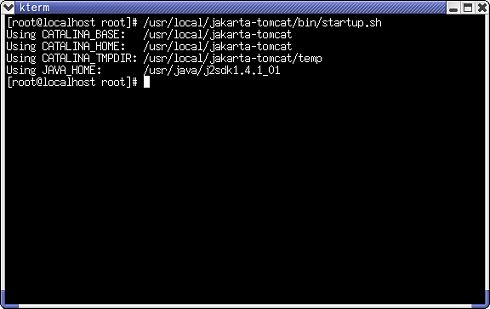 Tomcatの起動
Tomcatの起動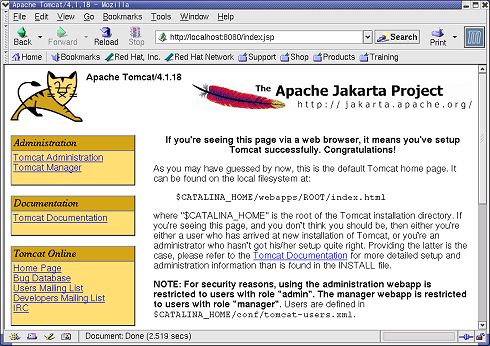 インストールが成功していると表示される画面
インストールが成功していると表示される画面


