サーブレット/JSPの開発環境を作る:基礎から学ぶサーブレット/JSP(3)(4/5 ページ)
Apacheのインストール方法
世の中には、数あまたのWebサーバ製品が存在しますが、Apacheはその中でも代表的なWebサーバです。Apache 2では大規模サイトを考慮したパフォーマンス向上も図られており、今後ますます採用が進むものと思われます。
本稿では、クライアントとのリクエスト/レスポンスを処理する部分をApacheに任せ、サーブレット/JSPの処理のみをTomcatにゆだねることとします。ただ単にサーブレット/JSPを動作させるだけであれば、Tomcat単体でもなんら問題はありませんが、このような分業作業によって、より高い処理パフォーマンスを望むことができます。
Windows 2000の場合
(1)Apacheのインストーラapache_2.0.44-win32-x86-no_ssl.msiを入手する
Apacheは、以下のURLから入手可能です。Apacheは日々バージョンアップ、バグフィックスが行われていますので、その時々の最新版をダウンロードすることをお勧めします。本稿では、2003年2月時点の最新バージョン2.0.44を採用することにします。
http://httpd.apache.org/download.cgi
(2)ダウンロードファイルをダブルクリックする
ダウンロードしてきたインストーラapache_2.0.44-win32-x86-no_ssl.msiのアイコンをダブルクリックし、インストーラを起動します。
| 設定項目 | 備考 |
|---|---|
| Network Domain | サーバのドメイン名 |
| Server Name | Webサーバ名 |
| Administrator's Email Address | 管理者のメールアドレス |
| Install Apache httpd Server programs and shortcuts to | Apacheをサービスとして常駐させるかどうか |
インストールするコンポーネントを選択します。本稿では、すべてのコンポーネントをインストールする「完全インストール(Typical)」を採用します。
インストール先のフォルダを選択します。本稿では、デフォルトの「C:\Program Files\Apache Group」とします。もしも設定先を変更する場合には、[Change...]ボタンをクリックして、インストール先を変更することもできます。
環境によってインストール時間は異なりますが、数十秒から数分くらいでインストールは完了します。
(3)Apacheサーバを起動する
通常はインストール直後の状態で、右下のタスクトレイに「Apache Service Monitor」が立ち上がっているはずです。タスクトレイのアイコンをダブルクリックすると「Apache Service Monitor」が起動しますので、緑のアイコンが点灯していることを確認してください。
なお、以下のように赤のアイコンが点灯している場合には、[Start]をクリックすると起動します。また、以降、設定ファイルhttpd.confを変更した場合などは、[Restart]ボタンをクリックすることで再起動させることができます。停止時には[Stop]をクリックしてください。
(4)Apacheの動作を確認する
ブラウザを立ち上げ、アドレス欄に以下のアドレスを入力してください。
http://(コンピュータ名またはIPアドレス)/
または、以下のアドレスを入力してください。
http://localhost/
以下のような画面が表示されれば、インストールは成功です。
Red Hat Linux 8.0の場合
(1)Apacheインストール用のソースコードhttpd-2.0.44.tar.gzを入手する
Apacheは、以下のURLから入手可能です。Apacheは日々バージョンアップ、バグフィックスが行われていますので、その時々の最新版をダウンロードすることをお勧めします。本稿では、2003年2月時点の最新バージョン2.0.44を採用することにします。
http://httpd.apache.org/download.cgi
(2)ダウンロードファイルhttpd-2.0.44.tar.gzを解凍する
ダウンロードファイルを任意のディレクトリにコピーしたうえで、ファイルを解凍します。
$ tar zxvf httpd-2.0.44.tar.gz
(3)カレントディレクトリを移動する
解凍後、バージョンに応じたディレクトリが新規に作成されるので、解凍されたディレクトリの直下にカレントディレクトリを移動します。
(4)コンパイル条件を設定する
configureでApacheのソースコードをコンパイルする際の条件を設定します。
$ ./configure --enable-module=most --enable-shared=max
--enable-module=mostオプションは、Apacheの標準付属モジュールの組み込みを意味します。
(5)コンパイルを実行する
makeコマンドでコンパイルを実行、インストールを開始します。
$ make $ su # make install
環境によってインストール時間は異なりますが、コンパイル、インストールともに数十秒から数分で完了します。
(6)Apacheサーバを起動する
Apacheサーバを起動します。
# /usr/local/apache2/bin/apachectl start
Apacheが正常に起動したならば、次のような画面が表示されるはずです。
なお、Apacheを終了させたい場合には、以下のようにコマンドを実行します。
# /usr/local/apache2/bin/apachectl stop
(7)Apacheの動作を確認する
ブラウザを立ち上げ、アドレス欄に以下のアドレスを入力してください。
http://(コンピュータ名またはIPアドレス)/
または、以下のアドレスを入力します。
http://localhost/
以下のような画面が表示されれば、インストールは成功です。
Copyright © ITmedia, Inc. All Rights Reserved.

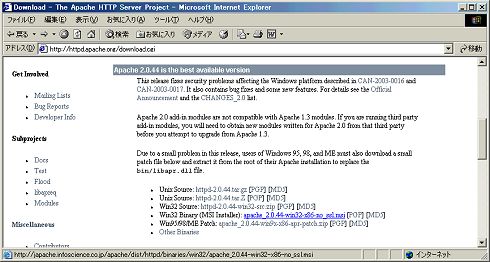 1.3.xxと2.0.xx系があるが、ここでは2.0.xx系を選択
1.3.xxと2.0.xx系があるが、ここでは2.0.xx系を選択![[Apache httpd Server2.0 - Installation Wizard]ウィンドウ([Next >]をクリック)](https://image.itmedia.co.jp/ait/articles/0303/19/r13win_apache1.jpg) [Apache httpd Server2.0 - Installation Wizard]ウィンドウ([Next >]をクリック)
[Apache httpd Server2.0 - Installation Wizard]ウィンドウ([Next >]をクリック)![[License Agreement]ウィンドウ([I accept the terms in the license agreement]を選択し、[Next >]をクリック)](https://image.itmedia.co.jp/ait/articles/0303/19/r13win_apache2.jpg) [License Agreement]ウィンドウ([I accept the terms in the license agreement]を選択し、[Next >]をクリック)
[License Agreement]ウィンドウ([I accept the terms in the license agreement]を選択し、[Next >]をクリック)![[Read This First]ウィンドウ([Next >]をクリック)](https://image.itmedia.co.jp/ait/articles/0303/19/r13win_apache3.jpg) [Read This First]ウィンドウ([Next >]をクリック)
[Read This First]ウィンドウ([Next >]をクリック)![[Server Information]ウィンドウ([Next >]をクリック)](https://image.itmedia.co.jp/ait/articles/0303/19/r13win_apache4.jpg) [Server Information]ウィンドウ([Next >]をクリック)
[Server Information]ウィンドウ([Next >]をクリック)![[Setup Type]ウィンドウ([Typical]を選択し、[Next >]をクリック)](https://image.itmedia.co.jp/ait/articles/0303/19/r13win_apache5.jpg) [Setup Type]ウィンドウ([Typical]を選択し、[Next >]をクリック)
[Setup Type]ウィンドウ([Typical]を選択し、[Next >]をクリック)![[Destination Folder]ウィンドウ([Next >]をクリック)](https://image.itmedia.co.jp/ait/articles/0303/19/r13win_apache6.jpg) [Destination Folder]ウィンドウ([Next >]をクリック)
[Destination Folder]ウィンドウ([Next >]をクリック)![[Ready to Install the Program]ウィンドウ([Install]をクリック)](https://image.itmedia.co.jp/ait/articles/0303/19/r13win_apache7.jpg) [Ready to Install the Program]ウィンドウ([Install]をクリック)
[Ready to Install the Program]ウィンドウ([Install]をクリック)![[Installing Apache Http Server 2.0.44]ウィンドウ(インストールの開始)](https://image.itmedia.co.jp/ait/articles/0303/19/r13win_apache8.jpg) [Installing Apache Http Server 2.0.44]ウィンドウ(インストールの開始)
[Installing Apache Http Server 2.0.44]ウィンドウ(インストールの開始)![[Installation Wizard Comleted]ウィンドウ(インストール完了。[Finish]をクリック)](https://image.itmedia.co.jp/ait/articles/0303/19/r13win_apache9.jpg) [Installation Wizard Comleted]ウィンドウ(インストール完了。[Finish]をクリック)
[Installation Wizard Comleted]ウィンドウ(インストール完了。[Finish]をクリック)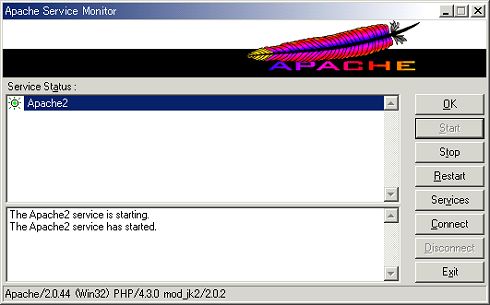 Apache 2起動時の状態
Apache 2起動時の状態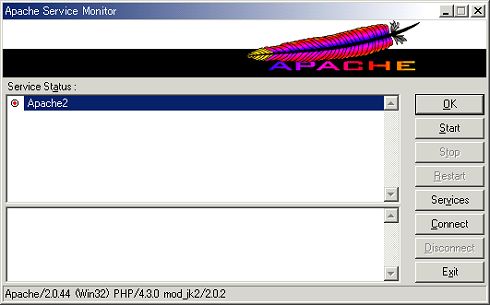 Apache 2停止時の状態
Apache 2停止時の状態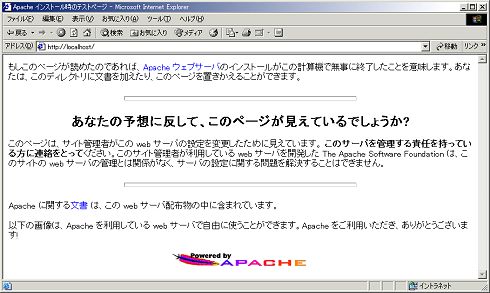 Apache 2のデフォルトホームページ
Apache 2のデフォルトホームページ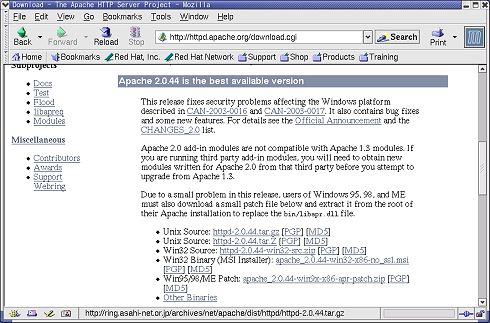 1.3.xxと2.0.xx系があるが、ここでは2.0.xx系を選択
1.3.xxと2.0.xx系があるが、ここでは2.0.xx系を選択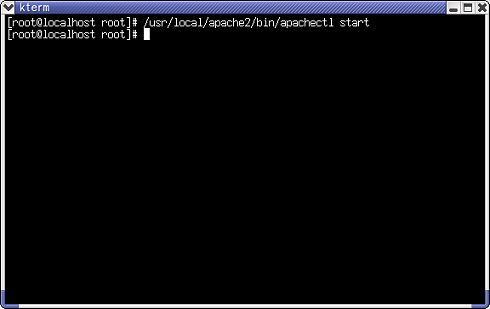 正常起動時の画面
正常起動時の画面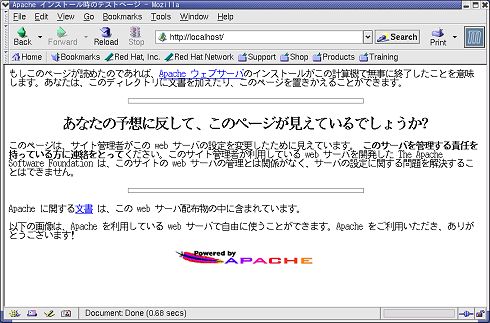 インストールに成功していれば見える画面
インストールに成功していれば見える画面


