勝手にネットにつないでるマシンを探せ!〜コマンドラインの代わりツール編〜:ツールを使ってネットワーク管理(2)(2/4 ページ)
Look@LANをインストールしてみる
では、LANにつながっているPCを教えてくれるというLook@LANをインストールします。
1. http://www.lookatlan.com/からメニューのLook@LANのDownloadsをクリックするとダウンロード画面が表示されるので、そこにある「Download it」ボタンをクリックして(http://www.snapfiles.com/dlnow/rdir.dll?id=106049)インストーラ(lalsetup250.exe)をダウンロードします。
2.インストーラをダブルクリックするとLook@LANのインストールが開始されます。現在のバージョンは2.50 Build 29になります。ほかのアプリケーションをすべて終了してから「Next」をクリックしましょう。
3. 言語を選びます。英語とイタリア語が選べますが、日本語はありません。
4. ライセンスの許諾画面です。全部読んで納得したなら「I agree to the terms this licence agreement」と書かれた左にあるラジオボタンをクリックして、「Next」をクリックします。
5. 名前と所属先のユーザー情報を入力します。
6.インストールするディレクトリを選択します。デフォルトでは「C:\Program Files\Look@LAN\」になっていますので、変更する場合は「Browse」ボタンをクリックしてディレクトリを変更しましょう。インストールするディレクトリが決まれば、「Next」ボタンをクリックします。
7. スタートボタンの「プログラム」に作成されるショートカットで使われるフォルダを決定します。デフォルトでは新規に「Look@LAN」を作成することになっていますが、既存のフォルダにLook@LANのショートカットを作成したり、別名のフォルダを作成することも可能です。
8. いよいよインストール前の確認になります。ここまでに決めたインストール先ディレクトリ、「スタート」メニューの名前、作成するショートカット項目が確認されますので、これでインストールしてよければ「Install」ボタンをクリックしましょう。修正したい場合は「Back」ボタンで修正します。
9. 「Next」ボタンをクリックした場合はインストールが実行されます。
10. Winsockプロキシを使用している場合にはチェックを入れてください。なお、Winsockを使用する場合、SNMPに関するチェックはうまくいかないようなので注意してください。
11. これでLook@LANのインストールは完了しました。同時に個々のホストを監視するためのLook@HOSTもインストールされています。「Next」をクリックしましょう。
12. いますぐにLook@LAN、もしくはLook@HOSTを動かしたい場合には、それぞれのチェックボックスにチェックを入れて、「Finish」をクリックしてください。
と、インストールは無事に成功しました。
Copyright © ITmedia, Inc. All Rights Reserved.

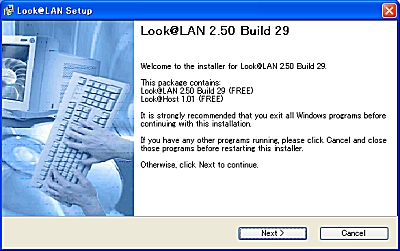 画面1 Look@LANのインストール開始
画面1 Look@LANのインストール開始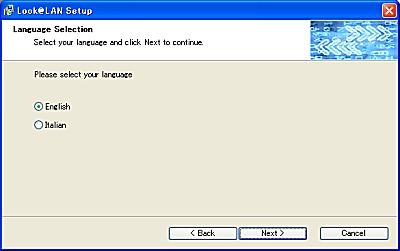 画面2 言語を選択する
画面2 言語を選択する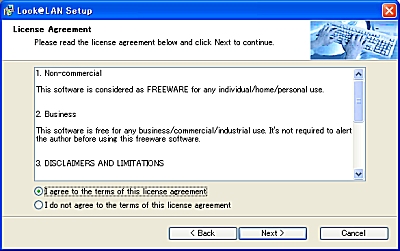 画面3 ライセンス許諾画面
画面3 ライセンス許諾画面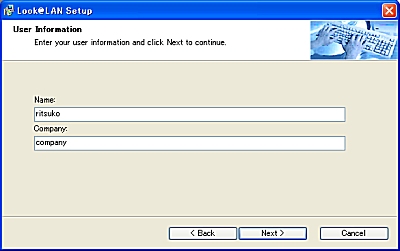 画面4 ユーザー情報を入力する
画面4 ユーザー情報を入力する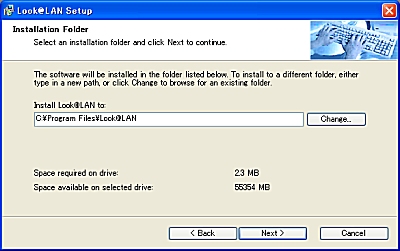 画面5 インストール先のフォルダを選ぶ
画面5 インストール先のフォルダを選ぶ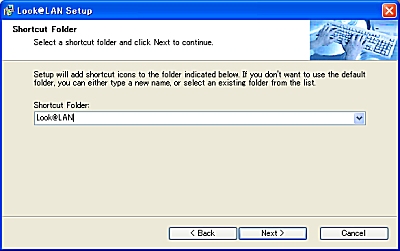 画面6 ショートカットで使われるフォルダを選ぶ
画面6 ショートカットで使われるフォルダを選ぶ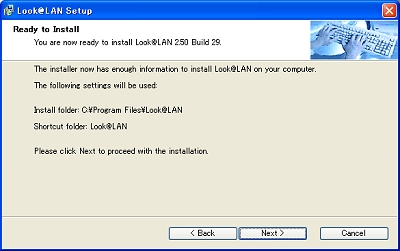 画面7 インストール前の確認画面
画面7 インストール前の確認画面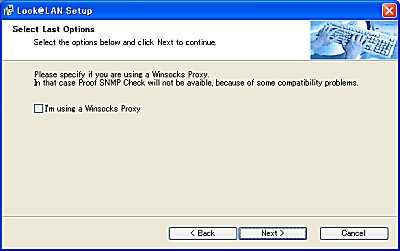 画面8 Winsockプロキシを使用している場合にはチェックを入れる
画面8 Winsockプロキシを使用している場合にはチェックを入れる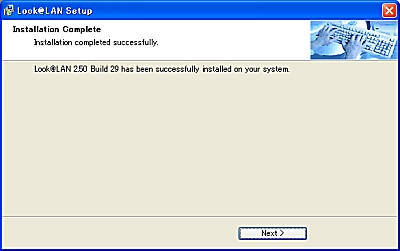 画面9 Look@LANのインストール完了
画面9 Look@LANのインストール完了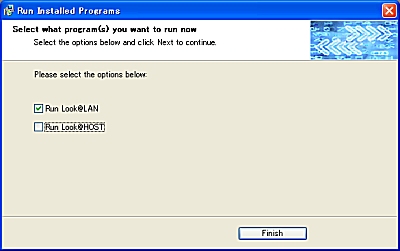 画面10 すぐにLook@LAN、もしくはLook@HOSTを動かしてみる
画面10 すぐにLook@LAN、もしくはLook@HOSTを動かしてみる


