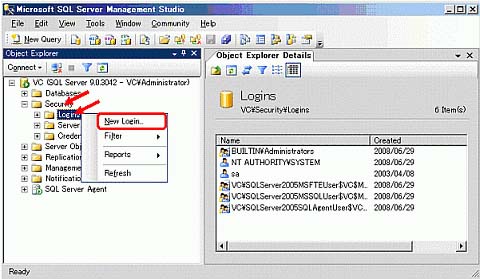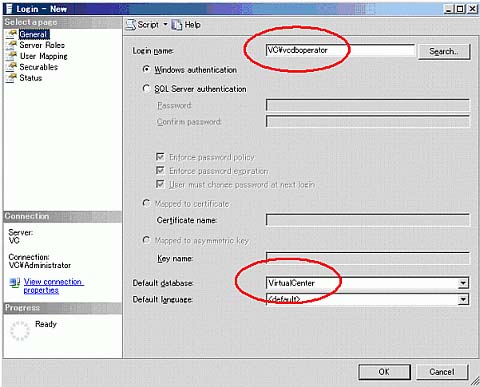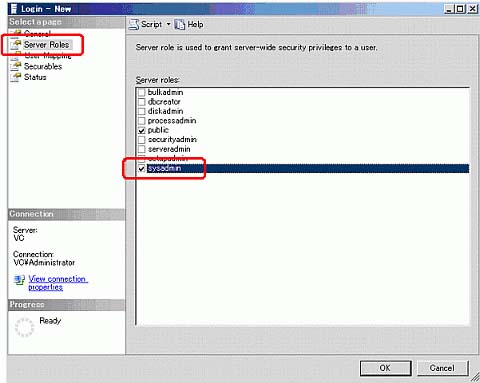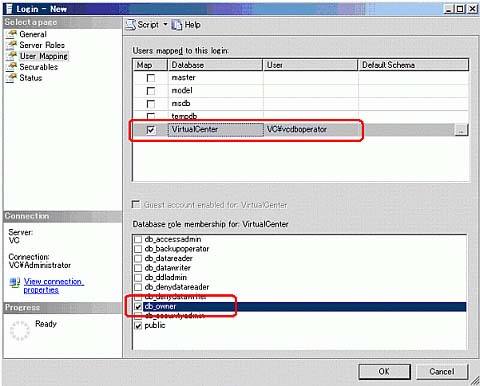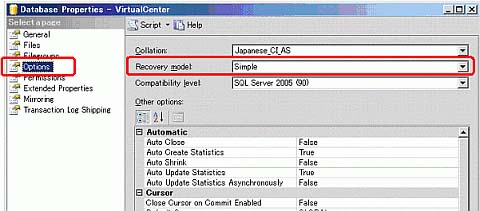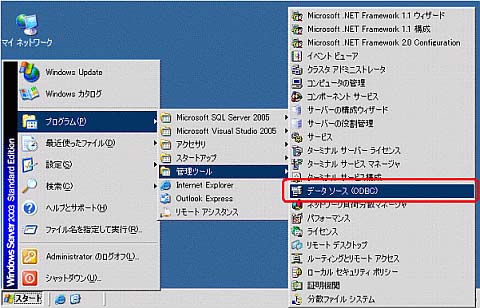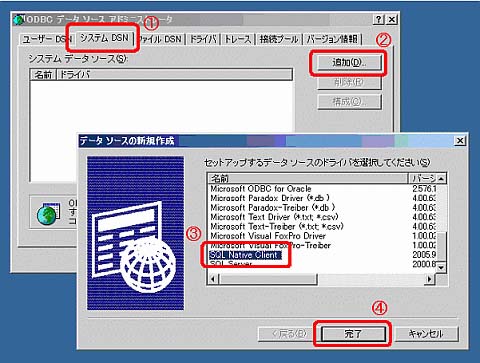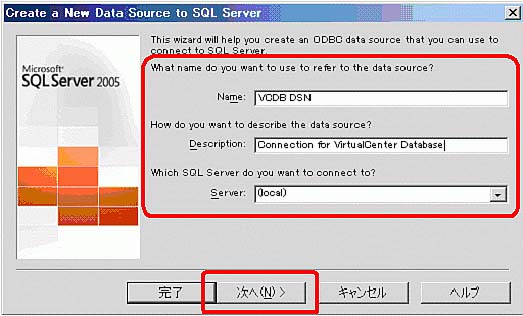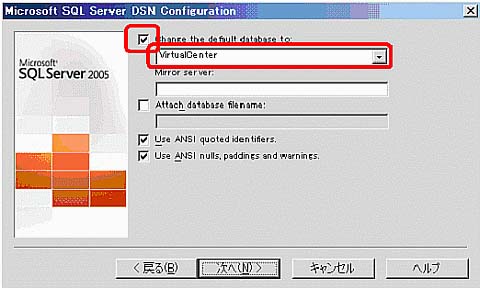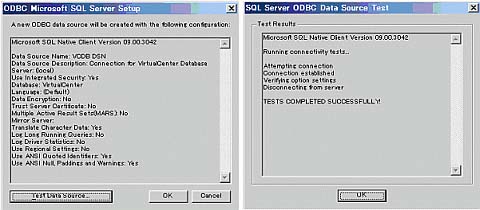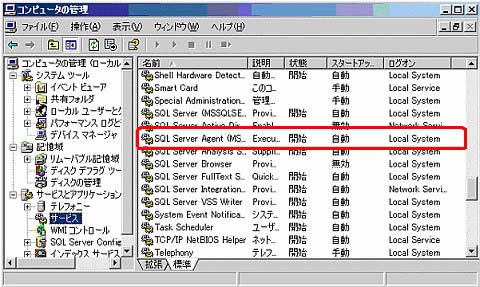VMware VirtualCenterのインストール:VMware Infrastructure 3徹底入門 実践編(3)(2/4 ページ)
次に、作成したデータベースのユーザーを登録する。ここでは作成済みのユーザーvcdboperatorをWindows authenticationにて利用する形態で登録することにする。
新規のログインを構成する画面でユーザーvcdboperatorを指定し、デフォルトデータベースとしてVirtualCenter用に作成したデータベースの名前(ここでは“VirtualCenter”)を指定する。
Server Rolesにsysadminの役割を追加する。
次にUser Mappingsでdb_ownerの役割を与える。なおdb_ownerの設定はVMware VirtualCenterのインストール完了後は解除しても構わないが、アップグレード時には再度有効化しておく必要がある。
これはあくまでもユーザー側で判断すべき事項となるが、デフォルトではリカバリモデルは「完全復旧モデル」で構成される。バックアップの頻度とディスクの空き容量との兼ね合いになるが、ここでは「単純復旧モデル」に変更し、トランザクションログでディスクが消費されてしまう状況を回避するようにしている。データベース管理者としての視点で、どの復旧モデルがその環境において最適となるかご判断いただきたい。
次にSQLNativeClientの構成を行う。管理ツールのODBCデータソースアドミニストレータを起動する。
システムDSNの構成を行う。SQL Server 2005を利用している場合はドライバとしてSQL Native Clientを用いて構成する。なおSQL Server 2000を利用している場合はSQL Serverを用いる。
作成するODBC DSN名などを入力する。ここでは“VCDB DSN”という名前で作成している。
デフォルトデータベースを変更するチェックボックスを有効化し、VirtualCenter用に作成したデータベースをメニューから選択する。
構成内容のテストを行い、問題がなければシステムデータソースの構成を完了させる。
先述の通り、SQL Server Agentは必須サービスとなるため、自動起動で有効化されていることを確認する。
以上でデータベースの準備は完了である。
Copyright © ITmedia, Inc. All Rights Reserved.