VMware VirtualCenterのインストール:VMware Infrastructure 3徹底入門 実践編(3)(4/4 ページ)
Sysprepユーティリティのインストール
連載「VMware Infrastructure 3徹底入門」の第4回で紹介した通り、仮想マシンの複製機能とゲストOSのカスタマイズ機能はVMware Infrastructure 3の提供する重要な機能のうちの1つである。WindowsゲストOSのカスタマイズでは、マイクロソフトが提供しているSysprepというユーティリティを内部的に活用することでこれを実現している。このためWindowsゲストOSのカスタマイズをVMware Infrastructure 3の管理機構から利用したい場合はSysprepユーティリティのファイル群をVMware VirtualCenterが稼働するマシンの適切なフォルダに配置しておく必要がある。
%ALLUSERSPROFILE%\Application Data\VMware\VMware VirtualCenter\sysprepというフォルダがSysprepユーティリティを格納しておくためのフォルダである。VMware VirtualCenterのインストールが完了すると、本フォルダの下に以下の6個のフォルダがあることが確認できる。
...\1.1\
...\2k\
...\svr2003\
...\svr2003-64\
...\xp\
...\xp-64\
各フォルダの中に、適合するWindows OSのSysprepファイルをコピーしておく。Sysprepユーティリティは各Windows OSのインストールCD-ROMに収録されている。またはマイクロソフトからダウンロードすることもできる。なおWindows Vistaに関してはゲストOS側にSysprepツールが収録されているため、VirtualCenter側で手配する必要はない。
以下のように、カスタマイズ機能を利用するゲストOSの各フォルダに、適合するSysprepユーティリティの各ファイルをコピーする。
カスタマイズ機能を利用する各ゲストOSに対応するSysprepファイルのコピーが完了したら、VirtualCenterのサービスを再起動する。これによりSysprepファイルの存在がVirtualCenterサービス側に認識され、WindowsゲストOSのカスタマイズ機能が利用可能になる。
以上でSysprepユーティリティのインストールは完了である。
今回はVMware VirtualCenter 2.5のインストール手順を紹介した。今回はデータベースソフトウェアとしてSQL Server 2005 SP2 Enterprise Editionを利用する例を紹介したが、Oracleの場合もマニュアル通り進めることで同様に構成できる。SQL Server 2005 Expressを使う場合、手順はより簡易になるので、用途に応じて適切なエディションを選択して頂きたい。なおSQL Server 2005 Enterprise Editionの評価版はマイクロソフトよりダウンロード可能であるため、一時的な評価であればこちらを用いることも可能である。
次回はVMware ESX 3.5のインストール手順を紹介する。
- VMware HAによる可用性の向上
- VMware DRSとVMware DPMによる自律運用
- VMotionによる仮想マシンの無停止移行
- VI3におけるクローンとテンプレート
- VMware Infrastructure 3のストレージ機構[3]
- VMware Infrastructure 3のストレージ機構[2]
- VMware Infrastructure 3のストレージ機構[1]
- VMware Infrastructure 3のネットワーク機構[後編]
- VMware Infrastructure 3のネットワーク機構[前編]
- 仮想マシンの作成と利用
- VI ClientのインストールとVI3 環境への接続
- VMware ESXのインストール
- VMware VirtualCenterのインストール
- VMware Infrastructure 3ソフトウェアの体系と入手
- VMware Infrastructure 3環境の設計
Copyright © ITmedia, Inc. All Rights Reserved.

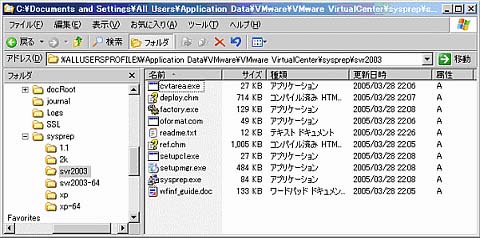
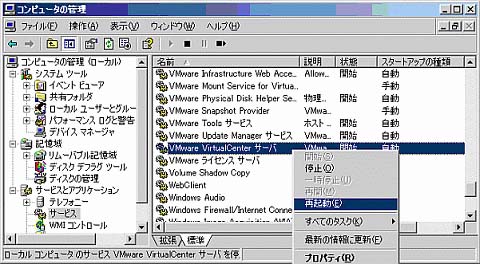 図25 VirtualCenterサービスを再起動する
図25 VirtualCenterサービスを再起動する 


