3Dモデルを簡単に作れるGoogle SketchUp超入門:3Dモデルの中をCurlで歩いてみよう(1)(2/3 ページ)
使い始める前の基礎知識
それでは、Google SketchUpを起動してみましょう。
基本設定
初回起動時は、操作画面(ビュー)の表示方法とモデル単位の[デフォルト設定を選択]ダイアログが表示されます。[ビュー]はデフォルトの[遠近投影図]で、[単位]は「メートル センチメートル」として、[続行]ボタンを押します(平面図とは、真上から見た画面となっています)。
初期起動時の設定は、[ウィンドウ]メニューの[環境設定]コマンドを選択して表示される[システム環境設定]ダイアログの[テンプレート]で、図面テンプレートを選択し、[OK]ボタンを押した後に、[ファイル]メニューの[新規]コマンドを選択すると、変更できます。
学習センターがある
起動時の初期画面は、以下のようになっています(学習センターでは、どのようなことができるか、簡単な操作イメージを知ることができるので、一通り目を通すと、感触がつかめると思います)。
基本画面とアイコン
では、基本画面のレイアウトについて、説明します。
画面上部のツールアイコン領域の主要なアイコンの意味を、以下の表にまとめました。
[ペイント]の[マテリアル]ダイアログでは、張り付けるイメージを選択します。また、[マテリアル作成]ボタンを押すことで、[マテリアルを作成…]ダイアログが表示され、ファイル選択により任意のイメージをマテリアルとして登録したり、イメージの比率を自由に設定できます。
前置きはこれくらいにして、早速モデルを作ってみましょう。まずは、触ってもらうのが一番の近道だと思います。
[動画で解説]家を建ててみよう
ここでは、簡単な家のモデルの作り方の説明をしたいと思います。キャプチャーでは膨大で、操作感も分かりにくいので、動画にしてみました。その前に、作成の手順をまとめておきます。
- [長方形]アイコンで、床を作成
- 床の長方形を[プッシュ/プル]アイコンで持ち上げて、立体に
- [線]アイコンで、棟線を作成
- 棟線を[プッシュ/プル]アイコンで、棟の位置まで持ち上げる
- 屋根に当たる面を[プッシュ/プル]アイコンで持ち上げて、屋根を作成
- 屋根の棟の部分を修正し、正しく接するように(このとき、不要な補助線は[消しゴム]アイコンで消しておく)
- 軒先部分を[プッシュ/プル]アイコンで延ばす(軒先部分の不要な線も[消しゴム]アイコンで消しておく)
- [ペイント]アイコンで屋根、壁にテクスチャイメージを張り付ける
以下が手順の動画です(動画を見るには、Flash Playerが必要になります。Flash Playerのダウンロードページはこちら)。
動画 Google SketchUpで家を建てる 【編集部注:映像が見れない場合はこちらも参照してみてください。】
動画中の操作にもあるのですが、オービットやパン表示、ズーム、全体表示は、ほかのコマンドの割り込み機能として動作させることができます。つまり、長方形を作成中に、オービットで視点位置を変えたり、パン表示で位置を変更したり、ズーム、もしくは、マウスのスクロール ボタンで拡大、縮小したりできます。これらの割り込み機能は、[Esc]キーを押すことで解除され、割り込み機能前のコマンドを続けて実行できます。
CADなどでは標準的なのですが、今回の棟線を引くときなどは、始点を指示した後に、割り込み機能で、終点が指示しやすい位置に変更して操作を行っています。
次ページでは、さらに便利な使い方のヒントを解説し、最後に作った3DモデルをGoogle Earthに置いてみます。
Copyright © ITmedia, Inc. All Rights Reserved.

![図5 [デフォルト設定を選択]ダイアログ](https://image.itmedia.co.jp/ait/articles/0811/05/r1208.gif) 図5 [デフォルト設定を選択]ダイアログ
図5 [デフォルト設定を選択]ダイアログ![図6 [システム環境設定]ダイアログの[テンプレート](2Dは平面図を意味し、3Dは遠近投影図を意味する)](https://image.itmedia.co.jp/ait/articles/0811/05/r1209.gif) 図6 [システム環境設定]ダイアログの[テンプレート](2Dは平面図を意味し、3Dは遠近投影図を意味する)
図6 [システム環境設定]ダイアログの[テンプレート](2Dは平面図を意味し、3Dは遠近投影図を意味する)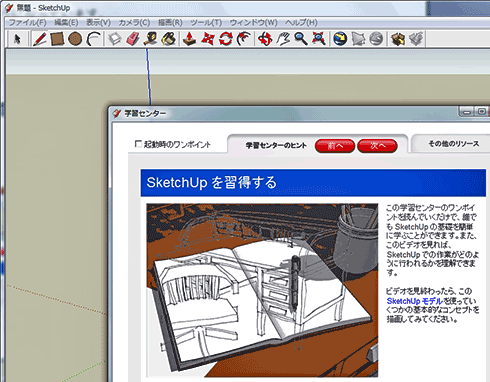 図7 起動時の初期画面
図7 起動時の初期画面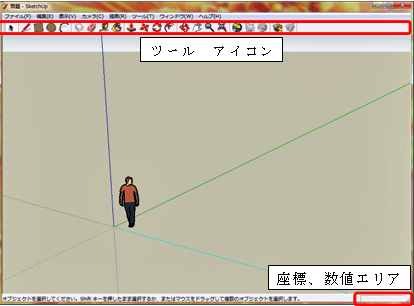 図8 基本画面
図8 基本画面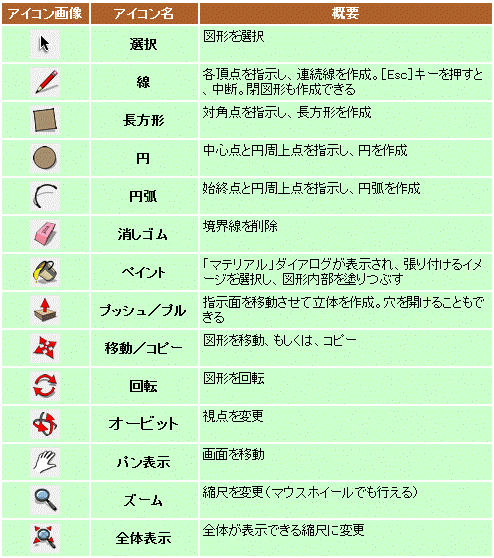 表
表![図9 [ペイント]の[マテリアル]ダイアログ](https://image.itmedia.co.jp/ait/articles/0811/05/r1213.gif) 図9 [ペイント]の[マテリアル]ダイアログ
図9 [ペイント]の[マテリアル]ダイアログ


