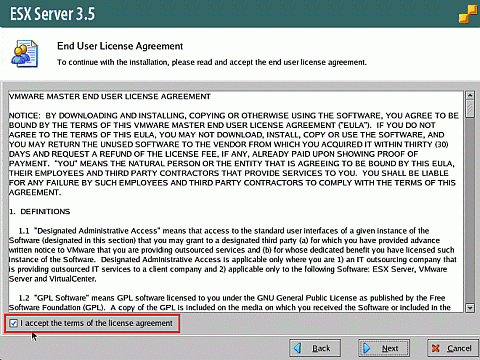VMware ESXのインストール:VMware Infrastructure 3徹底入門 実践編(4)(2/4 ページ)
» 2008年11月20日 00時00分 公開
[ヴイエムウェア株式会社,@IT]
VMware ESXのインストール作業
今回準備したのはVMware ESX 3.5 Update 1(build: 82663)のインストール用CD-ROMである。インストール時は可能な限り最新のリリースを入手の上ご利用いただきたい。
物理マシンに電源を投入し、VMware ESXのインストール用CD-ROMを挿入する。VMware ESXのインストーラの起動画面が表示されるため、そのままENTERを押してインストーラを起動する。
インストーラが起動すると、CDメディアのテストを行うかどうかを確認する画面が表示される。メディアのテストを行う場合はそのままENTERを押す。テストはスキップして構わない場合は一度TABを押し「Skip」に合わせてからENTERを押す。
VMware ESXの GUI インストーラが起動する。
キーボードとマウスのタイプを設定する。
VMware ESXを動作させていたマシンに再度インストールする場合は、アップグレードインストールを行うか、新規インストールを行うかを選択する画面が表示される。今回の例では新規インストールを行うため「Install」を選択している。なお、VMware ESXがハードディスク上から検出されなかった場合はこの画面は表示されない。
VMware Master End User License Agreementが表示される。内容を受諾できる場合は左下の「I accept the terms of the license agreement.」のチェックボックスを有効化し、「Next」をクリックする。
Copyright © ITmedia, Inc. All Rights Reserved.
SpecialPR
アイティメディアからのお知らせ
スポンサーからのお知らせPR
SpecialPR
システム開発ノウハウ 【発注ナビ】PR
あなたにおすすめの記事PR

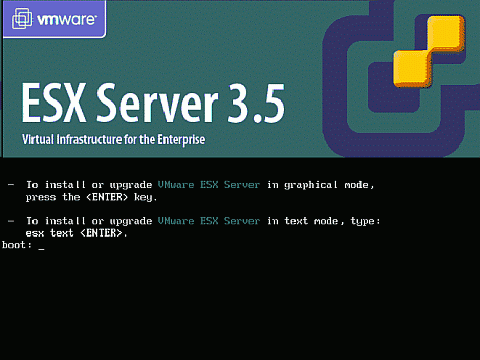
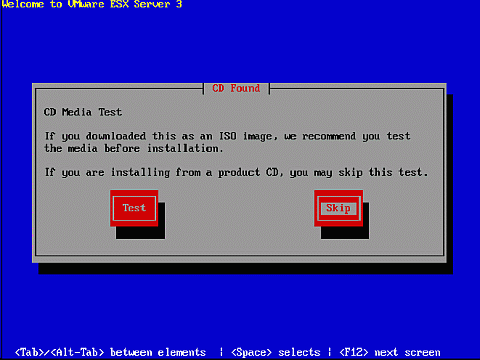
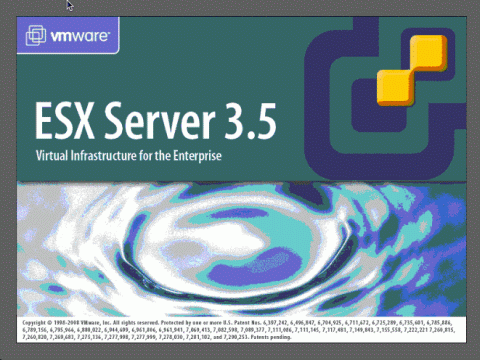 図5 インストーラが立ち上がる
図5 インストーラが立ち上がる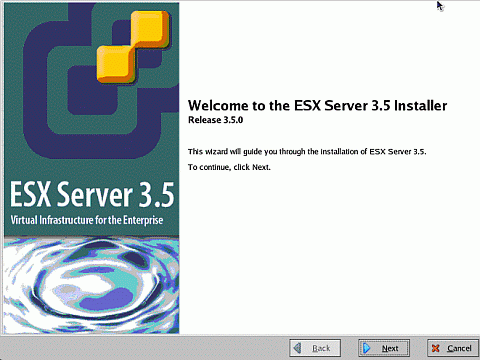
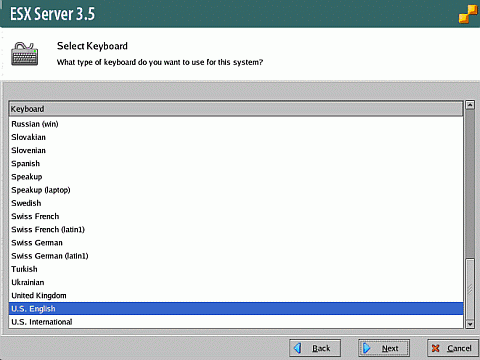 図7 まずキーボードを選択
図7 まずキーボードを選択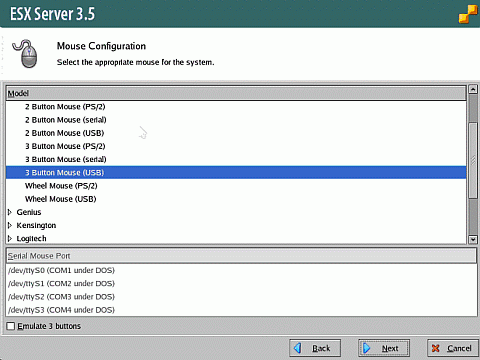 図8 次にマウスの種類を選択
図8 次にマウスの種類を選択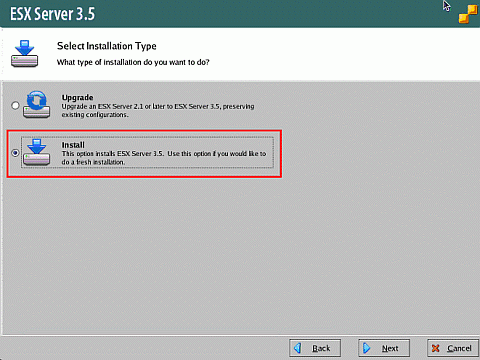 図9 アップグレードか新規インストールかを選択
図9 アップグレードか新規インストールかを選択