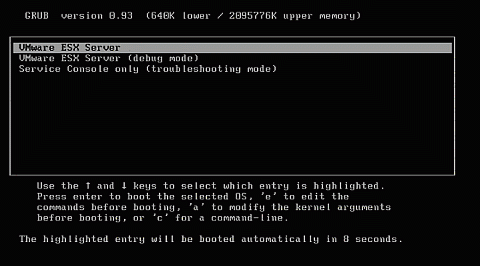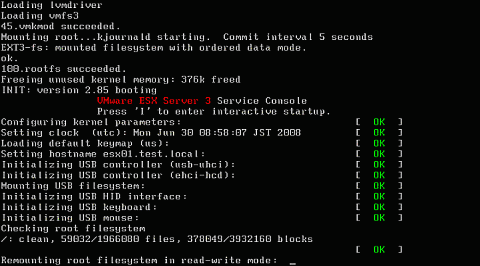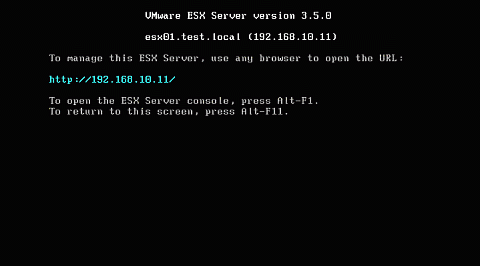VMware ESXのインストール:VMware Infrastructure 3徹底入門 実践編(4)(4/4 ページ)
VMware ESXインストールの最終段階
ネットワークに関する設定を行う。最上段のメニューでサービスコンソールに用いる物理ネットワークインターフェイスをメニューから選択する。
Network Address and Host Name の箇所にサービスコンソール用ネットワークインターフェイスの設定を行う。IP アドレス、ネットマスクなどの値を事前の設計に従って入力する。ホスト名は FQDN 形式 (ホスト名+ドメイン名による完全修飾ドメイン名表記) で入力する。
IEEE 802.1Q VLANで構成されたネットワークにサービスコンソールを接続する場合は、「VLAN Setting」の箇所でVLANタグIDを入力する。今回の例ではIEEE 802.1Q VLANは利用していないため空欄のままにしている。
最下段の「Create a default network for virtual machines」というチェックボックスでは、サービスコンソール用のネットワークが用いる物理NICポートに、仮想マシン用のネットワークが用いるNICポートの役割も兼用させるかどうかを指定する。このチェックボックスを解除した場合は該当物理NICポートはサービスコンソール専用で構成される。今回はこのチェックボックスを有効化し、仮想マシンからも兼用する構成でインストールすることとしている。
タイムゾーンの設定を行う。日本国内で利用する場合は通常日本標準時を選択することになるだろう。またこの画面の最下段に「System clock uses UTC」というチェックボックスがある。物理マシンのハードウェアの時刻をUTC(協定世界時)にセットしている場合はこのチェックボックスを有効化する。物理マシンのハードウェア時刻を現地時刻にセットしている場合はこのチェックボックスを解除する。今回の例ではハードウェアの時刻をUTCに合わせているためこのチェックボックスを有効化している。
VMware ESXの管理者パスワードを入力する。またこの画面では一般ユーザーの登録を行うこともできる。必要に応じて一般ユーザーの登録を行う。今回の例では管理者パスワードのみを設定している。
ここまでの行程で設定した内容を確認する画面が表示される。内容を確認し、問題がなければ「Next」をクリックして実際のインストレーションを開始する。
インストールが完了すると自動的にCD-ROMが排出され、「Install Complete」という画面が表示される。「Finish」をクリックするとシステムが再起動する。
再起動後、内蔵ハードディスクからブートローダGRUBが起動する。通常はこのままVMware ESXを起動させる。
起動が完了すると以下のような画面が表示される。
以上でVMware ESX3.5のインストール作業は完了である。VMware ESXが複数台ある場合は同様の手順でインストールを行うことができる。なお以降は esx01、esx02 の2台のマシンへのインストールが完了しているものとして連載記事を進める。
今回はVMware ESX 3.5の実際のインストール手順を紹介した。事前の設計や構成ポリシーが明確になっていれば、インストール作業自体は極めて短時間で完了することができる。またインストーラはLinuxのものをベースにしているため、Linuxのインストール経験がある方は極めて容易にインストールを進めることができることだろう。
次回はグラフィカルユーザインターフェイスを提供するクライアントアプリケーション、VI Clientのインストールと、VI ClientからのVMware Infrastructure 3環境の操作・構成について説明する。
- VMware HAによる可用性の向上
- VMware DRSとVMware DPMによる自律運用
- VMotionによる仮想マシンの無停止移行
- VI3におけるクローンとテンプレート
- VMware Infrastructure 3のストレージ機構[3]
- VMware Infrastructure 3のストレージ機構[2]
- VMware Infrastructure 3のストレージ機構[1]
- VMware Infrastructure 3のネットワーク機構[後編]
- VMware Infrastructure 3のネットワーク機構[前編]
- 仮想マシンの作成と利用
- VI ClientのインストールとVI3 環境への接続
- VMware ESXのインストール
- VMware VirtualCenterのインストール
- VMware Infrastructure 3ソフトウェアの体系と入手
- VMware Infrastructure 3環境の設計
Copyright © ITmedia, Inc. All Rights Reserved.

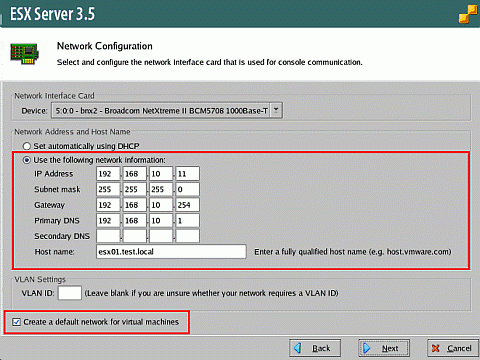
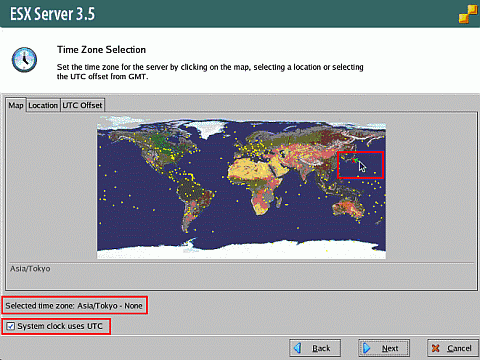
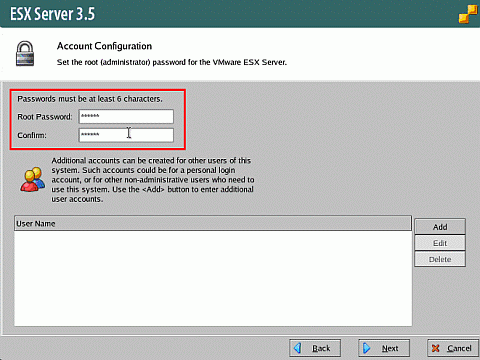
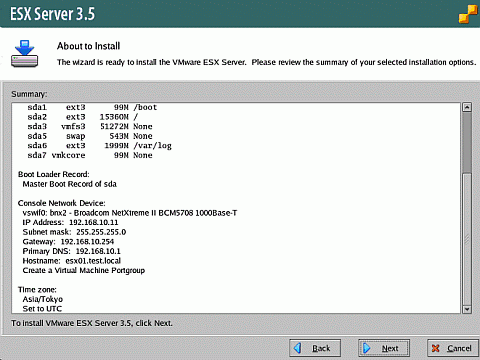
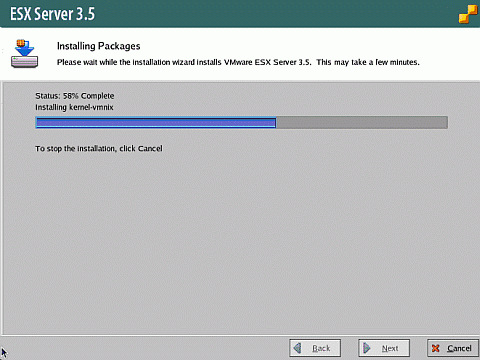
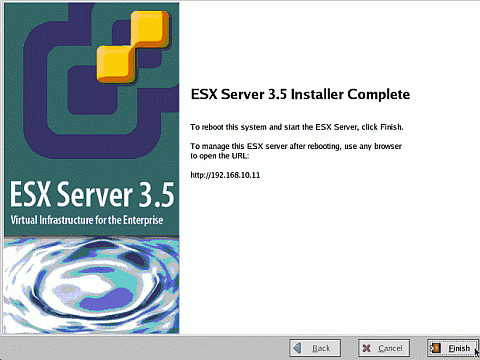 図23 インストールが終了した
図23 インストールが終了した