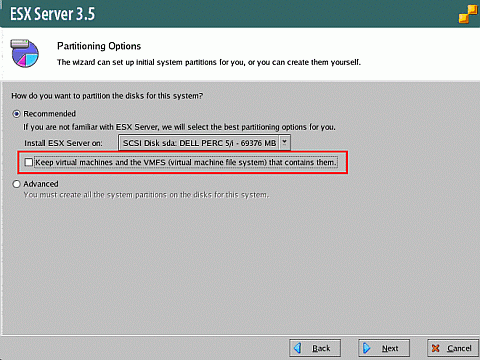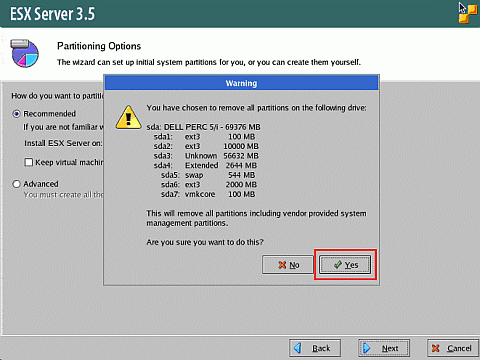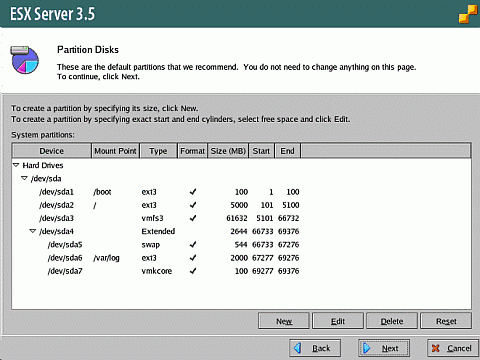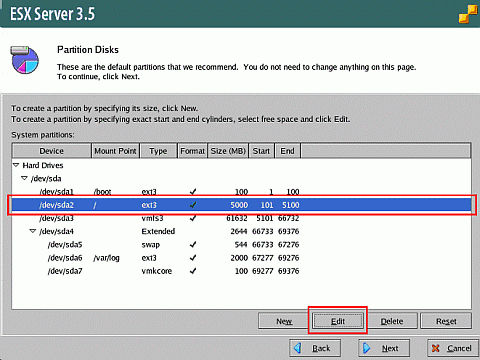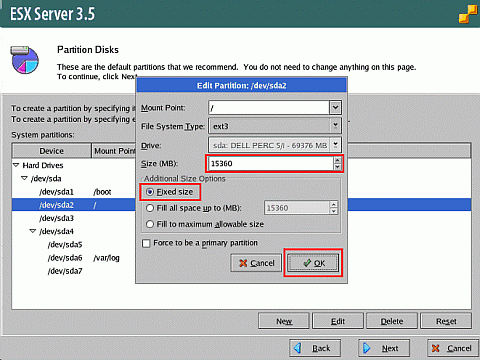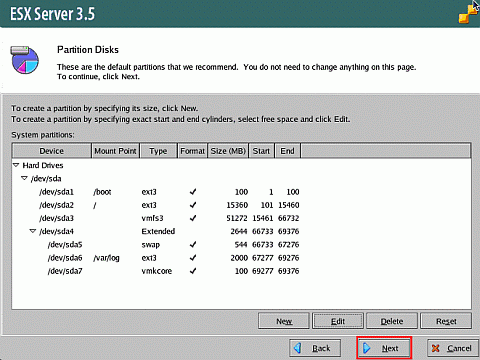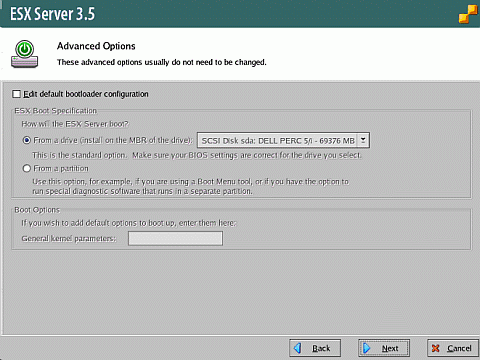VMware ESXのインストール:VMware Infrastructure 3徹底入門 実践編(4)(3/4 ページ)
ディスク関連の設定
ディスクパーティションの構成は、簡易的な構成方法と詳細な構成方法から選択することができる。ここでは簡易構成の「Recommended」を選択している。またインストール先となるディスクドライブを「Install ESX Server on:」というメニューから選択する。
なお、ハードディスク上に既存の仮想マシン用ファイルシステムVMFSが検出された場合は、「Keep virtual machines and the VMFS (virtual machine file system) that contains them.」というチェックボックスが表示される。全て初期化したい場合はこのチェックボックスは解除しておく。VMFS 部分は初期化せず保持したい場合はこのチェックボックスを有効化しておく。今回は全て初期化するためこのチェックボックスを解除している。
既存パーティションが削除されることについて、再確認を促すダイアログが表示される。「Yes」を選択する。
パーティションのレイアウト案が自動的に計算され表示される。
特に問題がない場合はそのまま適用して構わない。カスタマイズしたい場合はパーティションのサイズや分割方法を変更することも可能である。ここでは / パーティションのサイズを変更する例を紹介する。/ パーティションを選択し Edit をクリックしてサイズ変更画面を表示させる。
「Edit Partition」というダイアログウィンドウが表示されるため、ここで変更後の / パーティションのサイズを指定する。この例では15360MBytes(15GBytes) を指定している。
変更内容が反映され、他のパーティションのサイズも含めレイアウトが修正される。確認後、「Next」をクリックする。
ブートローダに関する設定を行う画面が表示される。特にカスタマイズの必要がない場合はこのまま次に進める。
Copyright © ITmedia, Inc. All Rights Reserved.