EclipseでJava版App Engineを始めるための基礎知識:Google App Engineで手軽に試すJavaクラウド(1)(3/4 ページ)
GAEjアプリをローカルPC上で実行するには?
[Package Explorer]で「guesatbook」プロジェクトを右クリックし、表示されるメニューから[Run As]→[Web Application]と選択します。アプリケーションが問題なく実行されると、[Console]が図7のように変わります。
この状態でWebブラウザを起動して「http://localhost:8080/」にアクセスすると、図8のように表示されます。
「guestbookServlet」のリンクを押すと、サーブレットが呼び出されて図9のように表示が変化します。
GAEクラウド環境へアップロードするには?
ローカルPC上で動作を確認したので、クラウド環境へアップロード/デプロイしましょう。GAEのクラウド環境にデプロイされるプログラムはアプリケーションIDとバージョンによって識別されます。そのため、アップロードの前にこの2つを指定する必要があります。この指定は、図10の位置にあるappengine-web.xmlで行います。
[Package Explorer]でappengine-web.xmlをダブルクリックしてエディタ上に表示し、<application>タグと<version>タグの内容を図のように書き込みます。ただし、図11は筆者のGAE環境用なので、この部分は読者が取得した内容に置き換えてください。
筆者の場合は、すでにPythonのアプリケーションを多数デプロイしていたので、既存のアプリケーションIDを使用してバージョンを変えて登録しています。1つのアプリケーションIDに対して、バージョンは10個まで登録できます。
以上の準備で、クラウド環境へのアップロードが可能です。クラウドへのアップロードは大変手軽で、プラグインのインストールで追加された図3のボタンの右端にある下記のボタンを押します。
たとえappengine-web.xmlへのアプリケーションIDとバージョンの指定を忘れていても、アップロードボタンを押した後にもできるため、図12のような警告が表示されます。
図12の画面左下の[App engine project setting]のリンクを押すと、図13のようなダイアログが表示されます。ここで、[Application ID][Version]を指定します。
[Application ID][Version]を指定した後[OK]ボタンを押すと、元の画面に戻ります。図14のように警告がなくなって[Deploy]ボタンが押下可能になります。
注意! 「アプリケーションIDとバージョンの指定を間違えると大変なことに」
なお、appengine-web.xmlへのアプリケーションIDとバージョンを最初に指定していた場合は、直接図14の画面が表示されます。
登録されているプログラムが増えていき、[Application ID][Version]の指定を間違えた場合は、クラウド環境で稼働しているプログラムを上書きしてしまうようなことも起こり得ます。ここでの指定には、注意を払うべきでしょう。
パスワード([Password])入力後、[Deploy]ボタンを押すと、GAEクラウド環境へのプログラムのアップロード/デプロイが開始され、完了すると、[Console]に図15のようなメッセージが表示されます。
いよいよ次ページでは、クラウド環境で動かします。
Copyright © ITmedia, Inc. All Rights Reserved.

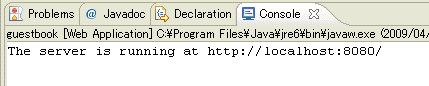 図7 アプリケーションがローカルPC上で問題なく実行された
図7 アプリケーションがローカルPC上で問題なく実行された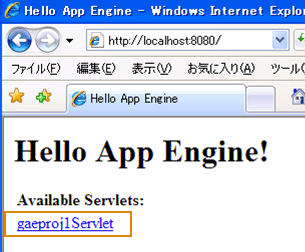 図8 ローカルPC上でのWebブラウザの表示
図8 ローカルPC上でのWebブラウザの表示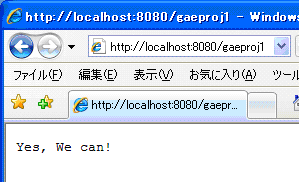 図9 サーブレットが呼び出された
図9 サーブレットが呼び出された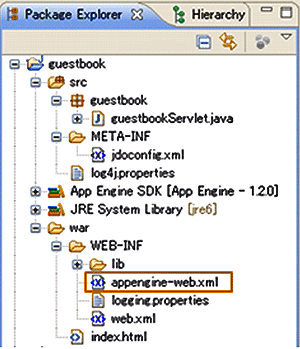 図10 appengine-web.xmlの場所
図10 appengine-web.xmlの場所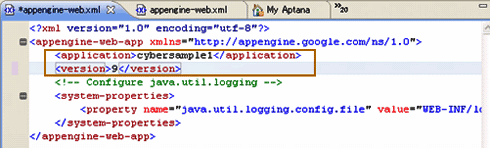 図11 appengine-web.xmlを編集
図11 appengine-web.xmlを編集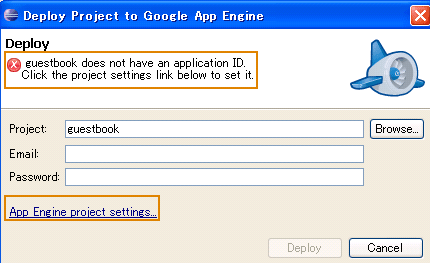 図12 appengine-web.xml未記入時の警告
図12 appengine-web.xml未記入時の警告![図13 [Application ID][Version]の指定](https://image.itmedia.co.jp/ait/articles/0905/11/r518.gif) 図13 [Application ID][Version]の指定
図13 [Application ID][Version]の指定![図14 [Deploy]ボタンが押下可能に](https://image.itmedia.co.jp/ait/articles/0905/11/r519.gif) 図14 [Deploy]ボタンが押下可能に
図14 [Deploy]ボタンが押下可能に![図15 デプロイ完了後の[Console]](https://image.itmedia.co.jp/ait/articles/0905/11/r520.gif) 図15 デプロイ完了後の[Console]
図15 デプロイ完了後の[Console]


